Como Poner Texto Vertical En Una Tabla De Word 2010 – ¿Necesitas añadir un toque único a tus tablas de Word 2010? ¡Ahora puedes insertar texto vertical! En esta guía, te explicaremos cómo hacerlo paso a paso, desde insertar texto vertical en celdas individuales hasta crear tablas con texto vertical en varias columnas.
También cubriremos cómo aplicar estilos de fuente y formato, insertar imágenes y objetos, y utilizar código HTML para un control aún mayor.
Insertar Texto Vertical en Células de Tabla
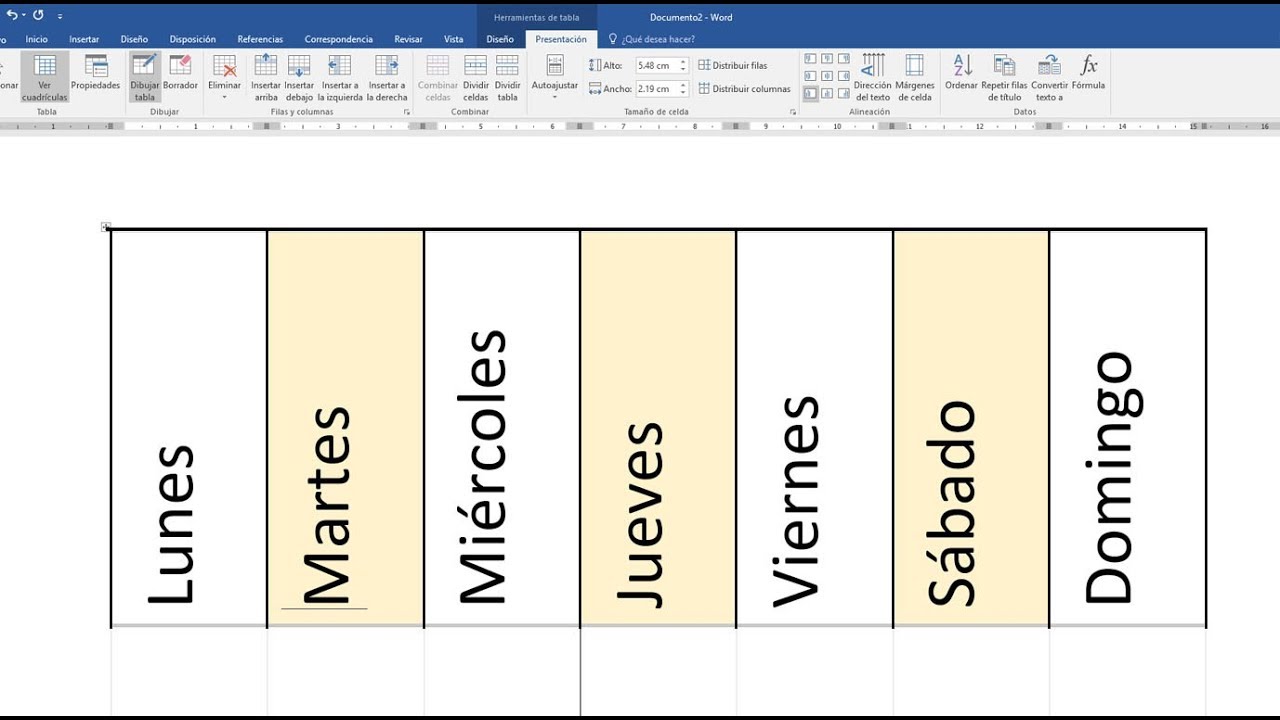
Incorporar texto vertical en celdas de tabla en Word 2010 es un proceso sencillo que permite mejorar la presentación y el diseño de los documentos.
Pasos para Insertar Texto Vertical
- Seleccionar la celda:Haz clic en la celda en la que deseas insertar el texto vertical.
- Ir a la pestaña “Inicio”:Haz clic en la pestaña “Inicio” en la cinta de opciones.
- Buscar “Dirección del Texto”:En el grupo “Párrafo”, busca la opción “Dirección del Texto”.
- Elegir “Vertical”:Haz clic en el botón “Vertical” para rotar el texto 90 grados.
- Ajustar el texto:Si es necesario, ajusta el tamaño de fuente o el espaciado de líneas para mejorar la legibilidad del texto vertical.
Nota:También puedes utilizar la tecla de acceso rápido “Alt + V + T” para rotar el texto verticalmente.
Insertar texto vertical en celdas de tabla añade un toque visual a los documentos, lo que los hace más atractivos y fáciles de leer.
Crear Tablas con Texto Vertical en Múltiples Columnas
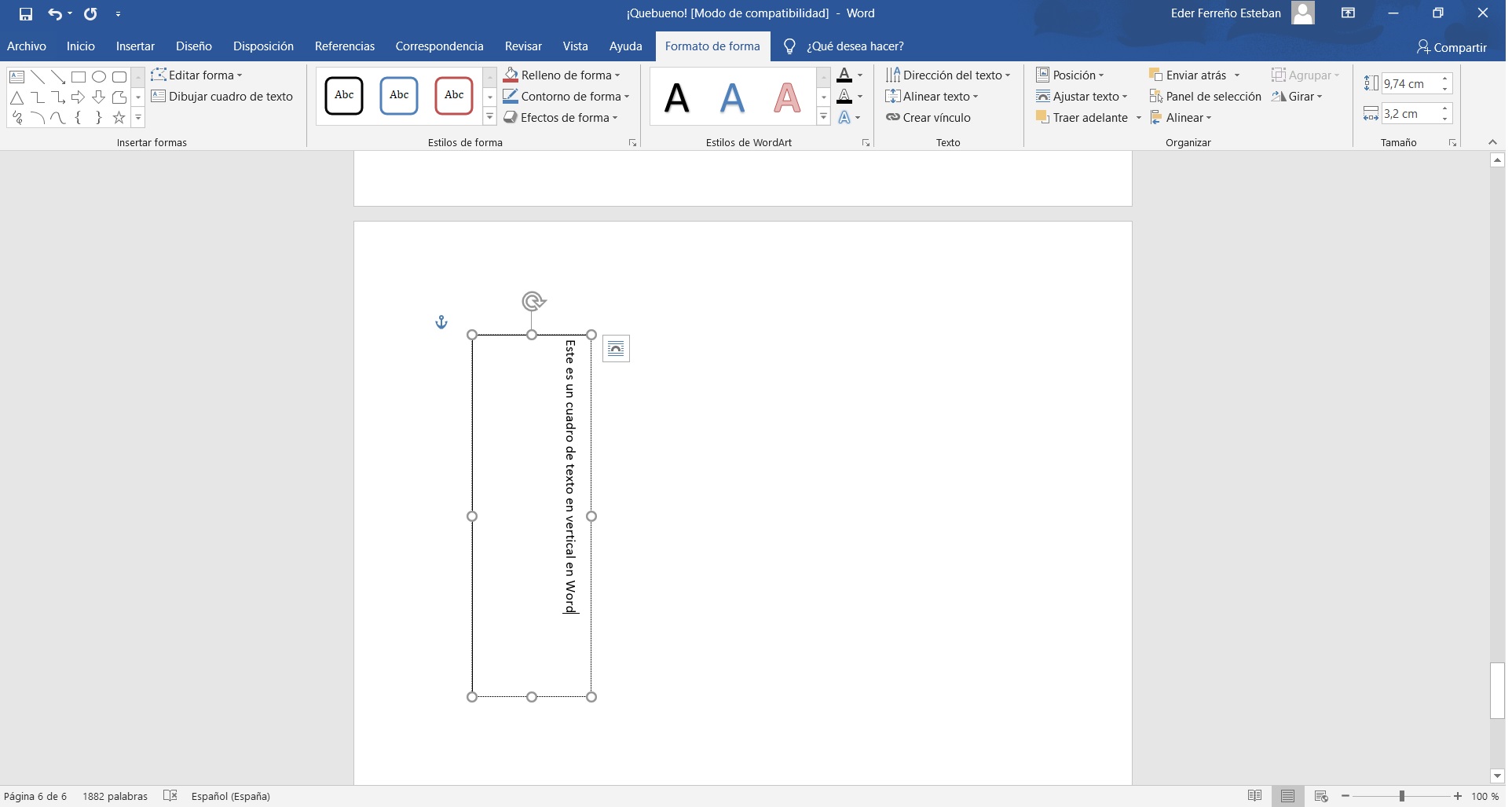
Una vez que hayas dominado la inserción de texto vertical en una sola columna, puedes ampliar tus habilidades para crear tablas con texto vertical en múltiples columnas. Esta técnica es útil para crear tablas llamativas y fáciles de leer, especialmente cuando se trata de información que debe leerse de arriba a abajo.
Para crear una tabla con texto vertical en múltiples columnas, sigue estos pasos:
Inserción de Texto Vertical en Tablas con Hasta 4 Columnas
Word 2010 te permite insertar texto vertical en tablas con hasta cuatro columnas. Para hacerlo:
- Crea una tabla con el número de columnas que necesites (hasta cuatro).
- Selecciona las celdas en las que deseas insertar texto vertical.
- Haz clic derecho en las celdas seleccionadas y selecciona “Dirección del texto” > “Vertical”.
- Elige la alineación del texto (izquierda, derecha o centrada) en el menú “Dirección del texto”.
Ejemplos de Tablas con Texto Vertical Alineado
Aquí tienes algunos ejemplos de tablas con texto vertical alineado de diferentes maneras:
Texto Vertical Alineado a la Izquierda
| Nombre | Apellido | Edad |
|---|---|---|
| Juan | Pérez | 25 |
| María | González | 30 |
Texto Vertical Alineado a la Derecha
| Nombre | Apellido | Edad |
|---|---|---|
| Juan | Pérez | 25 |
| María | González | 30 |
Texto Vertical Centrado
| Nombre | Apellido | Edad |
|---|---|---|
| Juan | Pérez | 25 |
| María | González | 30 |
Aplicar Estilos de Fuente y Formato a Texto Vertical
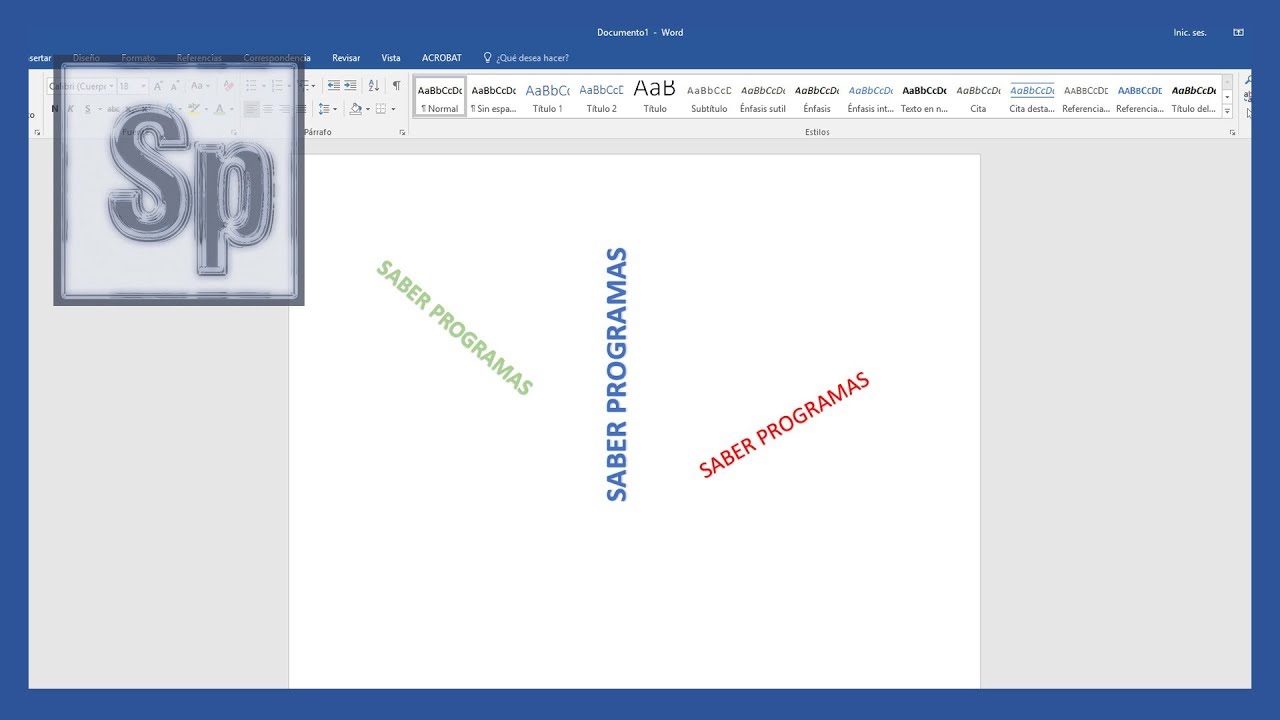
Una vez que hayas insertado texto vertical en tu tabla, puedes aplicar varios estilos de fuente y formato para personalizar su apariencia.
Opciones de Formato
Las opciones de formato disponibles para texto vertical incluyen:
- Negrita:Para enfatizar el texto vertical.
- Cursiva:Para añadir estilo o resaltar el texto vertical.
- Subrayado:Para llamar la atención sobre el texto vertical.
Tamaño de Fuente y Color, Como Poner Texto Vertical En Una Tabla De Word 2010
También puedes ajustar el tamaño de fuente y el color del texto vertical:
- Tamaño de Fuente:Para aumentar o disminuir el tamaño del texto vertical.
- Color de Fuente:Para cambiar el color del texto vertical.
Estos ajustes de formato te permiten personalizar el texto vertical en tus tablas de Word 2010, haciéndolo más legible, visible y atractivo.
Insertar Imágenes y Objetos en Tablas con Texto Vertical: Como Poner Texto Vertical En Una Tabla De Word 2010
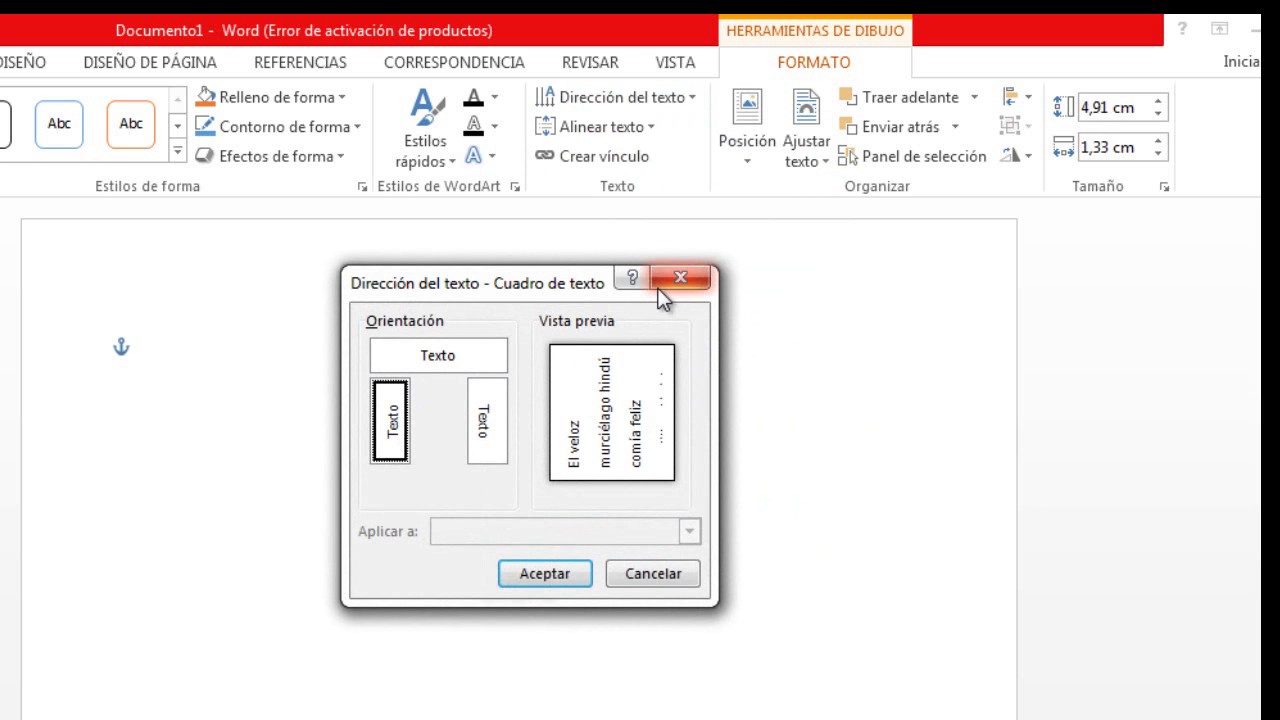
Para insertar imágenes u otros objetos en celdas con texto vertical, sigue estos pasos:
1. Selecciona la celda donde deseas insertar la imagen u objeto.
2. Haz clic en la pestaña “Insertar” en la cinta de opciones.
3. En el grupo “Ilustraciones”, haz clic en el botón “Imagen” o “Objeto”.
4. En el cuadro de diálogo que aparece, navega hasta la ubicación de la imagen u objeto que deseas insertar y selecciónalo.
5. Haz clic en “Insertar”.
Alinear y escalar imágenes dentro de celdas verticales
Una vez que la imagen u objeto se inserta en la celda, puedes alinearla y escalarla para que se ajuste a la celda:
1. Selecciona la imagen u objeto.
2. Haz clic en la pestaña “Formato” en la cinta de opciones.
3. En el grupo “Organizar”, haz clic en el botón “Posición”.
4. En el menú desplegable “Posición”, selecciona la opción de alineación deseada (por ejemplo, “Alinear a la izquierda”, “Alinear al centro” o “Alinear a la derecha”).
5. Para escalar la imagen u objeto, arrastra uno de los controladores de tamaño (los pequeños cuadrados en las esquinas y los lados) hacia adentro o hacia afuera.
Utilizar Código HTML para Texto Vertical en Tablas

Para crear tablas con texto vertical en HTML, puedes utilizar la propiedad “writing-mode” de CSS.
Las etiquetas
Sub-tema: Ejemplo de código HTML
| Título de columna vertical | Dato de celda vertical |
|---|---|
| Dato de celda vertical | Dato de celda vertical |
¡Ahora que sabes cómo insertar texto vertical en tablas de Word 2010, puedes llevar tus documentos al siguiente nivel! Esta técnica es perfecta para añadir interés visual, resaltar información importante o simplemente darle a tus tablas un toque de personalidad.
¡Así que no esperes más, comienza a experimentar con texto vertical hoy mismo!





