Como Poner Texto Encima De Una Imagen En Google Docs – En el mundo digital actual, saber cómo superponer texto sobre imágenes es una habilidad esencial para crear contenido visualmente atractivo. Con Google Docs, puedes añadir fácilmente texto a las imágenes, personalizando su apariencia y creando gráficos impactantes. Este tutorial te guiará paso a paso por el proceso, proporcionando instrucciones claras y capturas de pantalla para que puedas dominar esta técnica.
Inserta Texto en Imágenes con Google Docs
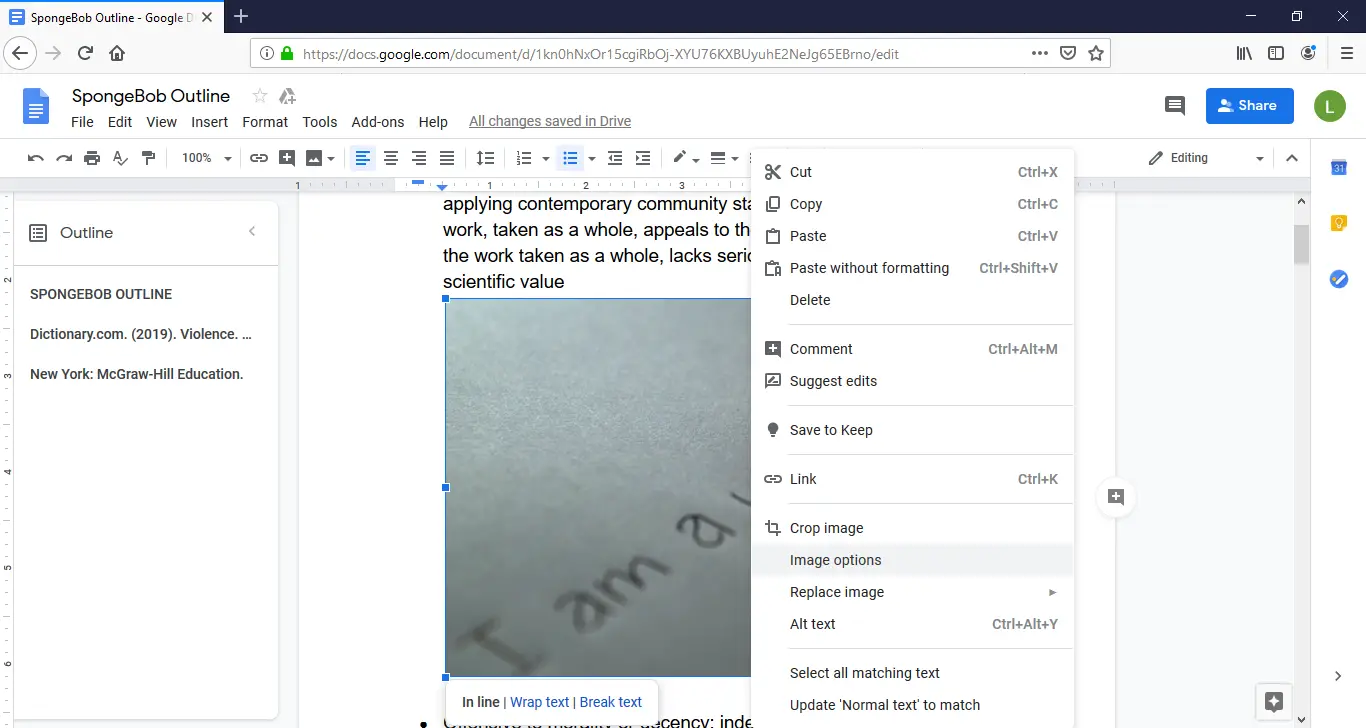
Agregar texto a imágenes en Google Docs es una forma sencilla de mejorar la comunicación y la claridad. Puedes añadir títulos, descripciones o cualquier otra información que ayude a los lectores a entender la imagen.Para insertar texto en una imagen en Google Docs, sigue estos pasos:
Paso 1: Inserta la Imagen
- Haz clic en “Insertar” en la barra de menú y selecciona “Imagen”.
- Navega hasta la imagen que deseas insertar y haz clic en “Insertar”.
Paso 2: Añade un Cuadro de Texto
- Haz clic en la imagen para seleccionarla.
- Haz clic en “Insertar” y selecciona “Cuadro de texto”.
- Dibuja un cuadro de texto sobre la parte de la imagen donde deseas añadir texto.
Paso 3: Escribe el Texto
- Haz clic dentro del cuadro de texto y escribe el texto que deseas añadir.
- Puedes utilizar las herramientas de formato de texto para cambiar la fuente, el tamaño y el color del texto.
Paso 4: Ajusta la Posición y el Tamaño
- Arrastra las esquinas del cuadro de texto para ajustar su tamaño y posición.
- Puedes utilizar las flechas de ajuste fino para mover el texto con mayor precisión.
Paso 5: Guarda los Cambios
- Haz clic en cualquier parte fuera de la imagen para guardar los cambios.
- El texto ahora estará insertado en la imagen.
Personaliza el Texto en Imágenes

Una vez que hayas insertado texto en una imagen en Google Docs, puedes personalizarlo para que coincida con el aspecto y la sensación de tu documento.
Sub-tema: Opciones de fuente, Como Poner Texto Encima De Una Imagen En Google Docs
Puedes cambiar la fuente del texto eligiendo entre una variedad de fuentes disponibles en Google Docs. Para ello, selecciona el texto y haz clic en el menú “Fuente” en la barra de herramientas. Aquí puedes elegir entre diferentes fuentes, tamaños y colores.
Sub-tema: Opciones de tamaño y color
Además de la fuente, también puedes cambiar el tamaño y el color del texto. Para cambiar el tamaño, selecciona el texto y haz clic en el menú “Tamaño de fuente” en la barra de herramientas. Aquí puedes elegir entre diferentes tamaños de fuente.
Para cambiar el color, selecciona el texto y haz clic en el menú “Color de fuente” en la barra de herramientas. Aquí puedes elegir entre una variedad de colores.
Sub-tema: Rotación, volteo y cambio de posición
Además de cambiar la fuente, el tamaño y el color del texto, también puedes rotar, voltear y cambiar la posición del texto. Para rotar el texto, selecciona el texto y haz clic en el menú “Rotación” en la barra de herramientas.
Aquí puedes elegir rotar el texto 90 grados hacia la izquierda o hacia la derecha. Para voltear el texto, selecciona el texto y haz clic en el menú “Voltear” en la barra de herramientas. Aquí puedes elegir voltear el texto horizontal o verticalmente.
Para cambiar la posición del texto, selecciona el texto y arrástralo a la nueva posición deseada.
Estilos de Texto Avanzados

Los estilos de texto avanzados en Google Docs permiten añadir sombras, bordes y fondos a tu texto para mejorar su impacto visual y hacerlo más atractivo.
Sombras
Las sombras añaden profundidad y dimensión a tu texto, haciéndolo destacar sobre el fondo. Puedes ajustar la distancia, el desenfoque y el color de la sombra para personalizar su apariencia.
Bordes
Los bordes añaden un marco alrededor de tu texto, dándole un aspecto más definido y profesional. Puedes elegir entre diferentes grosores, colores y estilos de borde para complementar el diseño de tu documento.
Fondos
Los fondos pueden añadir un toque de color o textura a tu texto, haciéndolo más llamativo y fácil de leer. Puedes elegir entre una variedad de colores sólidos, degradados o imágenes para crear el fondo perfecto para tu texto.
Crea Gráficos con Texto e Imágenes: Como Poner Texto Encima De Una Imagen En Google Docs

Los gráficos personalizados combinan texto e imágenes para transmitir información de manera atractiva. Google Docs ofrece herramientas para crear y organizar estos gráficos, lo que permite diseños efectivos y personalizados.Para crear un gráfico con texto e imágenes, inserta una imagen en tu documento.
Luego, agrega un cuadro de texto haciendo clic en “Insertar” > “Cuadro de texto”. Arrastra el cuadro de texto a la posición deseada sobre la imagen.
Organización y Alineación
- Organiza los elementos:Agrupa el texto y las imágenes relacionadas para crear secciones lógicas dentro del gráfico.
- Alinea los elementos:Utiliza las opciones de alineación de Google Docs para alinear el texto y las imágenes vertical y horizontalmente, creando un diseño ordenado.
- Usa el espaciado:Ajusta el espaciado entre los elementos para mejorar la legibilidad y el atractivo visual.
Uso de Tablas HTML para Alineación

Las tablas HTML ofrecen una forma práctica de organizar y alinear texto e imágenes en Google Docs. Al crear una tabla, puedes controlar la distribución y el espaciado del contenido, asegurando una presentación ordenada y profesional.
Para insertar una tabla en Google Docs, haz clic en “Insertar” en la barra de menú y selecciona “Tabla”. Elige el número deseado de filas y columnas para crear una tabla personalizada.
Columnas y Filas
Las columnas y filas de una tabla te permiten organizar el contenido de manera lógica. Cada celda de la tabla puede contener texto, imágenes u otros elementos. Puedes ajustar el ancho y la altura de las celdas para controlar el espaciado y la distribución del contenido.
Para insertar una nueva columna o fila, haz clic derecho en la tabla y selecciona “Insertar fila” o “Insertar columna”. También puedes fusionar o dividir celdas para crear una disposición más personalizada.
Al utilizar tablas HTML para la alineación, puedes garantizar que el texto y las imágenes se muestren correctamente en relación entre sí. Esto es especialmente útil para crear documentos profesionales, como propuestas, informes y folletos.
Superponer texto sobre imágenes en Google Docs es una herramienta poderosa para mejorar tus presentaciones, documentos y publicaciones en redes sociales. Al dominar las técnicas descritas en esta guía, puedes crear imágenes personalizadas que capten la atención y comuniquen tu mensaje de forma efectiva.





