Convertir Una Imagen A Texto En Word – Convertir una imagen en texto en Word es una tarea esencial que puede ahorrar tiempo y esfuerzo al digitalizar documentos y extraer información de fuentes visuales. Este proceso, conocido como reconocimiento óptico de caracteres (OCR), implica utilizar software para reconocer y convertir texto impreso o escrito a mano en formato digital editable.
Microsoft Word, el popular procesador de textos, ofrece una función integrada para convertir imágenes en texto. En este artículo, te guiaremos paso a paso a través del proceso de convertir imágenes en texto en Word, explorando sus ventajas y opciones de configuración.
También discutiremos técnicas avanzadas para editar, formatear y automatizar el proceso para una máxima eficiencia.
Extracción de Texto de Imágenes: Convertir Una Imagen A Texto En Word

El proceso de extracción de texto de imágenes implica convertir la información visual contenida en una imagen en texto legible por máquina. Esto permite que las computadoras procesen y analicen el contenido textual de las imágenes, desbloqueando información valiosa para diversas aplicaciones.
Existen varias técnicas para la extracción de texto, entre ellas:
Reconocimiento Óptico de Caracteres (OCR)
El OCR es una técnica ampliamente utilizada que reconoce patrones de caracteres en las imágenes y los convierte en texto digital. Funciona mediante el análisis de la forma, el tamaño y la posición de los píxeles en la imagen para identificar los caracteres.
El OCR tiene una alta precisión, especialmente para imágenes escaneadas o documentos impresos con fuentes claras.
Ventajas:
- Alta precisión
- Amplia compatibilidad con diferentes fuentes y formatos
Desventajas:
- Puede ser menos preciso para imágenes de baja calidad o con fuentes inusuales
- Requiere un entrenamiento previo para mejorar la precisión
Integración con Microsoft Word
Párrafo introductorioMicrosoft Word ofrece una función integrada para convertir imágenes a texto, lo que facilita la extracción de contenido textual de imágenes y documentos escaneados. Esta función, denominada “Insertar texto desde imagen”, utiliza tecnología de reconocimiento óptico de caracteres (OCR) para reconocer y convertir texto en imágenes en texto editable.
Guía paso a paso para convertir imágenes a texto en Word, Convertir Una Imagen A Texto En Word
Para convertir una imagen a texto en Word, sigue estos pasos:
- Inserta la imagen en el documento de Word.
- Haz clic derecho sobre la imagen y selecciona “Insertar texto desde imagen”.
- En el cuadro de diálogo “Insertar texto desde imagen”, selecciona el idioma del texto en la imagen.
- Haz clic en “Aceptar”.
Word reconocerá y convertirá el texto de la imagen a texto editable, que se insertará en el documento.
Opciones de configuración para la extracción de texto en Word
La función “Insertar texto desde imagen” de Word ofrece varias opciones de configuración para ajustar la precisión y la calidad de la extracción de texto:
-
-*Idioma
Especifica el idioma del texto en la imagen para mejorar la precisión del reconocimiento.
-*Calidad
Ajusta la calidad de la extracción de texto, con opciones de “Mejor”, “Normal” y “Rápido”.
-*Diseño
Conserva el diseño del texto original en la imagen o lo convierte en texto fluido.
-*Mostrar texto oculto
Muestra el texto oculto o de fondo en la imagen.
-*Ignorar texto pequeño
Ignora el texto pequeño o difícil de leer en la imagen.
Al ajustar estas opciones, puedes optimizar la extracción de texto para diferentes tipos de imágenes y requisitos específicos.
Edición y Formateo del Texto Extraído
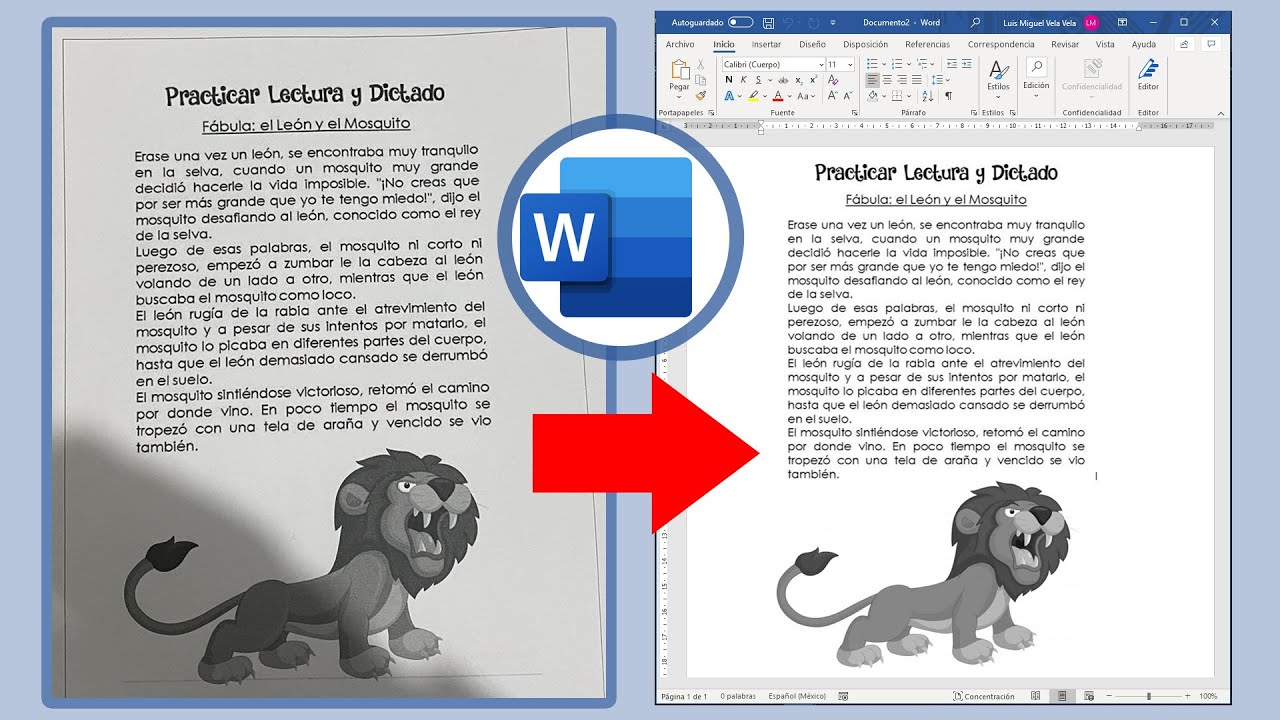
Una vez extraído el texto de las imágenes, puedes editarlo y formatearlo para mejorar su legibilidad y precisión.
Para editar el texto, simplemente selecciónalo y realiza los cambios necesarios. Puedes corregir errores ortográficos, gramaticales o de puntuación, así como eliminar cualquier texto innecesario.
Herramientas de Edición y Formateo
- Barra de herramientas de Inicio:Contiene opciones básicas de edición y formateo, como fuente, tamaño, negrita, cursiva y alineación.
- Pestaña Diseño:Ofrece opciones para cambiar el diseño de página, los márgenes y la orientación.
- Pestaña Insertar:Permite insertar imágenes, tablas, gráficos y otros elementos en el documento.
- Pestaña Revisar:Proporciona herramientas para revisar la ortografía, la gramática y el estilo del documento.
Creación de Tablas a partir del Texto Extraído

Las tablas son una forma eficaz de organizar y presentar datos en un documento de Word. Puede crear tablas utilizando el texto extraído de imágenes con unos pocos pasos sencillos.
Insertar tablas en Word
Para insertar una tabla en Word, vaya a la pestaña “Insertar” y haga clic en “Tabla”. Luego, seleccione el número de filas y columnas que desea que tenga su tabla. También puede insertar una tabla haciendo clic en el icono “Tabla” en la barra de herramientas de acceso rápido.
Personalizar la apariencia de las tablas
Una vez que haya insertado una tabla, puede personalizar su apariencia utilizando las opciones de formato de tabla. Puede cambiar el tamaño de las filas y columnas, agregar bordes y sombreado, y aplicar estilos de tabla predefinidos. Para acceder a las opciones de formato de tabla, haga clic con el botón derecho en la tabla y seleccione “Propiedades de tabla”.
Ejemplos de diseños de tablas
Existen varios diseños de tablas diferentes que puede utilizar, según el tipo de datos que esté presentando. Algunos diseños de tablas comunes incluyen:
- Tablas de datos: se utilizan para presentar datos en filas y columnas, como una hoja de cálculo.
- Tablas de comparación: se utilizan para comparar diferentes elementos o categorías.
- Tablas de diseño: se utilizan para crear diseños personalizados para su documento.
Automatización del Proceso

La automatización del proceso de conversión de imágenes a texto ofrece una forma eficiente y que ahorra tiempo de extraer texto de imágenes. Hay varias opciones disponibles para automatizar este proceso:
Macros
Las macros son secuencias de comandos que pueden grabarse y reproducirse para automatizar tareas repetitivas. En Microsoft Word, las macros pueden utilizarse para automatizar el proceso de extracción y edición de texto de imágenes.Para crear una macro personalizada:
- Haga clic en la pestaña “Vista”.
- Haga clic en “Macros” y seleccione “Grabar macro”.
- Realice los pasos necesarios para extraer y editar el texto de la imagen.
- Haga clic en “Detener grabación”.
La macro creada se puede ejecutar desde la pestaña “Macros” para automatizar el proceso en el futuro.
Complementos
Los complementos son programas de terceros que amplían las funciones de Microsoft Word. Hay varios complementos disponibles que automatizan el proceso de conversión de imágenes a texto.Algunos de los complementos populares incluyen:
- OCR (Reconocimiento óptico de caracteres) para Word
- Abbyy FineReader
- Readiris PDF Converter
Estos complementos ofrecen una gama de funciones para automatizar el proceso de extracción y edición de texto, como el reconocimiento de varios idiomas, la detección automática de imágenes y la edición avanzada de texto.
Convertir una imagen en texto en Word es un proceso valioso que permite a los usuarios extraer información de imágenes y utilizarla en documentos digitales. Al aprovechar la función OCR de Word y las técnicas descritas en este artículo, puedes digitalizar y editar documentos fácilmente, automatizar tareas y mejorar la precisión y eficiencia de tu flujo de trabajo.





