Como Poner Texto En Word En Dos Columnas – ¿Necesitas organizar tu texto en columnas en Microsoft Word? En este artículo, te guiaremos a través de los pasos para poner texto en dos columnas en Word, brindándote instrucciones claras y concisas para crear diseños de columnas personalizados, agregar texto y formatearlo según tus necesidades.
Ya sea que estés creando un boletín informativo, un informe o un documento académico, aprender a usar columnas en Word puede mejorar la legibilidad, la organización y el impacto visual de tu trabajo.
Diseño de columnas personalizadas
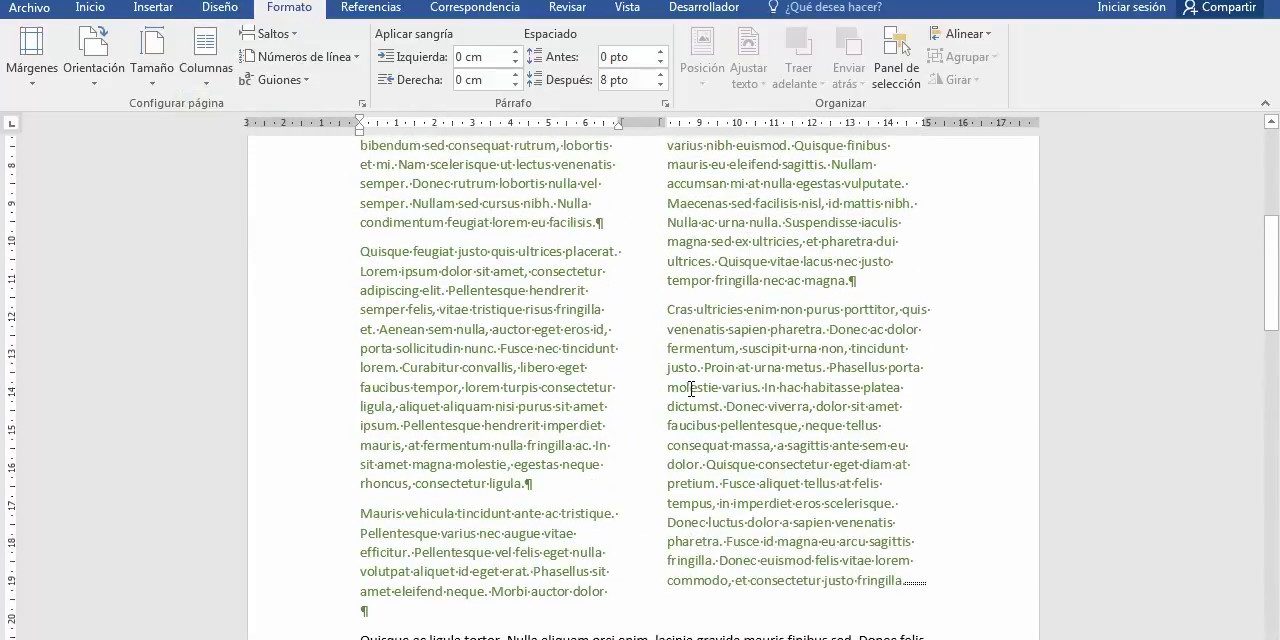
Las columnas personalizadas le permiten ajustar el ancho y el espaciado entre las columnas según sus necesidades específicas. Esto le brinda un mayor control sobre el diseño de su documento.
Para establecer el ancho de las columnas, siga estos pasos:
- Seleccione el texto que desea colocar en columnas.
- Vaya a la pestaña “Diseño de página”.
- Haga clic en el botón “Columnas”.
- Seleccione “Más columnas”.
- En el cuadro de diálogo “Columnas”, ingrese los anchos deseados para las columnas en los campos “Ancho” y “Espacio”.
- Haga clic en “Aceptar”.
Para ajustar los márgenes y el relleno de las columnas, siga estos pasos:
- Seleccione el texto en columnas.
- Vaya a la pestaña “Diseño de página”.
- Haga clic en el botón “Márgenes”.
- En el cuadro de diálogo “Márgenes de página”, ajuste los valores de “Márgenes” y “Relleno” según sea necesario.
- Haga clic en “Aceptar”.
Adición de texto a las columnas

Una vez creadas las columnas, puedes empezar a añadir texto. Hay dos métodos principales para hacerlo:
Inserción manual
Para insertar texto en una columna específica, coloca el cursor en la columna deseada y empieza a escribir. El texto se insertará automáticamente en esa columna.
Distribución uniforme
Para distribuir el texto uniformemente entre todas las columnas, utiliza la función “Equilibrar columnas”. Selecciona el texto que deseas distribuir y haz clic en la pestaña “Diseño de página” en la cinta de opciones. En el grupo “Configurar página”, haz clic en “Equilibrar columnas”.
Formato y estilo de columnas
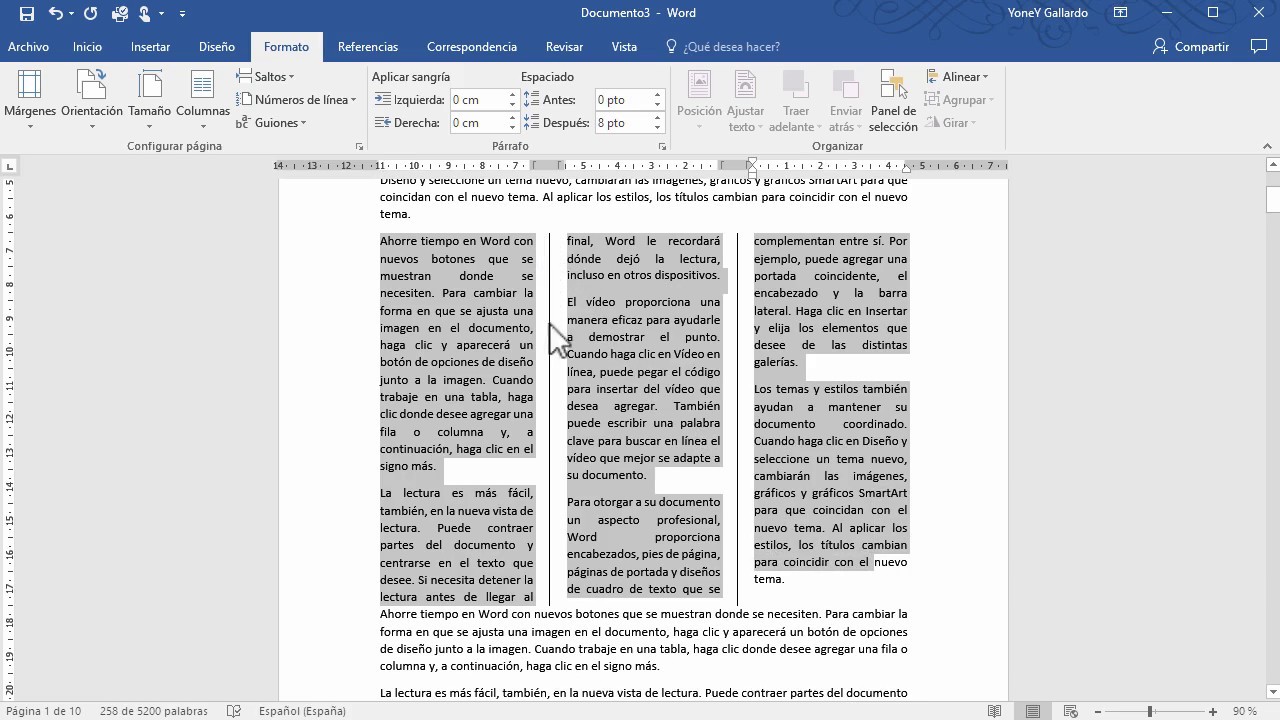
Una vez que hayas creado columnas, puedes personalizar su formato y estilo para mejorar la legibilidad y el atractivo visual.
Fuentes y tamaños
Puedes aplicar diferentes fuentes y tamaños a las columnas para enfatizar títulos, subtítulos o información importante. Selecciona el texto en la columna y usa las opciones de la barra de herramientas de Fuente para cambiar la fuente, el tamaño y el color.
Alineación
Puedes alinear el texto en las columnas a la izquierda, derecha o centro. Selecciona el texto y usa las opciones de alineación en la barra de herramientas Párrafo para ajustar la alineación.
Sangrías y viñetas, Como Poner Texto En Word En Dos Columnas
Agrega sangrías o viñetas al texto en las columnas para mejorar la estructura y la legibilidad. Selecciona el texto y usa las opciones de sangría y viñetas en la barra de herramientas Párrafo.
Bordes y sombreado
Para agregar bordes o sombreado a las columnas, selecciona las columnas y usa las opciones de Bordes y sombreado en la pestaña Diseño de página.
Tablas HTML para columnas: Como Poner Texto En Word En Dos Columnas

Las tablas HTML proporcionan una forma flexible de crear diseños de columnas personalizadas en HTML. Son particularmente útiles para crear columnas responsivas que se adaptan a diferentes tamaños de pantalla.Para crear una tabla HTML, utiliza la etiqueta
| . Para crear una fila, utiliza la etiqueta | |||||||||||||||
| Columna 1 | Columna 2 | Columna 3 | Columna 4 |
|---|---|---|---|
| Dato 1 | Dato 2 | Dato 3 | Dato 4 |
“`Esta tabla se mostrará con 4 columnas iguales que se ajustarán automáticamente al tamaño de la pantalla.
Ejemplo de tabla HTML con columnas de ancho personalizado
También puedes especificar el ancho de cada columna utilizando el atributo “width”. Por ejemplo, el siguiente código HTML crea una tabla con 4 columnas con anchos personalizados:“`html
| Columna 1 | Columna 2 | Columna 3 | Columna 4 |
|---|---|---|---|
| Dato 1 | Dato 2 | Dato 3 | Dato 4 |
“`Esta tabla se mostrará con 4 columnas con los anchos especificados.
Viñetas para listas de columnas

Las viñetas son una excelente manera de organizar el texto en columnas y hacerlo más fácil de leer. Pueden utilizarse para crear listas, resúmenes o cualquier otro tipo de contenido que deba dividirse en partes más pequeñas.
Para utilizar viñetas en una columna de Word, simplemente seleccione el texto que desea viñetar y haga clic en el botón “Viñetas” en la barra de herramientas.
Personalización de viñetas
También puede personalizar el estilo y la apariencia de las viñetas. Para ello, haga clic en la flecha hacia abajo junto al botón “Viñetas” y seleccione “Definir nueva viñeta”.
En el cuadro de diálogo “Definir nueva viñeta”, puede elegir entre una variedad de estilos de viñetas, incluidos círculos, cuadrados y guiones. También puede personalizar el tamaño, el color y la fuente de las viñetas.
Ahora que tienes una comprensión clara de cómo poner texto en dos columnas en Word, puedes experimentar con diferentes diseños y opciones de formato para crear documentos profesionales y visualmente atractivos. Recuerda que la práctica hace al maestro, así que no dudes en experimentar y ajustar tus columnas hasta que logres el resultado deseado.





