Como Poner Marco A Un Texto En Word – ¡Hola, amantes de Word! Descubre el arte de enmarcar textos en Word, una técnica versátil que transformará tus documentos en obras maestras visuales. Aprende a insertar, formatear y aprovechar los marcos para mejorar la claridad, el impacto y el atractivo de tus creaciones.
Desde marcos de texto hasta marcos de imagen, exploraremos los diferentes tipos de marcos y te guiaremos paso a paso a través del proceso de inserción y ajuste. Además, revelaremos trucos y consejos para usar los marcos de manera efectiva, evitando problemas comunes y solucionando cualquier obstáculo que puedas encontrar.
Tipos de marcos en Word
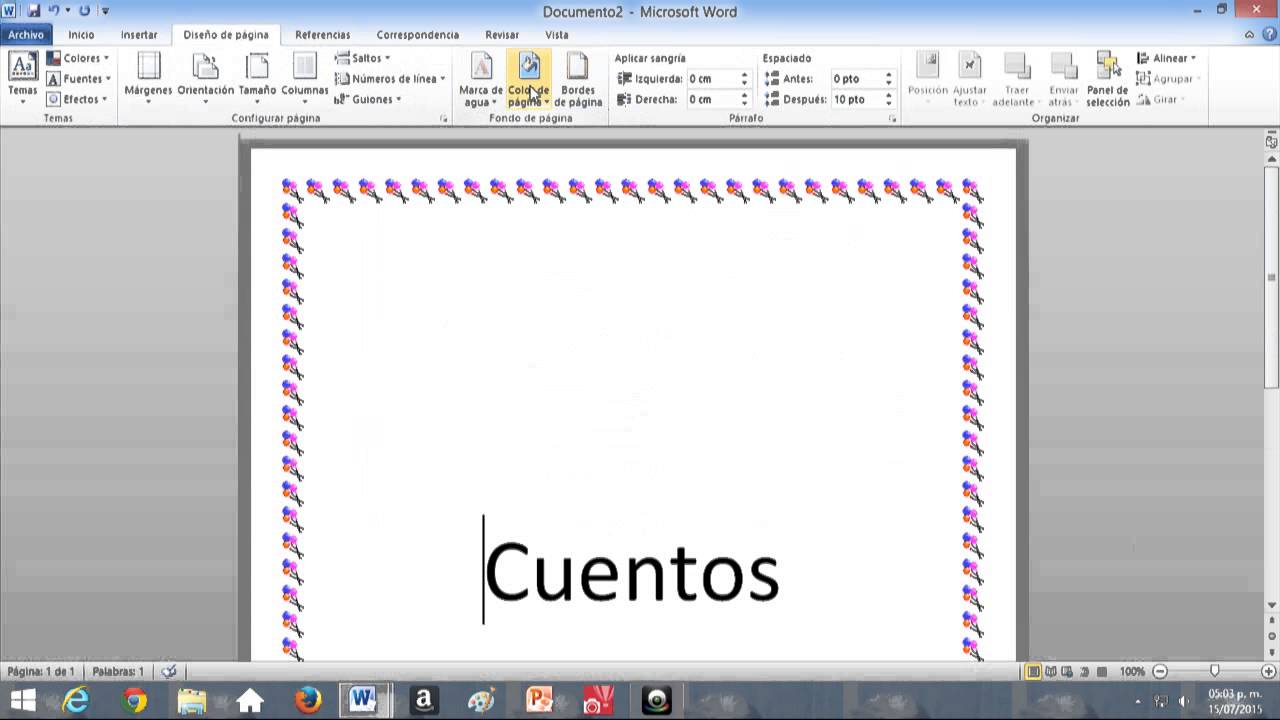
Los marcos en Word te permiten organizar y formatear texto, imágenes y tablas de forma flexible y creativa. Existen diferentes tipos de marcos, cada uno con sus propias características y usos.
Existen tres tipos principales de marcos en Word:
Marcos de texto
Los marcos de texto son contenedores rectangulares que se utilizan para colocar y formatear texto. Permiten crear columnas de texto, insertar texto flotante o colocar texto alrededor de imágenes u otros objetos.
- Columnas de texto:Divide el texto en múltiples columnas, lo que mejora la legibilidad y el atractivo visual.
- Texto flotante:Permite colocar texto en cualquier lugar de la página, independientemente del flujo del texto principal.
- Texto alrededor de objetos:Envuelve texto alrededor de imágenes, tablas u otros objetos, creando un efecto visual llamativo.
Insertar un marco en un documento de Word

Insertar un marco en un documento de Word es un proceso sencillo que puede mejorar la apariencia y organización de tu documento. Aquí tienes una guía paso a paso sobre cómo hacerlo:
- 1.
- *Coloca el cursor donde quieras insertar el marco.
- 2.
- *Ve a la pestaña “Insertar” en la cinta de opciones.
- 3.
- *Haz clic en el botón “Marco”.
- 4.
- *Selecciona el tipo de marco que deseas utilizar. Hay varios tipos de marcos disponibles, como rectángulo, óvalo y cuadro de texto.
- 5.
- *Ajusta el tamaño y la posición del marco. Puedes arrastrar las esquinas del marco para cambiar su tamaño y arrastrar el marco completo para moverlo.
- 6.
- *Ancla el marco a un párrafo o página específica. Esto evitará que el marco se mueva cuando añadas o elimines texto. Para anclar el marco, haz clic con el botón derecho en el marco y selecciona “Opciones de diseño de marco”.
En la pestaña “Posición”, selecciona “Anclar a párrafo” o “Anclar a página”.
Formatear marcos en Word
Los marcos en Word son elementos versátiles que pueden mejorar la presentación y organización de tus documentos. Ofrecen una amplia gama de opciones de formato para personalizar su apariencia y funcionalidad.
Opciones de formato
Las opciones de formato disponibles para los marcos incluyen:
- Bordes:Agrega bordes alrededor del marco para resaltar su contenido o separarlo de otros elementos.
- Rellenos:Ajusta el espacio entre el texto y los bordes del marco para mejorar la legibilidad y el atractivo visual.
- Sombras:Crea un efecto de profundidad agregando una sombra detrás del marco, lo que le da una apariencia tridimensional.
Tablas HTML
Para crear marcos con diseños complejos, puedes utilizar tablas HTML. Las tablas permiten dividir el documento en celdas, que pueden usarse como marcos individuales. Esta técnica ofrece una gran flexibilidad para crear diseños personalizados.
Viñetas y listas numeradas
Las viñetas y las listas numeradas son excelentes para organizar el contenido dentro de los marcos. Facilitan la lectura y la navegación del documento, al tiempo que agregan estructura y claridad a la información.
Consejos para usar marcos en Word
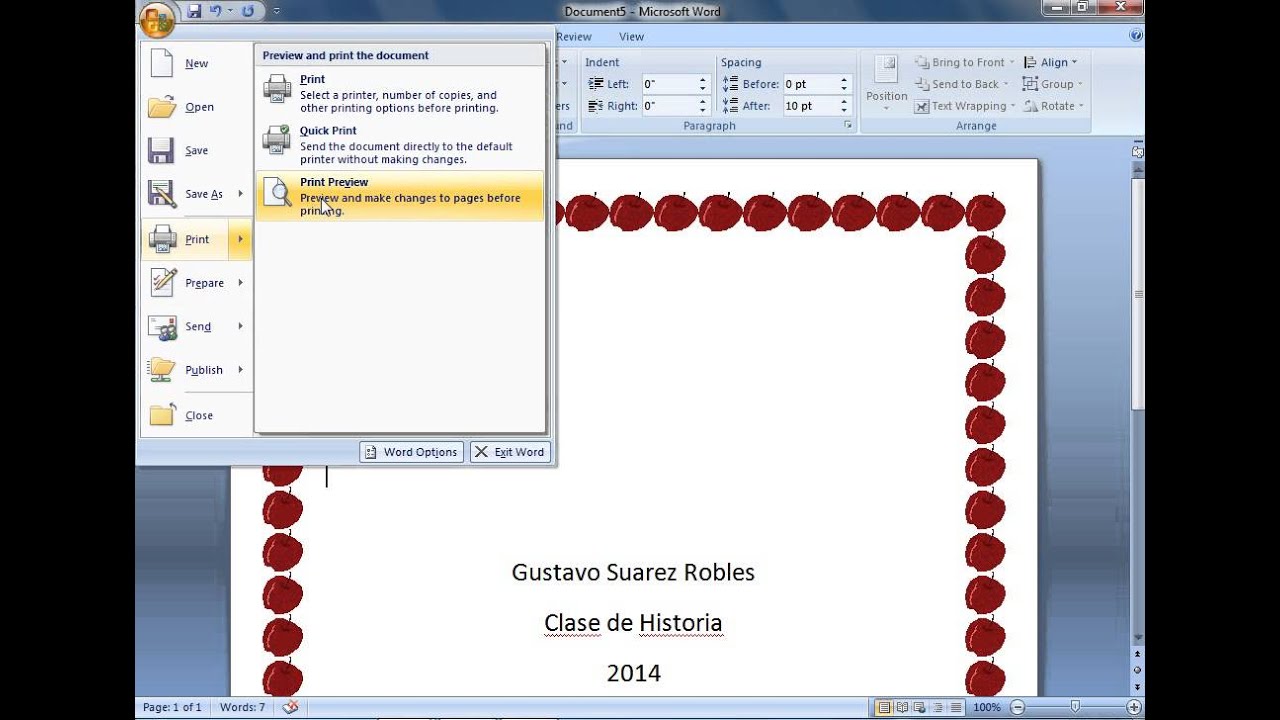
Aprovecha al máximo los marcos en Word con estos valiosos consejos. Aprende a evitar problemas comunes y a formatear los marcos de manera eficaz.
Mejores prácticas para evitar problemas
- Evita superponer marcos para mantener la claridad visual.
- Asegúrate de que el contenido del marco se ajuste dentro de sus límites para evitar recortes.
- Prueba diferentes opciones de ajuste de texto para garantizar que el texto fluya sin problemas alrededor de los marcos.
Consejos para formatear marcos
Personaliza los marcos para que se adapten a las necesidades específicas de tu documento:
- Ajusta el color, el grosor y el estilo del borde para resaltar los marcos importantes.
- Agrega sombreado o efectos 3D para crear un aspecto único y llamativo.
- Modifica el relleno para proporcionar espacio adicional alrededor del contenido del marco.
Resolución de problemas relacionados con marcos, Como Poner Marco A Un Texto En Word
Si encuentras problemas con los marcos, prueba estos pasos:
- Comprueba que los marcos estén anclados correctamente al texto.
- Reinicia Word para restablecer cualquier error temporal.
- Consulta el soporte técnico de Microsoft o los foros en línea para obtener asistencia adicional.
Ejemplos de uso de marcos en Word: Como Poner Marco A Un Texto En Word
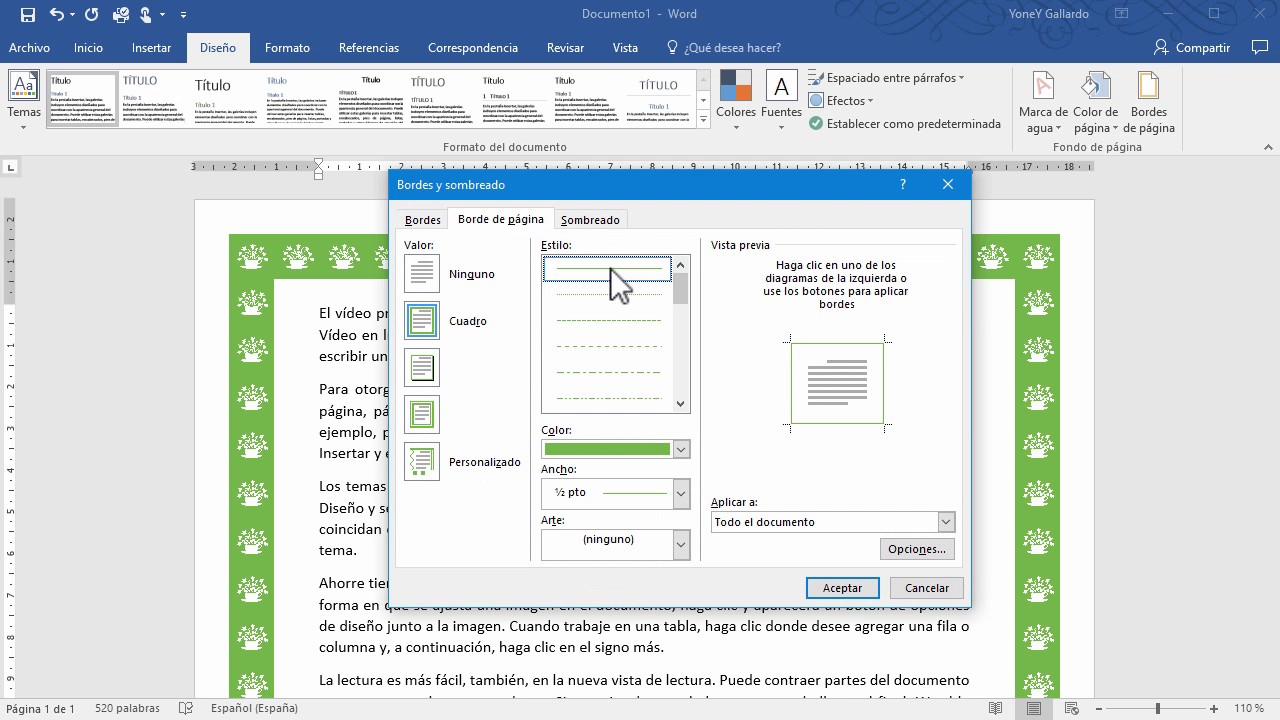
Los marcos en Word son una herramienta versátil que puede mejorar significativamente la apariencia y organización de sus documentos. Aquí hay algunos ejemplos de cómo puede utilizarlos:
Cree una tabla HTML receptiva para mostrar contenido en diferentes dispositivos. Esta es una excelente manera de asegurarse de que sus documentos se vean bien en cualquier pantalla, desde teléfonos inteligentes hasta computadoras de escritorio.
Diseños visualmente atractivos
Diseñe un documento con marcos de texto e imagen para crear un diseño visualmente atractivo. Esta técnica es perfecta para crear folletos, boletines informativos y otros materiales de marketing.
Domina el poder de los marcos en Word y eleva tus documentos al siguiente nivel. Ya sea para crear diseños llamativos, organizar información compleja o simplemente añadir un toque de elegancia, los marcos son una herramienta esencial en el arsenal de cualquier usuario de Word.
¡Comienza hoy mismo y transforma tus documentos en obras maestras dignas de admiración!





