Como Poner Texto En Una Celda De Excel es una tarea esencial para cualquier usuario de Excel. En esta guía completa, le mostraremos cómo ingresar, alinear, dar formato y manipular texto en celdas de Excel para crear hojas de cálculo profesionales y atractivas.
Comenzaremos explicando cómo ingresar texto en celdas usando el teclado y la función de autocompletar. Luego, cubriremos las opciones de alineación de texto y cómo ajustar la orientación del texto. También aprenderá sobre las opciones de formato de texto, como negrita, cursiva, subrayado y tamaño de fuente.
Insertar texto en celdas: Como Poner Texto En Una Celda De Excel

Ingresar texto en las celdas de Excel es esencial para almacenar y manipular datos. Existen varios métodos para insertar texto, cada uno con sus propias ventajas y usos.
Escribir texto manualmente
Para ingresar texto manualmente, simplemente haga clic en la celda deseada y comience a escribir. El texto aparecerá en la barra de fórmulas y en la propia celda.
Utilizar la función “Autocompletar”, Como Poner Texto En Una Celda De Excel
La función “Autocompletar” sugiere palabras o frases basadas en el texto que ya ha ingresado. Para utilizarla, escriba las primeras letras de la palabra o frase y presione la tecla “Enter”. Excel completará automáticamente el texto restante.
Pegar texto desde fuentes externas
Puede pegar texto desde otras aplicaciones, como procesadores de texto o sitios web, en las celdas de Excel. Para ello, copie el texto de la fuente externa y luego haga clic derecho en la celda donde desea pegarlo y seleccione “Pegar”.
Alinear texto dentro de celdas

La alineación del texto permite organizar y presentar los datos de manera clara y profesional. Excel ofrece varias opciones de alineación para personalizar el aspecto de las celdas.
Opciones de alineación de texto
- Izquierda:Alinea el texto hacia el borde izquierdo de la celda.
- Derecha:Alinea el texto hacia el borde derecho de la celda.
- Centro:Centra el texto horizontalmente dentro de la celda.
- Justificado:Ajusta el texto para que ocupe todo el ancho de la celda, distribuyéndolo uniformemente.
Aplicación de la alineación de texto
Para aplicar la alineación de texto, utiliza los siguientes métodos:
- Barra de herramientas:En la pestaña “Inicio”, haz clic en el botón “Alineación” y selecciona la opción deseada.
- Atajos de teclado:
- Izquierda: Ctrl + L
- Derecha: Ctrl + R
- Centro: Ctrl + E
- Justificado: Ctrl + J
Orientación del texto
Además de la alineación horizontal, Excel también permite ajustar la orientación del texto vertical u horizontalmente.
- Orientación vertical:En la pestaña “Inicio”, haz clic en el botón “Orientación del texto” y selecciona la opción deseada (arriba, abajo, centro).
- Orientación horizontal:Para rotar el texto horizontalmente, haz clic derecho en la celda y selecciona “Formato de celdas”. En la pestaña “Alineación”, ingresa el ángulo de rotación en el campo “Orientación”.
Con las habilidades que aprendió en esta guía, podrá crear hojas de cálculo de Excel que sean fáciles de leer, comprender y compartir. Ya sea que sea un principiante o un usuario experimentado, esta guía le proporcionará las herramientas y el conocimiento que necesita para dominar el manejo de texto en Excel.
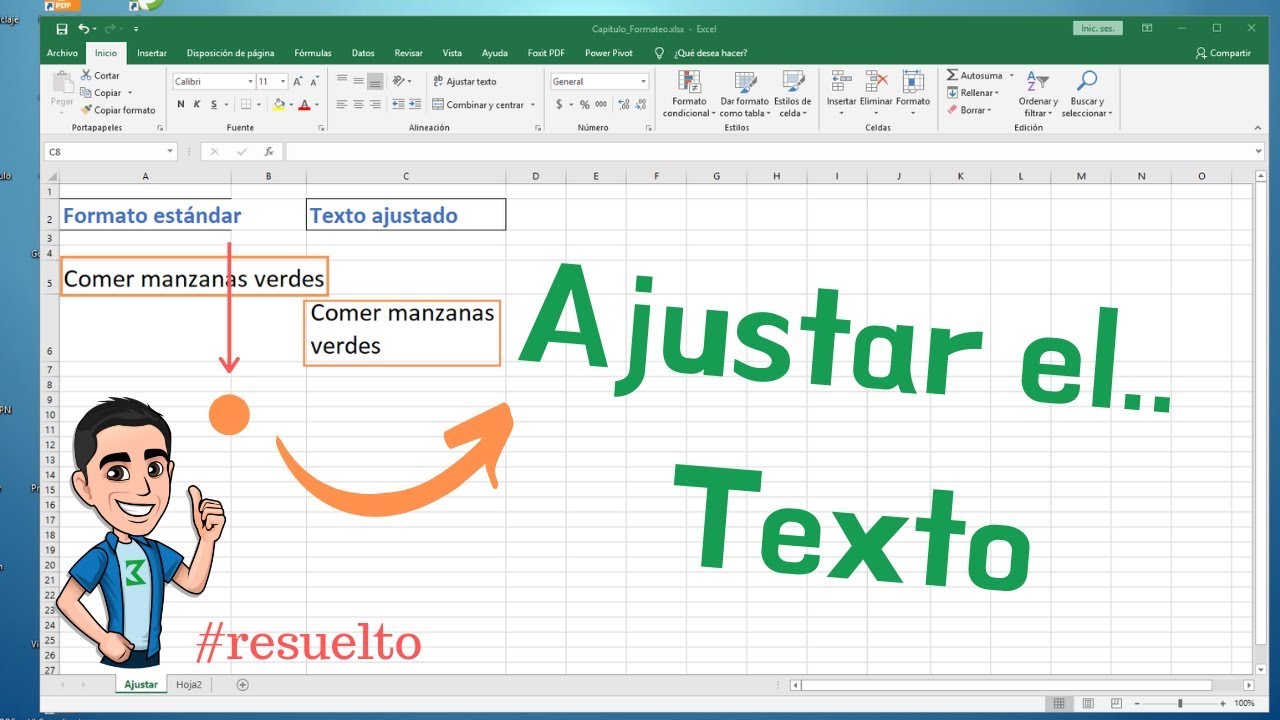

.gallery-container {
display: flex;
flex-wrap: wrap;
gap: 10px;
justify-content: center;
}
.gallery-item {
flex: 0 1 calc(33.33% – 10px); /* Fleksibilitas untuk setiap item galeri */
overflow: hidden; /* Pastikan gambar tidak melebihi batas kotak */
position: relative;
margin-bottom: 20px; /* Margin bawah untuk deskripsi */
}
.gallery-item img {
width: 100%;
height: 200px;
object-fit: cover; /* Gambar akan menutupi area sepenuhnya */
object-position: center; /* Pusatkan gambar */
}
.image-description {
text-align: center; /* Rata tengah deskripsi */
}
@media (max-width: 768px) {
.gallery-item {
flex: 1 1 100%; /* Full width di layar lebih kecil dari 768px */
}
}




