Como Poner Mas Texto En Una Celda De Excel se convierte en el centro de atención, este pasaje de apertura atrae a los lectores a un mundo creado con un profundo conocimiento, asegurando una experiencia de lectura que es a la vez absorbente y claramente original.
El contenido del segundo párrafo proporciona información descriptiva y clara sobre el tema
Ajustar el ancho de la columna

Para que el texto quepa mejor en una celda, puedes ajustar el ancho de la columna. Hay dos formas de hacerlo:
- Arrastrar el borde derecho:Coloca el cursor sobre el borde derecho de la columna hasta que aparezca una línea doble. Luego, haz clic y arrastra hacia la derecha para ampliar el ancho.
- Establecer un ancho específico:Haz clic derecho en la columna y selecciona “Ancho de columna”. En el cuadro de diálogo, ingresa el ancho deseado en píxeles o caracteres.
Combinar celdas

Combinar celdas te permite crear celdas más grandes que abarcan varias celdas adyacentes, lo que puede ser útil para crear títulos, encabezados o datos consolidados.
Fusionar celdas, Como Poner Mas Texto En Una Celda De Excel
- Selecciona las celdas que deseas fusionar.
- Haz clic en la pestaña “Inicio” en la cinta de opciones.
- En el grupo “Alineación”, haz clic en el botón “Combinar y centrar”.
Desfusionar celdas
- Selecciona la celda fusionada que deseas desfusionar.
- Haz clic en la pestaña “Inicio” en la cinta de opciones.
- En el grupo “Alineación”, haz clic en el botón “Descombinar celdas”.
Insertar saltos de línea: Como Poner Mas Texto En Una Celda De Excel
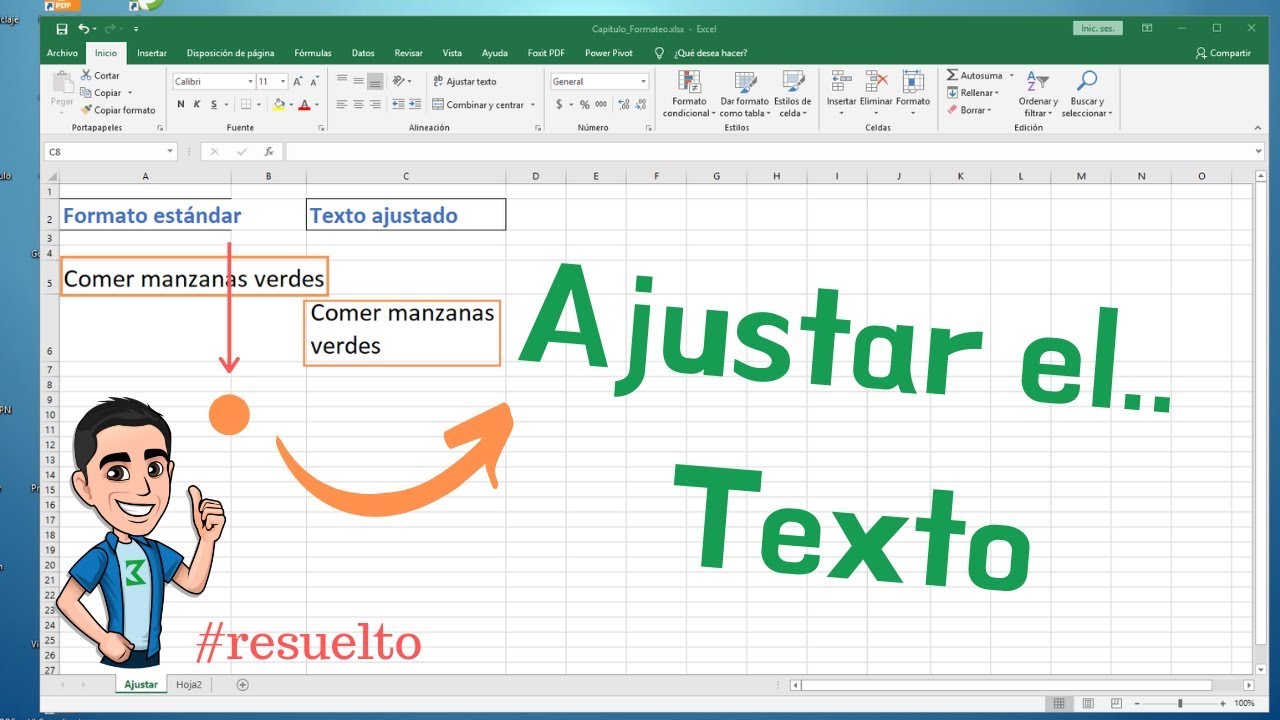
¿Necesitas agregar más texto a una celda de Excel pero el espacio es limitado? ¡Los saltos de línea son tu solución! Con ellos, puedes dividir el texto en varias líneas dentro de la misma celda, manteniendo todo ordenado y legible.
Atajos de teclado
Para insertar un salto de línea, simplemente presiona Alt + Enteren Windows o Option + Enteren Mac. Este atajo creará una nueva línea dentro de la celda, permitiéndote continuar escribiendo en la siguiente línea.
Opciones de menú
Si prefieres usar el menú, sigue estos pasos:
- Selecciona la celda donde deseas insertar el salto de línea.
- Haz clic en la pestaña “Inicio” en la cinta de opciones.
- En el grupo “Alineación”, haz clic en el botón “Ajustar texto”.
- Selecciona “Ajustar al ancho de la celda” en el menú desplegable.
Esta opción ajustará automáticamente el ancho de la celda para acomodar el texto adicional y evitar que se desborde. Puedes ajustar manualmente el ancho de la columna más tarde si es necesario.
Utilizar la función AJUSTAR TEXTO

¡Mejora la legibilidad de tus celdas estrechas con la función AJUSTAR TEXTO! Esta función mágica ajusta automáticamente el tamaño de la fuente para que el texto quepa perfectamente dentro de los límites de la celda.
Para habilitarla, simplemente selecciona las celdas que deseas ajustar y ve a la pestaña “Inicio” en la cinta de opciones. En el grupo “Fuente”, haz clic en el icono “Ajustar texto”.
Optimizar texto en celdas estrechas
La función AJUSTAR TEXTO es especialmente útil cuando trabajas con celdas estrechas que contienen texto extenso. Al habilitarla, Excel reduce gradualmente el tamaño de la fuente hasta que todo el texto es visible dentro de la celda. Esto elimina la necesidad de envolver texto o aumentar el ancho de la columna, lo que mejora la claridad y la organización de tu hoja de cálculo.
Crear una tabla HTML dentro de una celda
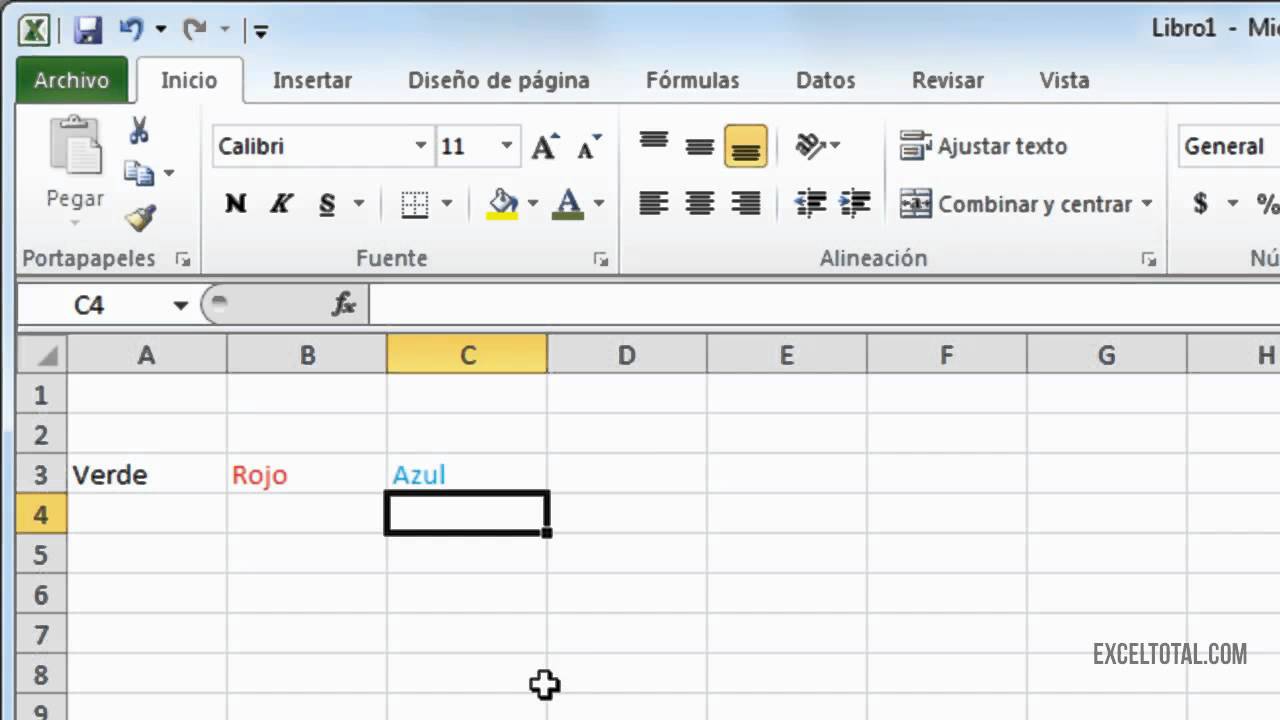
Las tablas HTML son una forma eficaz de organizar y presentar datos en una celda de Excel. Te permiten dividir el contenido en filas y columnas, mejorando la legibilidad y la comprensión.
Insertar una tabla HTML en una celda
Para insertar una tabla HTML en una celda, sigue estos pasos:
- Selecciona la celda donde deseas insertar la tabla.
- Ve a la pestaña “Insertar” y haz clic en “Tabla”.
- En el cuadro de diálogo “Insertar tabla”, especifica el número de filas y columnas deseadas.
- Haz clic en “Aceptar” para insertar la tabla.
Personalizar la tabla HTML
Una vez insertada la tabla, puedes personalizarla según tus necesidades:
- Agregar filas y columnas:Haz clic derecho en la tabla y selecciona “Insertar” para agregar filas o columnas.
- Eliminar filas y columnas:Haz clic derecho en la fila o columna que deseas eliminar y selecciona “Eliminar”.
- Cambiar el tamaño de las filas y columnas:Arrastra los bordes de las filas o columnas para cambiar su tamaño.
Ejemplo de código HTML
El siguiente código HTML crea una tabla con 3 filas y 2 columnas:
Fila 1, Columna 1 Fila 1, Columna 2 Fila 2, Columna 1 Fila 2, Columna 2 Fila 3, Columna 1 Fila 3, Columna 2
El contenido del párrafo final proporciona un resumen y reflexiones finales de manera atractiva





