Como Poner Texto En Un Circulo En Illustrator – Descubramos cómo poner texto en un círculo en Illustrator, una técnica versátil que eleva tus diseños. Con instrucciones paso a paso, personalizaciones flexibles y aplicaciones prácticas, este tutorial te guiará para crear textos circulares impresionantes.
Sumérgete en el mundo del diseño circular y lleva tus creaciones al siguiente nivel.
Herramientas para crear texto en un círculo en Illustrator
Illustrator ofrece varias herramientas para crear texto en un círculo. Estas herramientas permiten a los diseñadores crear efectos de texto curvo y circular de manera fácil y precisa.
Las principales herramientas para crear texto en un círculo en Illustrator son:
- Herramienta Texto en trazado
- Herramienta Deformar
- Herramienta Envolvente
Herramienta Texto en trazado
La herramienta Texto en trazado permite a los usuarios escribir texto a lo largo de un trazado circular. Para utilizar esta herramienta, sigue estos pasos:
- Crea un círculo o elipse utilizando la herramienta Elipse.
- Selecciona la herramienta Texto en trazado.
- Haz clic en el círculo o elipse y comienza a escribir.
- El texto se ajustará automáticamente al trazado circular.
Herramienta Deformar
La herramienta Deformar permite a los usuarios deformar texto para crear efectos circulares. Para utilizar esta herramienta, sigue estos pasos:
- Escribe el texto que deseas deformar.
- Selecciona la herramienta Deformar.
- Haz clic y arrastra en el texto para deformarlo.
- Ajusta las opciones de deformación en el panel de control para crear el efecto circular deseado.
Herramienta Envolvente
La herramienta Envolvente permite a los usuarios envolver texto alrededor de un objeto circular. Para utilizar esta herramienta, sigue estos pasos:
- Crea un círculo o elipse.
- Escribe el texto que deseas envolver.
- Selecciona la herramienta Envolvente.
- Haz clic y arrastra el texto sobre el círculo o elipse.
- El texto se envolverá automáticamente alrededor del objeto circular.
Opciones de personalización para texto en un círculo: Como Poner Texto En Un Circulo En Illustrator
El texto en un círculo ofrece una variedad de opciones de personalización para adaptar su apariencia al diseño deseado. Estas opciones incluyen:
Fuente:La elección de la fuente puede alterar significativamente el aspecto del texto. Las fuentes serifas, con sus remates ornamentales, añaden un toque clásico y elegante, mientras que las fuentes sans serifas, con líneas más limpias y simples, proyectan un aspecto moderno y minimalista.
Tamaño:El tamaño de la fuente determina la prominencia del texto. Un tamaño más grande crea un impacto visual más fuerte, mientras que un tamaño más pequeño puede resultar más sutil y discreto.
Color:El color del texto juega un papel crucial en la legibilidad y el contraste. Los colores oscuros sobre fondos claros son generalmente más fáciles de leer, mientras que los colores brillantes pueden llamar la atención y crear un efecto llamativo.
Espaciado:El espaciado entre caracteres y líneas puede afectar la legibilidad y la estética general del texto. Un espaciado más amplio puede mejorar la legibilidad, mientras que un espaciado más estrecho puede crear un aspecto más compacto y condensado.
Técnicas avanzadas para manipular texto en un círculo

Además de las técnicas básicas, Illustrator ofrece técnicas avanzadas para manipular texto en un círculo, lo que permite crear efectos visuales más complejos y llamativos.
Estas técnicas incluyen:
Crear texto en múltiples líneas
Para crear texto en múltiples líneas dentro de un círculo, sigue estos pasos:
- Selecciona la herramienta Texto.
- Haz clic dentro del círculo y arrastra para crear un cuadro de texto.
- Escribe el texto que deseas que aparezca en el círculo.
- Ve a la barra de opciones y selecciona “Múltiples líneas” en el menú desplegable “Alinear”.
Curvar o deformar texto, Como Poner Texto En Un Circulo En Illustrator
Para curvar o deformar texto en un círculo, sigue estos pasos:
- Selecciona la herramienta Texto.
- Haz clic dentro del círculo y arrastra para crear un cuadro de texto.
- Escribe el texto que deseas que aparezca en el círculo.
- Ve a la barra de opciones y selecciona “Arco” o “Deformar” en el menú desplegable “Tipo”.
- Ajusta las opciones de arco o deformación según tus preferencias.
Añadir efectos de sombra o degradado
Para añadir efectos de sombra o degradado al texto en un círculo, sigue estos pasos:
- Selecciona la herramienta Texto.
- Haz clic dentro del círculo y arrastra para crear un cuadro de texto.
- Escribe el texto que deseas que aparezca en el círculo.
- Ve a la barra de opciones y selecciona el icono “Efectos”.
- En el panel “Efectos”, selecciona “Sombra” o “Degradado” y ajusta las opciones según tus preferencias.
Aplicaciones prácticas del texto en un círculo en diseño

El texto en un círculo es una técnica de diseño versátil con numerosas aplicaciones prácticas:
Logotipos
Los círculos son formas poderosas que atraen la atención y evocan unidad. Incorporar texto en un círculo crea logotipos memorables y visualmente impactantes, como el icónico logotipo de Nike “Swoosh”.
Encabezados
El texto en un círculo puede destacar los encabezados y hacerlos más atractivos. La forma circular dirige la mirada hacia el texto, creando un efecto de enfoque y enfatizando su importancia.
Elementos decorativos
El texto en un círculo también se puede utilizar como elemento decorativo para mejorar el atractivo visual. Por ejemplo, un círculo con un texto inspirador o una cita motivacional puede agregar un toque de personalidad y estilo a un diseño.
Ejemplos de diseños efectivos
* El logotipo de Apple: La manzana mordida con el texto “Apple” en un círculo es un ejemplo clásico y efectivo de texto en un círculo.
El encabezado del sitio web de Airbnb
El texto “Airbnb” se coloca dentro de un círculo, creando un punto focal llamativo.
La campaña “Think Different” de Apple
Los carteles presentaban círculos con citas inspiradoras de figuras notables, que transmitían un mensaje poderoso y memorable.
Consejos y trucos para trabajar con texto en un círculo
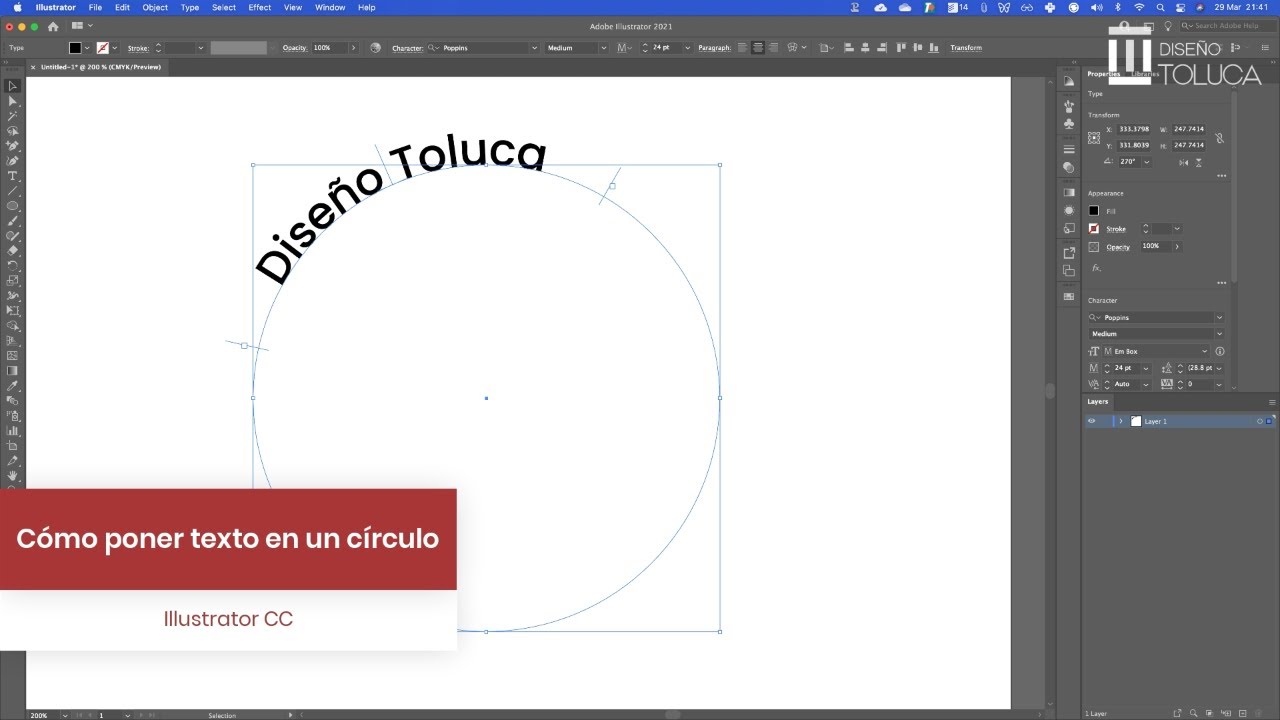
Trabajar con texto en un círculo puede ser desafiante, pero existen varios consejos y trucos que pueden facilitar el proceso.
Organización en capas
Organizar el texto en capas separadas ayuda a mantener la claridad y facilita los ajustes. Coloca el texto en diferentes capas para el cuerpo del texto, los encabezados y otros elementos.
Guías y cuadrículas
Utiliza guías y cuadrículas para alinear y espaciar uniformemente el texto. Crea guías alrededor del círculo para guiar la colocación del texto y utiliza cuadrículas para garantizar un espaciado uniforme.
Atajos de teclado
Aprovecha los atajos de teclado para acelerar el proceso. Usa “Ctrl + Shift + O” (Windows) o “Cmd + Shift + O” (Mac) para crear un círculo, y “Ctrl + T” (Windows) o “Cmd + T” (Mac) para transformar texto.
Consejos de la industria
Los diseñadores profesionales a menudo utilizan técnicas avanzadas para manipular texto en un círculo, como utilizar la herramienta “Deformar” o crear pinceles de texto personalizados. Experimenta con estas técnicas para lograr efectos únicos.
Dominar el arte de poner texto en un círculo en Illustrator amplía tus posibilidades de diseño. Desde logotipos llamativos hasta encabezados envolventes, las aplicaciones son infinitas. Experimenta con técnicas avanzadas, personaliza opciones y aplica consejos prácticos para lograr resultados excepcionales.
¡Mejora tus habilidades de diseño y lleva tus proyectos circulares a nuevas cotas!


