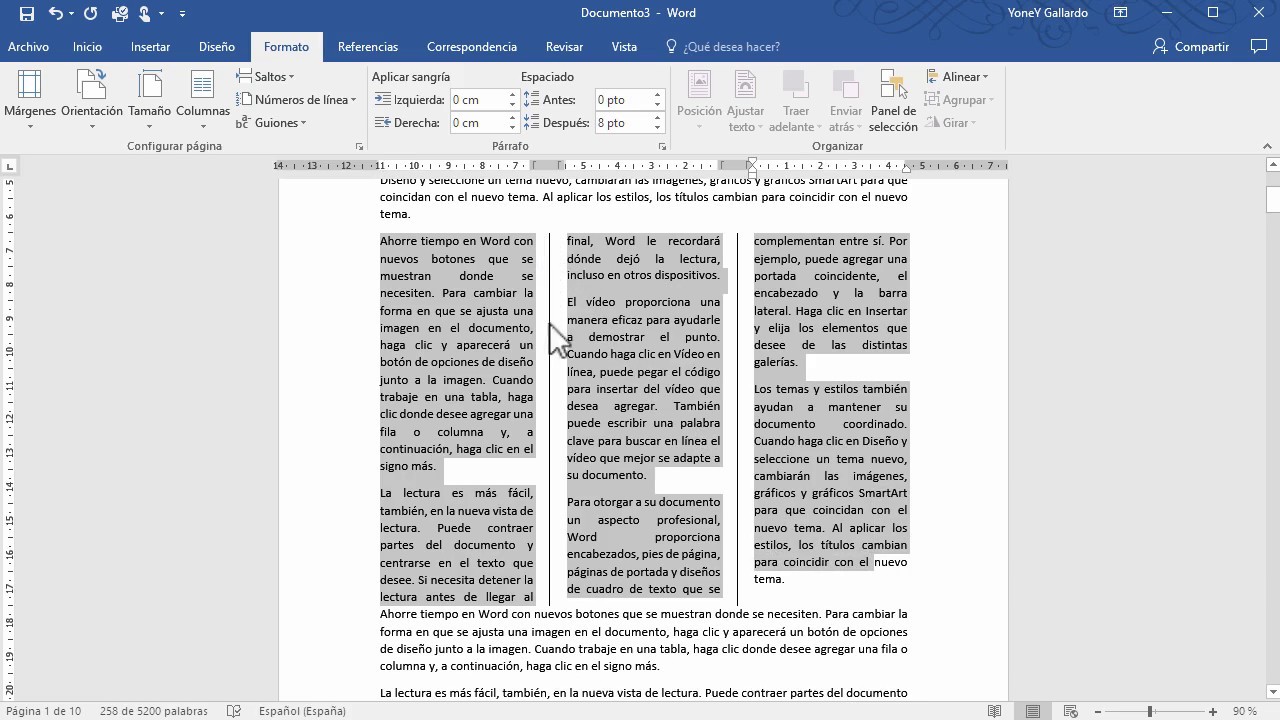Como Poner En Dos Columnas Un Texto En Word es una guía integral que te enseñará las técnicas esenciales para dividir texto en columnas, creando diseños de documentos atractivos y organizados. Ya sea para crear boletines informativos, informes o cualquier otro documento que requiera una presentación en columnas, esta guía te proporcionará los conocimientos y las instrucciones paso a paso que necesitas.
A lo largo de este artículo, exploraremos diferentes métodos para crear columnas en Word, incluidos el uso de HTML, pestañas de tabulación, funciones de conversión de texto y bloques de citas. También discutiremos las ventajas y desventajas de cada método y te brindaremos consejos prácticos para lograr resultados óptimos.
Estructura de Tabla HTML

Las tablas HTML permiten organizar datos en filas y columnas para mejorar la legibilidad y la presentación.
Para crear una tabla, se utiliza la etiqueta
.
Ancho y Alineación de ColumnasEl ancho de las columnas se puede especificar utilizando el atributo “width” en la etiqueta | . El valor puede ser un porcentaje o un valor absoluto en píxeles o ems.
La alineación del texto dentro de las columnas se puede controlar mediante el atributo “align”. Los valores posibles son “left”, “center” y “right”. Uso de Pestañas de Tabulación: Como Poner En Dos Columnas Un Texto En Word
Las pestañas de tabulación permiten alinear texto en columnas sin necesidad de utilizar tablas. Al presionar la tecla “Tab” en el teclado, el cursor se moverá a la siguiente parada de tabulación establecida.Para establecer paradas de tabulación, haz clic en la regla horizontal en la parte superior de la ventana de Word y arrastra una línea vertical hacia abajo hasta la posición deseada. También puedes hacer clic derecho en la regla y seleccionar “Pestañas” para abrir el cuadro de diálogo “Pestañas”.Para crear columnas de ancho desigual, establece paradas de tabulación en diferentes posiciones para cada columna. Por ejemplo, para crear dos columnas con un ancho de 5 cm y 10 cm, establece una parada de tabulación en 5 cm y otra en 15 cm. Ejemplo, Como Poner En Dos Columnas Un Texto En WordEl siguiente ejemplo muestra cómo utilizar pestañas de tabulación para crear una tabla de dos columnas:“`Nombre | Apellido
Juan | PérezMaría | GonzálezPedro | Sánchez“`En este ejemplo, se han establecido dos paradas de tabulación: una en 6 cm y otra en 12 cm. Al presionar la tecla “Tab” después de escribir el nombre, el cursor se moverá a la parada de tabulación de 6 cm, alineando el apellido en la segunda columna. Funciones de Conversión de Texto
Word ofrece varias funciones de conversión de texto que pueden ser útiles para dividir texto en columnas. Estas funciones permiten convertir texto de una sola columna en varias columnas, o viceversa. Convertir texto a tablaLa función “Convertir texto a tabla” convierte el texto seleccionado en una tabla. Esto puede ser útil para dividir texto en columnas uniformes. Instrucciones paso a paso:
Limitaciones y consideraciones:
Utilización de Bloques de Citas
Los bloques de citas ofrecen una manera sencilla de crear columnas de texto paralelas en Word. Estos bloques permiten alinear el texto verticalmente y ajustar el ancho y el espaciado para lograr un aspecto uniforme. Ajustar el ancho y el espaciado
Formatear bloques de citas para una apariencia consistente
Con las técnicas descritas en esta guía, podrás dominar el arte de crear columnas en Word y mejorar significativamente la legibilidad y el atractivo visual de tus documentos. Desde dividir texto en columnas paralelas hasta combinar métodos para lograr diseños personalizados, esta guía te equipará con las habilidades y el conocimiento necesarios para crear documentos profesionales y llamativos. 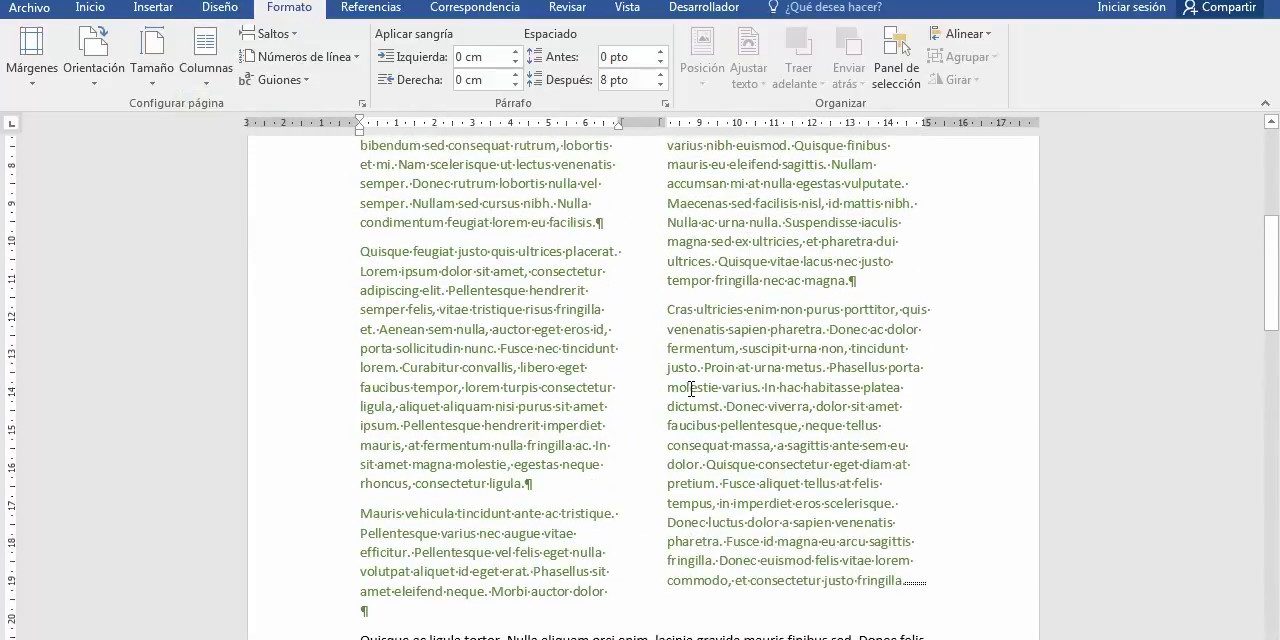 .gallery-container { |