¿Estás cansado de luchar con bloques de texto en Excel? ¡Tenemos la solución para ti! Como Poner En Columnas Un Texto En Excel te guiará a través de métodos efectivos para transformar tus datos de texto en columnas organizadas y fáciles de administrar.
En este tutorial, exploraremos varias técnicas, desde el Asistente de texto en columnas hasta fórmulas y etiquetas HTML. ¡Prepárate para dominar el arte de separar texto y mejorar tu eficiencia en Excel!
Separar texto en columnas utilizando el Asistente de texto en columnas

El Asistente de texto en columnas es una herramienta de Excel que te permite separar texto en columnas utilizando delimitadores específicos. Esto puede ser útil para organizar y analizar datos que se encuentran en una sola columna.
Para acceder al Asistente de texto en columnas, sigue estos pasos:
- Selecciona el rango de celdas que contiene el texto que deseas separar.
- Ve a la pestaña “Datos” en la cinta de opciones.
- En el grupo “Herramientas de datos”, haz clic en “Texto en columnas”.
Se abrirá el Asistente de texto en columnas. En el paso 1, selecciona el tipo de delimitador que deseas utilizar para separar el texto. Las opciones incluyen:
- Delimitado
- Ancho fijo
Si seleccionas “Delimitado”, deberás especificar los delimitadores que se utilizarán para separar el texto. Los delimitadores comunes incluyen comas, tabulaciones y espacios.
Si seleccionas “Ancho fijo”, deberás especificar el número de caracteres en cada columna.
Después de seleccionar el tipo de delimitador, haz clic en “Siguiente”. En el paso 2, puedes previsualizar los resultados de la separación y realizar ajustes si es necesario.
Una vez que estés satisfecho con los resultados, haz clic en “Finalizar”. El texto se separará en columnas según los delimitadores que hayas especificado.
Ejemplo:
Supongamos que tienes el siguiente texto en la celda A1:
Nombre, Apellido, Ciudad
Para separar este texto en columnas, puedes utilizar el Asistente de texto en columnas con el delimitador “coma”. Los resultados serían:
| Nombre | Apellido | Ciudad ||—|—|—|| Nombre | Apellido | Ciudad |
Usar fórmulas para extraer datos de texto: Como Poner En Columnas Un Texto En Excel

Las fórmulas en Excel pueden ser utilizadas para extraer datos específicos de columnas de texto. Esto es útil cuando los datos están en un formato inconsistente o cuando se necesita extraer datos específicos para su posterior análisis.
Existen varias fórmulas que se pueden utilizar para este propósito, incluidas IZQUIERDA, DERECHA y EXTRAE.
Fórmula IZQUIERDA
La fórmula IZQUIERDA extrae un número específico de caracteres desde el inicio de una cadena de texto.
Sintaxis: =IZQUIERDA(texto, num_caracteres)
Ejemplo:
- Si la celda A1 contiene el texto “Nombre Apellido”, la fórmula =IZQUIERDA(A1, 6) devolverá “Nombre”.
Fórmula DERECHA
La fórmula DERECHA extrae un número específico de caracteres desde el final de una cadena de texto.
Sintaxis: =DERECHA(texto, num_caracteres)
Ejemplo:
- Si la celda A1 contiene el texto “Nombre Apellido”, la fórmula =DERECHA(A1, 7) devolverá “Apellido”.
Fórmula EXTRAE, Como Poner En Columnas Un Texto En Excel
La fórmula EXTRAE extrae un número específico de caracteres desde una posición específica dentro de una cadena de texto.
Sintaxis: =EXTRAE(texto, posición_inicial, num_caracteres)
Ejemplo:
- Si la celda A1 contiene el texto “Nombre Apellido”, la fórmula =EXTRAE(A1, 7, 7) devolverá “Apellido”.
Convertir texto en una tabla utilizando etiquetas HTML
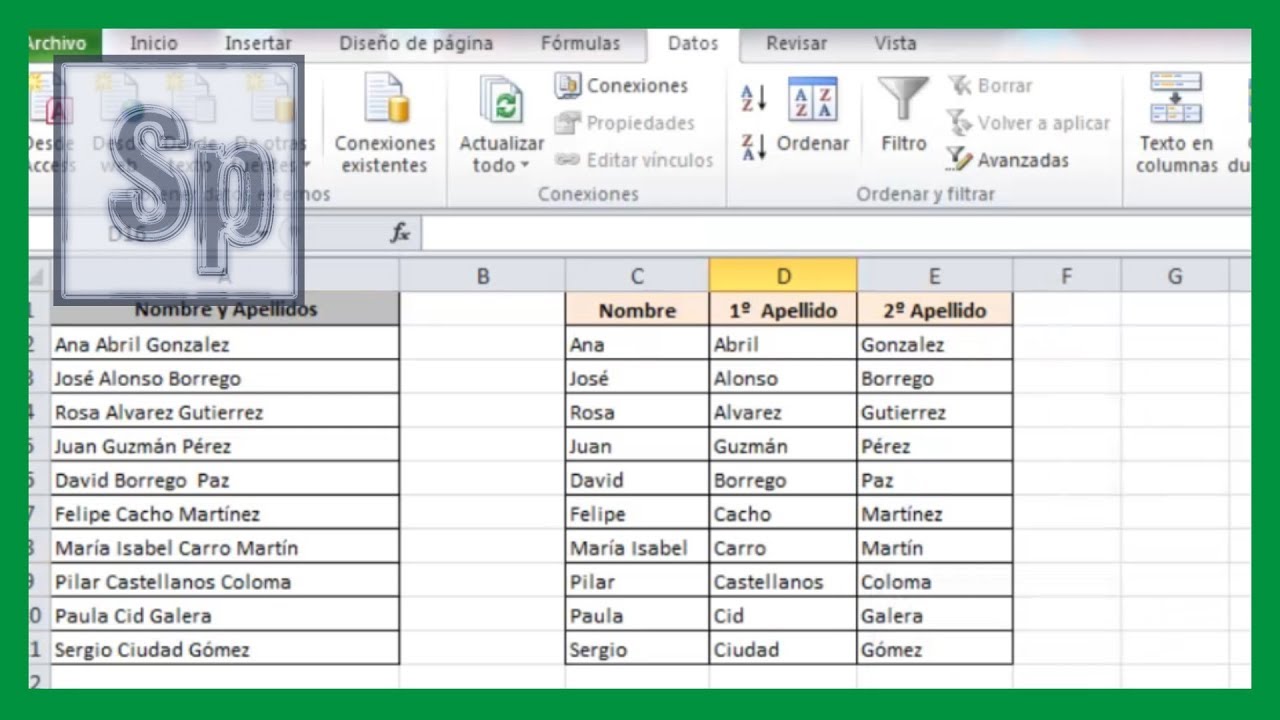
Las etiquetas HTML permiten crear tablas para organizar y presentar datos de manera estructurada. Aquí se explica cómo crear una tabla HTML básica y rellenarla con texto:
Crear una tabla HTML básica
- Para crear una tabla, utiliza la etiqueta
.
- Cada fila de la tabla se crea con la etiqueta
. - Cada celda de la tabla se crea con la etiqueta
. Ejemplo de una tabla HTML básica:
Celda 1 Celda 2 Celda 3 Celda 4 Celda 5 Celda 6 Insertar texto y formatear la tabla
- Para insertar texto en una celda, simplemente colócalo entre las etiquetas
. - Puedes utilizar estilos CSS para formatear la tabla, como el color de fondo, el color del texto, el tamaño de la fuente y los bordes.
Ejemplo de una tabla HTML formateada con CSS:
table border-collapse: collapse; width: 100%;th, td border: 1px solid black; padding: 5px;th background-color: #f2f2f2; font-weight: bold;
Nombre Edad Ciudad Juan Pérez 25 Madrid María García 30 Barcelona Crear columnas de viñetas utilizando etiquetas de bloque de citas

Las etiquetas de bloque de citas
nos permiten crear columnas de viñetas en Excel. Estas viñetas pueden personalizarse mediante estilos CSS para cambiar su apariencia, como el tamaño, el color y el tipo de viñeta.
Utilizar etiquetas de bloque de citas para crear columnas de viñetas
Para crear una columna de viñetas utilizando etiquetas de bloque de citas, sigue estos pasos:
- Selecciona las celdas donde deseas crear las columnas de viñetas.
- Ve a la pestaña “Inicio” y haz clic en el botón “Formato condicional”.
- Selecciona “Nueva regla” y elige “Usar una fórmula para determinar qué celdas formatear”.
- En el cuadro “Dar formato a los valores donde esta fórmula sea verdadera”, ingresa la siguiente fórmula:
- Haz clic en “Formato” y selecciona la pestaña “Fuente”.
- En la sección “Efectos”, selecciona “Bloque de citas” en el menú desplegable.
- Haz clic en “Aceptar” para aplicar la regla.
“`=MOD(FILA(),2)=1“`
Personalizar el aspecto de las viñetas
Puedes personalizar el aspecto de las viñetas utilizando estilos CSS. Para ello, sigue estos pasos:
- Selecciona las celdas con las viñetas.
- Ve a la pestaña “Inicio” y haz clic en el botón “Estilos”.
- Selecciona “Nuevo estilo” y dale un nombre al estilo.
- En la sección “Formato”, haz clic en el botón “Formato condicional”.
- En el cuadro “Seleccionar tipo de regla de formato”, selecciona “Usar una fórmula para determinar qué celdas formatear”.
- En el cuadro “Dar formato a los valores donde esta fórmula sea verdadera”, ingresa la siguiente fórmula:
- Haz clic en “Formato” y selecciona la pestaña “Fuente”.
- En la sección “Efectos”, selecciona “Bloque de citas” en el menú desplegable.
- Personaliza el aspecto de las viñetas según tus preferencias, ajustando el tamaño, el color y el tipo de viñeta.
- Haz clic en “Aceptar” para aplicar el estilo.
“`=MOD(FILA(),2)=1“`
Utilizando este método, puedes crear columnas de viñetas personalizadas en Excel que mejoren la legibilidad y la presentación de tus datos.
Automatizar el proceso con macros de VBA

Las macros de VBA (Visual Basic para Aplicaciones) permiten automatizar tareas repetitivas en Excel, incluyendo el proceso de separar texto en columnas. Crear una macro para este propósito puede ahorrar tiempo y esfuerzo, especialmente si necesitas separar texto con frecuencia.
Crear una macro de VBA para separar texto en columnas
Para crear una macro de VBA, sigue estos pasos:
- Abre el Editor de Visual Basic (VBE) presionando Alt + F11.
- En el menú Insertar, selecciona Módulo.
- Pega el siguiente código en el módulo:
“`vbaSub SepararTextoEnColumnas() ‘ Selecciona el rango de celdas que contiene el texto que deseas separar Dim rangoTexto As Range Set rangoTexto = Application.InputBox(“Selecciona el rango de celdas que contiene el texto que deseas separar:”, Type:=8) ‘ Determina el delimitador que se utilizará para separar el texto Dim delimitador As String delimitador = Application.InputBox(“Introduce el delimitador que deseas utilizar para separar el texto:”, Type:=2) ‘ Separa el texto en columnas utilizando el delimitador especificado rangoTexto.TextToColumns Destination:=rangoTexto, DataType:=xlDelimited, TextQualifier:=xlDoubleQuote, FieldInfo:=Array(1, 1), TrailingMinusNumbers:=TrueEnd Sub“`
Nota:Asegúrate de reemplazar “delimitador” con el carácter o caracteres que deseas utilizar como delimitador para separar el texto.
Ejecutar la macro
Una vez que hayas creado la macro, puedes ejecutarla siguiendo estos pasos:
- Selecciona el rango de celdas que contiene el texto que deseas separar.
- En la pestaña Desarrollador, haz clic en Macros.
- Selecciona la macro “SepararTextoEnColumnas” y haz clic en Ejecutar.
La macro separará el texto en columnas utilizando el delimitador especificado.
¡Felicitaciones! Ahora tienes las habilidades para separar texto en columnas en Excel sin problemas. Estas técnicas te permitirán manipular datos de texto con confianza, mejorar la organización y ahorrar un tiempo valioso. ¡Aplica estos conocimientos en tus proyectos de Excel y observa cómo tus hojas de cálculo cobran vida!
Previous Article Next Article
- Cada fila de la tabla se crea con la etiqueta





