Como Poner El Texto En Horizontal En Word – ¡Bienvenido al mundo de la alineación de texto horizontal en Word! Prepárate para descubrir todos los secretos para lograr una distribución perfecta y mejorar la legibilidad de tus documentos. ¡Empecemos!
En este tutorial completo, te guiaremos paso a paso a través de varias técnicas para alinear tu texto horizontalmente. Desde el centrado básico hasta la creación de columnas personalizadas, te proporcionaremos todo lo que necesitas saber para dominar este arte esencial.
Cómo centrar texto horizontalmente en Word

Centrar texto horizontalmente en Word es una tarea sencilla que puede mejorar la apariencia y la legibilidad de tus documentos. Aquí tienes dos métodos para centrar texto horizontalmente en Word:
Centrado utilizando la pestaña “Inicio”
Sigue estos pasos para centrar texto horizontalmente utilizando la pestaña “Inicio”:
- Selecciona el texto que deseas centrar.
- Ve a la pestaña “Inicio” en la cinta de opciones.
- En el grupo “Párrafo”, haz clic en el botón “Centrar”.
El texto seleccionado ahora estará centrado horizontalmente.
Centrado utilizando la regla
También puedes utilizar la regla para centrar texto horizontalmente:
- Selecciona el texto que deseas centrar.
- Coloca el cursor sobre la regla en el margen izquierdo o derecho.
- Cuando el cursor cambie a una flecha doble, arrastra la regla hacia el centro de la página.
El texto seleccionado ahora estará centrado horizontalmente en relación con la nueva posición de la regla.
Centrado utilizando atajos de teclado
También puedes utilizar atajos de teclado para centrar texto horizontalmente:
- Para centrar el texto seleccionado, presiona “Ctrl” + “E”.
- Para centrar todo el párrafo, presiona “Ctrl” + “Shift” + “E”.
Ajustar texto horizontalmente en columnas: Como Poner El Texto En Horizontal En Word
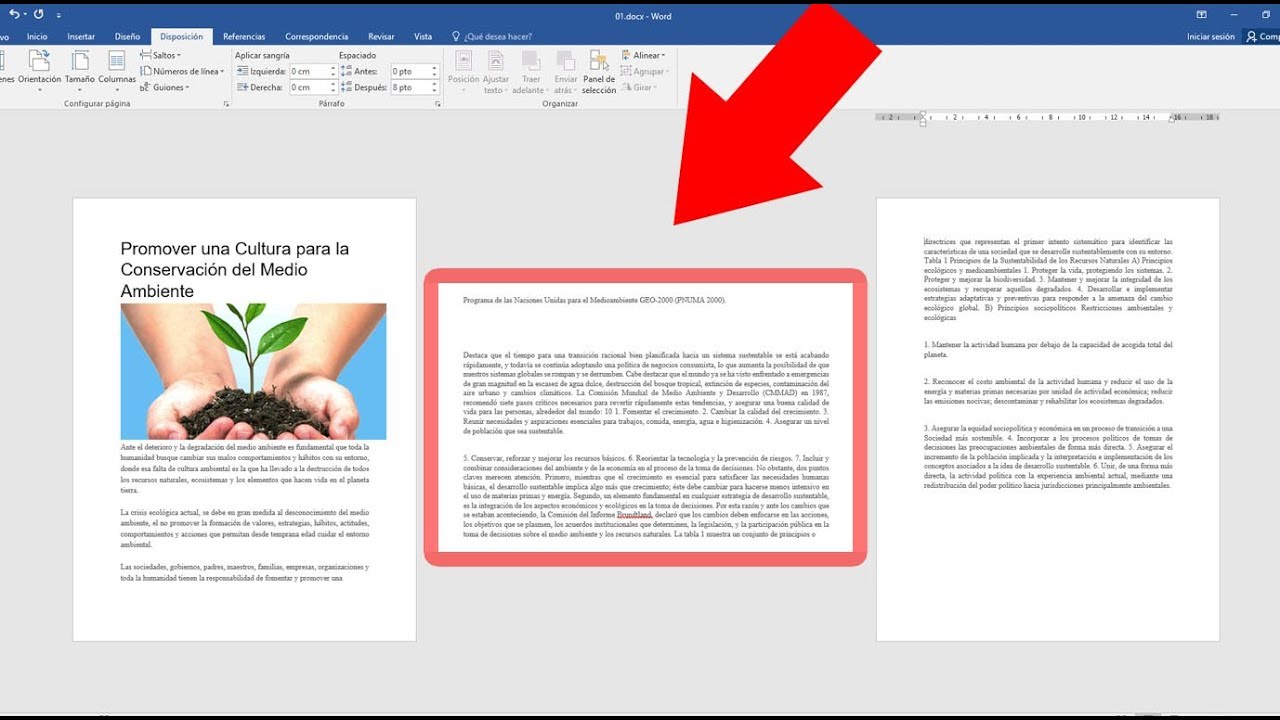
Dividir el texto en columnas permite distribuirlo horizontalmente, mejorando la legibilidad y organización del contenido.
Crear columnas iguales
- Selecciona el texto que deseas dividir.
- En la pestaña “Diseño de página”, haz clic en “Columnas” y selecciona el número deseado (por ejemplo, 2 o 3).
- Las columnas se crearán con el mismo ancho.
Crear columnas desiguales, Como Poner El Texto En Horizontal En Word
- Selecciona el texto.
- En “Columnas”, selecciona “Más columnas”.
- En el cuadro de diálogo “Columnas”, ajusta el ancho de cada columna en el campo “Ancho” y haz clic en “Aceptar”.
Opciones de espaciado y alineación
- Para ajustar el espaciado entre columnas, usa el campo “Espaciado”.
- Para alinear el texto dentro de las columnas, usa las opciones de alineación en la pestaña “Inicio”.
Crear una tabla HTML con columnas
- Crea una tabla HTML con el número deseado de columnas.
- Establece el ancho de las columnas usando el atributo “width” en el elemento “td”.
- Inserta el texto en las celdas de la tabla.
Crear listas horizontales con viñetas o numeración
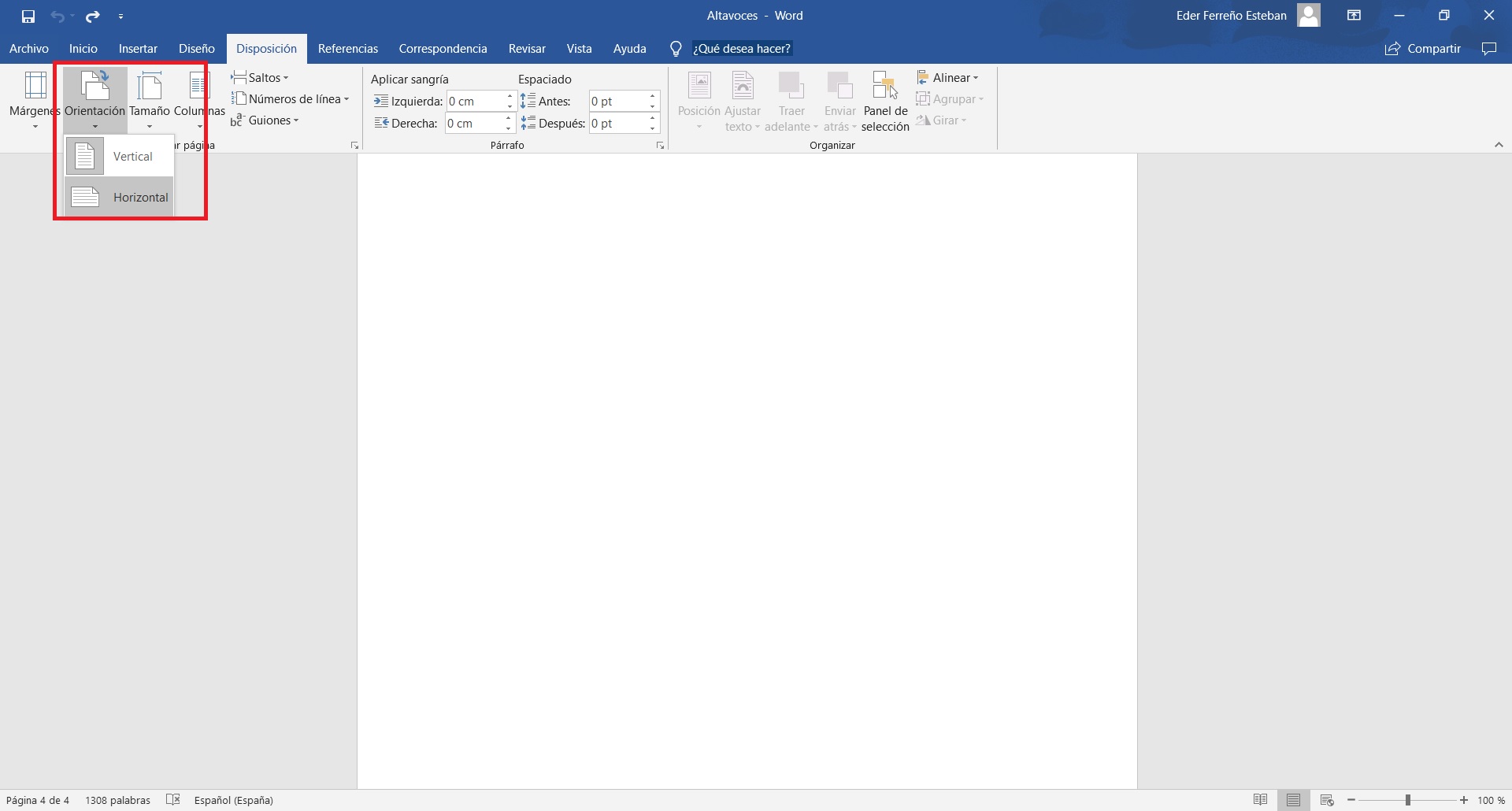
Las listas horizontales son una forma efectiva de organizar y presentar información en Word. Permiten crear listas con elementos alineados horizontalmente, utilizando viñetas o números para una fácil identificación.
Para crear una lista horizontal con viñetas, sigue estos pasos:
- Selecciona el texto que deseas convertir en una lista.
- En la pestaña “Inicio”, haz clic en el botón “Viñetas” o presiona “Ctrl” + “.” (punto).
Para crear una lista horizontal con números, sigue estos pasos:
- Selecciona el texto que deseas convertir en una lista.
- En la pestaña “Inicio”, haz clic en el botón “Numeración” o presiona “Ctrl” + “.” (punto).
Puedes personalizar el estilo y el tamaño de las viñetas o números haciendo clic en el botón “Viñetas” o “Numeración” y seleccionando la opción deseada en el menú desplegable.
Crear listas horizontales anidadas
También puedes crear listas horizontales anidadas para organizar información en varios niveles. Para crear una lista anidada, sigue estos pasos:
- Crea una lista horizontal principal utilizando viñetas o números.
- Selecciona el texto que deseas convertir en una sublista.
- Haz clic en el botón “Aumentar sangría” o presiona “Tab” para sangrar el texto hacia la derecha.
- Repite los pasos 2 y 3 para crear sublistas adicionales si es necesario.
Utilizar tablas para alinear texto horizontalmente

Las tablas son una forma sencilla y eficaz de alinear texto horizontalmente en Word. Te permiten crear filas y columnas, y alinear el texto dentro de cada celda de forma independiente.
Pasos para crear una tabla y alinear texto horizontalmente
- Selecciona la pestaña “Insertar” en la cinta de opciones.
- Haz clic en el botón “Tabla” y selecciona el número de filas y columnas que desees.
- Haz clic en las celdas de la tabla y escribe el texto que deseas alinear.
- Selecciona el texto dentro de una celda y haz clic en el botón “Alinear texto” en la pestaña “Inicio”.
- Elige la opción de alineación horizontal que desees (izquierda, derecha o centrada).
Ventajas y desventajas de utilizar tablas para alinear texto horizontalmente
Ventajas:
- Fácil de usar y entender.
- Permite alinear el texto con precisión.
- Puede utilizarse para crear diseños complejos.
Desventajas:
- Puede ser engorroso para documentos largos o complejos.
- Puede afectar al flujo del texto.
- Puede ser difícil de editar si se necesita cambiar el texto.
Diseñar elementos de bloque horizontales

Los elementos de bloque son elementos de texto que ocupan todo el ancho disponible del contenedor padre. En Word, los elementos de bloque incluyen encabezados, subtítulos y bloques de citas. Estos elementos se pueden utilizar para dividir el texto horizontalmente y crear una estructura lógica para el documento.
Para utilizar elementos de bloque, simplemente seleccione el texto que desea convertir en un elemento de bloque y luego haga clic en el botón correspondiente en la barra de herramientas de formato. También puede utilizar los atajos de teclado: Ctrl + 1 para encabezados, Ctrl + 2 para subtítulos y Ctrl + 3 para bloques de citas.
Una vez que haya creado un elemento de bloque, puede personalizar su estilo, tamaño y color. Para ello, seleccione el elemento de bloque y luego haga clic en la pestaña “Inicio” de la barra de herramientas. En el grupo “Fuente”, puede seleccionar el estilo de fuente, el tamaño y el color.
También puede utilizar el botón “Estilos” para aplicar un estilo predefinido al elemento de bloque.
Los elementos de bloque también se pueden anidar. Por ejemplo, puede crear un encabezado que contenga un subtítulo. Para ello, seleccione el texto que desea convertir en un subtítulo y luego haga clic en el botón “Subtítulo” en la barra de herramientas de formato.
El subtítulo se anidará dentro del encabezado.
Personalizar el estilo de los elementos de bloque
Puede personalizar el estilo de los elementos de bloque utilizando la pestaña “Inicio” de la barra de herramientas. En el grupo “Fuente”, puede seleccionar el estilo de fuente, el tamaño y el color. También puede utilizar el botón “Estilos” para aplicar un estilo predefinido al elemento de bloque.
Anidar elementos de bloque
Los elementos de bloque se pueden anidar. Por ejemplo, puede crear un encabezado que contenga un subtítulo. Para ello, seleccione el texto que desea convertir en un subtítulo y luego haga clic en el botón “Subtítulo” en la barra de herramientas de formato.
El subtítulo se anidará dentro del encabezado.
¡Enhorabuena! Ahora eres un maestro en el arte de alinear texto horizontalmente en Word. Ya sea que necesites centrar títulos, distribuir texto en columnas o crear listas elegantes, estas técnicas te ayudarán a lograr resultados profesionales y llamativos. ¡Sigue practicando y lleva tus documentos al siguiente nivel!





