Como Poner El Texto En Dos Columnas En Power Point – Embárcate en el arte de diseñar presentaciones impecables con columnas de texto en PowerPoint. Esta guía completa te guiará a través de técnicas avanzadas y métodos sencillos para crear columnas impresionantes que cautiven a tu audiencia.
Desde la inserción de tablas HTML hasta la utilización de columnas prediseñadas, exploraremos las mejores prácticas y consejos para dominar el diseño de columnas.
Inserción de Tablas HTML
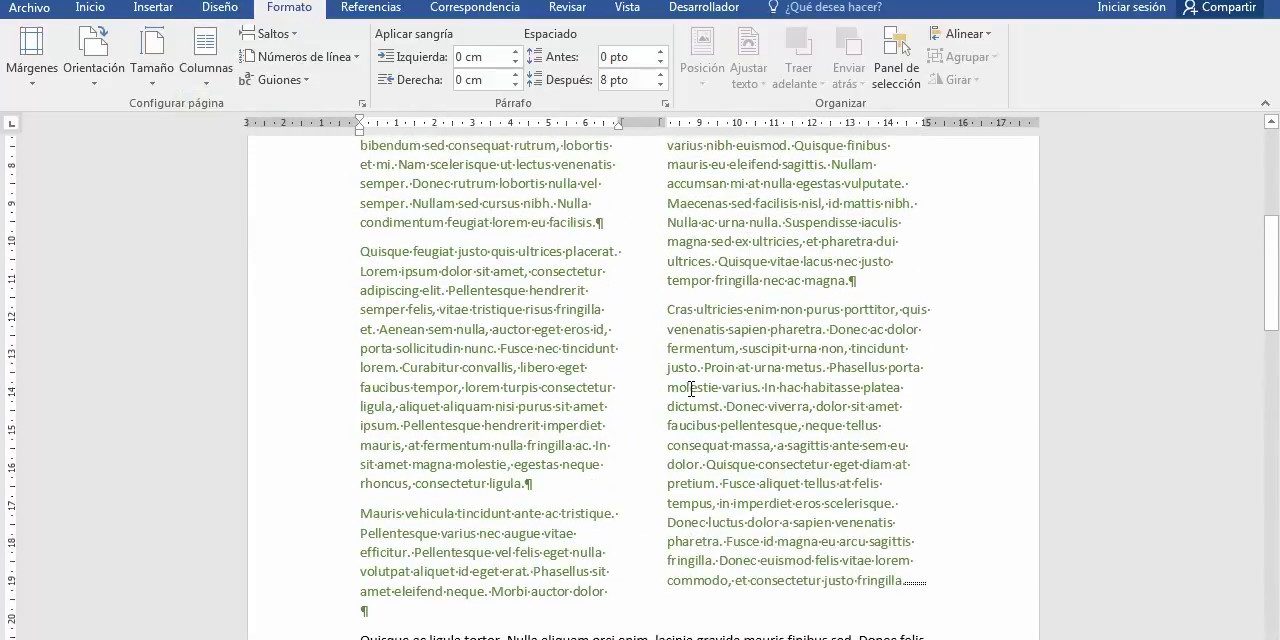
Las tablas HTML son una forma eficaz de organizar y presentar datos en PowerPoint. Utilizando etiquetas HTML específicas, podemos crear tablas con filas y columnas personalizadas.
Creación de una Tabla de Dos Columnas
Para crear una tabla de dos columnas, utilizamos la etiqueta
| .
Ejemplo de código HTML para una tabla de dos columnas:
Ajuste del Ancho y Altura de las Columnas, Como Poner El Texto En Dos Columnas En Power PointPodemos ajustar el ancho y la altura de las columnas utilizando los atributos widthy heighten la etiqueta | . El ancho se especifica en píxeles (px) o en porcentaje (%).
Ejemplo de código HTML para ajustar el ancho de las columnas:
Creación de Cuadros de Texto: Como Poner El Texto En Dos Columnas En Power Point
Los cuadros de texto son objetos que permiten insertar y editar texto en una diapositiva de PowerPoint. Para crear un cuadro de texto, sigue estos pasos:
Para posicionar y dimensionar los cuadros de texto, puedes utilizar los controladores de tamaño y posición que aparecen alrededor del cuadro de texto. Arrastra los controladores para mover o cambiar el tamaño del cuadro de texto.Para alinear el texto dentro de los cuadros de texto, selecciona el cuadro de texto y haz clic en la pestaña “Inicio”. En el grupo “Párrafo”, utiliza los botones de alineación para alinear el texto a la izquierda, derecha, centro o justificado. Utilización de Columnas Prediseñadas
Las plantillas de PowerPoint ofrecen una variedad de diseños de columnas prediseñados que pueden ahorrar tiempo y esfuerzo. Estos diseños proporcionan una estructura lista para usar, lo que permite a los usuarios centrarse en el contenido de su presentación.Para aplicar un diseño de columnas prediseñado, selecciona la diapositiva a la que deseas agregar columnas. Luego, haz clic en la pestaña “Diseño” y selecciona el diseño de columnas deseado.Una vez que se aplica el diseño, puedes personalizar las columnas según sea necesario. Para cambiar el número de columnas, selecciona la diapositiva y haz clic en la pestaña “Diseño”. Luego, haz clic en el botón “Columnas” y selecciona el número deseado.Para cambiar el ancho de las columnas, selecciona la columna que deseas ajustar y arrastra el borde hasta el ancho deseado. También puedes utilizar la regla en la parte superior de la diapositiva para establecer el ancho preciso de las columnas. Creación de Columnas con FormasLas formas en PowerPoint brindan una forma flexible de crear columnas personalizadas que se adapten a tus necesidades específicas. Para utilizar formas para crear columnas, sigue estos pasos: Combinación y Agrupación de FormasUna vez que hayas creado tus formas, puedes combinarlas y agruparlas para formar columnas. Selecciona las formas que deseas agrupar y haz clic en el botón “Agrupar” en la pestaña “Inicio”. Esto creará un solo objeto que puedes mover y escalar como una unidad. Ejemplos de Formas para ColumnasHay varias formas que se pueden utilizar para crear columnas, como:
Diseño Avanzado de ColumnasEn el diseño avanzado de columnas, podemos explorar técnicas para crear columnas visualmente atractivas y funcionales. Esto implica el uso de gradientes, efectos de sombra y ajustes de márgenes y sangrías. Gradientes y Efectos de SombraLos gradientes y los efectos de sombra añaden profundidad y dimensión a las columnas. Podemos utilizar gradientes para crear transiciones suaves entre diferentes tonos de color, mientras que los efectos de sombra simulan la iluminación y crean un efecto tridimensional. Márgenes y Sangrías PersonalizadasLos márgenes y sangrías personalizados nos permiten controlar el espacio alrededor y dentro de las columnas. Podemos ajustar los márgenes para aumentar o disminuir la distancia entre las columnas, mientras que las sangrías pueden crear un efecto escalonado o sangrado. Usos Creativos de ColumnasLas columnas no solo se limitan a organizar texto. Podemos utilizarlas para fines visuales, como crear barras de navegación, paneles laterales o elementos decorativos. Al experimentar con diferentes diseños y efectos, podemos crear presentaciones únicas y atractivas. Con las técnicas descritas en esta guía, transformarás tus diapositivas de PowerPoint en obras maestras visuales. Ya sea que busques columnas elegantes, diseños personalizados o efectos llamativos, este conocimiento te permitirá crear presentaciones que dejarán una impresión duradera. |





