Como Modificar Un Cuadro De Texto En Word – Comprender cómo modificar un cuadro de texto en Word es esencial para crear documentos impactantes y profesionales. Esta guía completa le proporcionará instrucciones detalladas para transformar sus cuadros de texto, desde ajustar su tamaño y posición hasta personalizar su apariencia y contenido.
Al dominar las técnicas descritas en este artículo, podrá mejorar significativamente la legibilidad, organización y estética de sus documentos de Word.
Modificación del tamaño y fuente del cuadro de texto

Para modificar el tamaño y la fuente del cuadro de texto, siga estos pasos:
Cambio del tamaño del cuadro de texto
Seleccione el cuadro de texto y arrastre sus bordes para cambiar su tamaño.
En el contexto del procesamiento de textos, la inserción de texto en imágenes es una tarea común que se puede realizar fácilmente en Microsoft Word. Siguiendo los pasos descritos en Cómo insertar un texto a una imagen en Word , los usuarios pueden integrar texto en sus imágenes, mejorando la legibilidad y el impacto visual de sus documentos.
Modificación de la fuente y el estilo del texto
Seleccione el texto dentro del cuadro de texto y use las opciones de la barra de herramientas de Word para modificar la fuente, el tamaño y el estilo del texto.
También puede utilizar la pestaña “Inicio” en la cinta de opciones de Word para modificar la fuente, el tamaño y el estilo del texto.
Ejemplos de diferentes tamaños y fuentes
- Fuente Arial, tamaño 12
- Fuente Times New Roman, tamaño 14
- Fuente Calibri, tamaño 16
Ajustar la posición y orientación del cuadro de texto: Como Modificar Un Cuadro De Texto En Word

Para modificar la posición y orientación del cuadro de texto, sigue estos pasos:
Mover el cuadro de texto
Selecciona el cuadro de texto y arrastra su borde para moverlo a la ubicación deseada.
Cambiar la orientación del cuadro de texto
Haz clic derecho en el cuadro de texto y selecciona “Formato de forma”. En la pestaña “Tamaño”, ajusta el ángulo de rotación en el campo “Rotación”.
Alinear el cuadro de texto, Como Modificar Un Cuadro De Texto En Word
Selecciona el cuadro de texto y haz clic en la pestaña “Inicio”. En el grupo “Párrafo”, utiliza los botones de alineación para alinear el cuadro de texto con respecto a la página o a otros elementos.
Cambiar el color y el borde del cuadro de texto

Para personalizar aún más el cuadro de texto, se puede modificar su color y borde. Esto permite resaltar el texto o integrarlo mejor en el diseño general del documento.
Para insertar texto en una imagen en Word, es necesario utilizar la función “Insertar texto en imagen”. Esta función permite agregar texto directamente sobre una imagen, lo que resulta útil para añadir leyendas, etiquetas o cualquier otro tipo de información adicional.
Para acceder a esta función, se debe seleccionar la imagen y hacer clic en la pestaña “Insertar” en la cinta de opciones. A continuación, se debe seleccionar la opción “Texto en imagen” en el grupo “Texto”. Al hacer clic en esta opción, aparecerá un cuadro de texto sobre la imagen, donde se puede escribir el texto deseado.
Cómo Insertar Un Texto A Una Imagen En Word proporciona instrucciones paso a paso sobre cómo utilizar esta función.
Color de relleno y contorno
Para cambiar el color de relleno del cuadro de texto, seleccionar la pestaña “Formato” en la cinta de opciones y hacer clic en el botón “Relleno de forma”. Se abrirá un menú desplegable con una variedad de colores para elegir.
Alternativamente, se puede ingresar un código de color hexadecimal específico en el campo “Más colores”.Para cambiar el color del contorno del cuadro de texto, seleccionar la pestaña “Formato” y hacer clic en el botón “Contorno de forma”. Al igual que con el relleno, se abrirá un menú desplegable con opciones de color.
También se puede ajustar el grosor del borde utilizando el menú desplegable “Grosor” situado junto al botón “Contorno de forma”.
Combinaciones de colores y bordes
La elección del color y el borde del cuadro de texto depende del propósito y el diseño del documento. Algunas combinaciones efectivas incluyen:*
-*Texto claro con borde oscuro
Esto crea un contraste nítido que hace que el texto se destaque.
-
-*Texto oscuro con borde claro
Esto produce un efecto más sutil que puede complementar el texto sin distraer la atención.
-*Texto y borde del mismo color
Esto crea un aspecto uniforme y cohesionado.
-*Borde punteado o discontinuo
Esto puede agregar interés visual y romper la monotonía de un borde sólido.
-*Borde con degradado
Esto puede crear un efecto dinámico y llamativo.
Agregar y editar contenido dentro del cuadro de texto
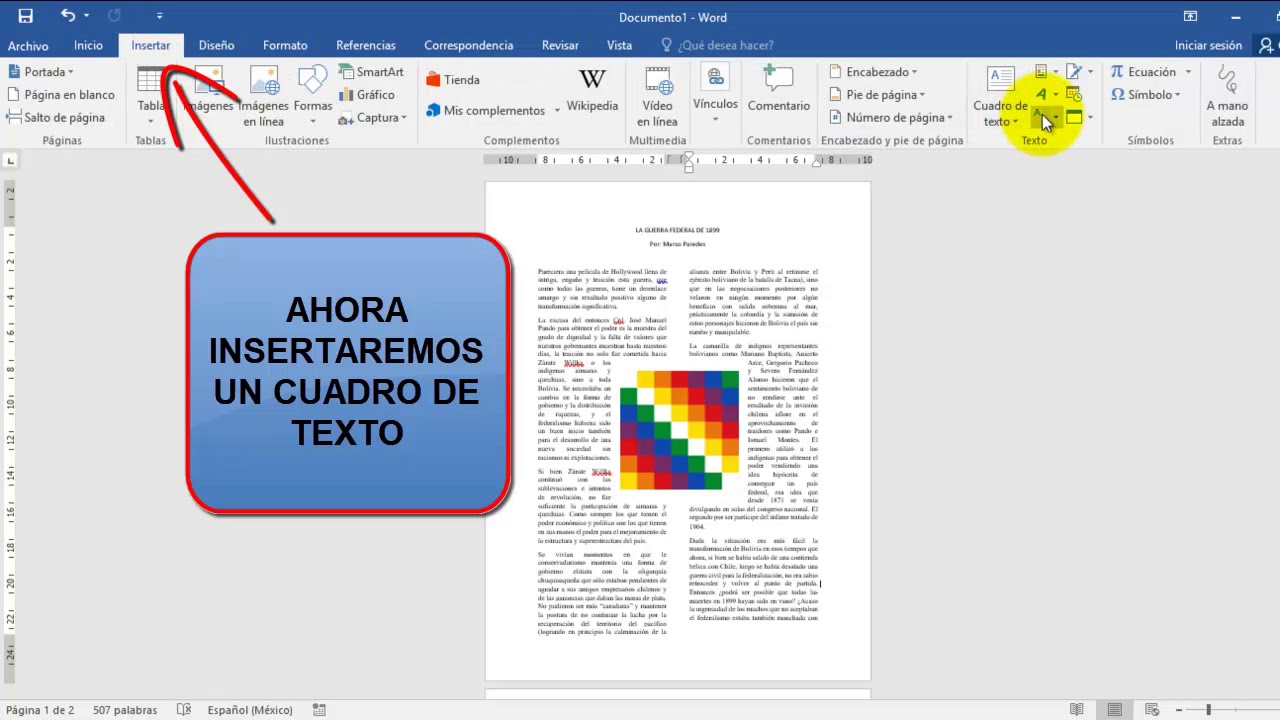
Una vez que hayas insertado un cuadro de texto, puedes agregar y editar el texto dentro de él. Para hacerlo, sigue estos pasos:
- Haz clic dentro del cuadro de texto para colocar el cursor.
- Escribe el texto que desees.
- Para modificar el texto, selecciona la parte que deseas cambiar y realiza los cambios necesarios.
Dar formato al texto
También puedes dar formato al texto dentro del cuadro de texto utilizando las opciones de formato de Word. Estas opciones incluyen:
- Negrita
- Cursiva
- Subrayado
Para aplicar formato al texto, selecciona la parte que deseas formatear y luego haz clic en el botón correspondiente en la barra de herramientas de Word.
Ejemplo de contenido editado y formateado
Aquí tienes un ejemplo de un cuadro de texto con texto editado y formateado:
Este es un ejemplo de texto en un cuadro de texto.
Este texto está en cursiva.
Este texto está subrayado.
Eliminar y duplicar cuadros de texto

La eliminación y duplicación de cuadros de texto son operaciones sencillas pero útiles que permiten modificar el diseño y el contenido de un documento de Word.
Eliminar un cuadro de texto
Para eliminar un cuadro de texto, sigue estos pasos:
- Haz clic en el cuadro de texto para seleccionarlo.
- Presiona la tecla Supr en tu teclado.
Duplicar un cuadro de texto
Para duplicar un cuadro de texto, sigue estos pasos:
- Haz clic en el cuadro de texto para seleccionarlo.
- Presiona Ctrl + C (Windows) o Comando + C (Mac) para copiar el cuadro de texto.
- Coloca el cursor donde quieras que aparezca el cuadro de texto duplicado.
- Presiona Ctrl + V (Windows) o Comando + V (Mac) para pegar el cuadro de texto duplicado.
Ejemplos de escenarios donde la eliminación y duplicación son útiles
- Eliminar cuadros de texto innecesarios o duplicados para mejorar la claridad del documento.
- Duplicar cuadros de texto para crear rápidamente múltiples copias del mismo contenido o diseño.
- Duplicar cuadros de texto y modificarlos ligeramente para crear variaciones de un diseño o contenido.
En resumen, modificar un cuadro de texto en Word es un proceso sencillo pero poderoso que puede mejorar en gran medida sus documentos. Siguiendo los pasos descritos en esta guía, puede crear cuadros de texto personalizados que transmitan su mensaje de manera clara y efectiva.





