Como Insertar Texto En Una Tabla De Word – ¡Prepárate para dominar el arte de insertar texto en tablas de Word! Esta guía completa te guiará a través de técnicas paso a paso, desde el uso de etiquetas HTML hasta métodos avanzados de formato, para que puedas crear tablas profesionales y visualmente atractivas con facilidad.
Aprende a insertar texto en celdas, filas y tablas enteras, ajusta el tamaño y la alineación del texto, y aplica estilos de tabla predefinidos para un formato consistente. Ya sea que estés creando calendarios, informes o cualquier otro tipo de documento, esta guía te equipará con las habilidades necesarias para presentar tu información de manera clara y efectiva.
Insertar Texto en una Tabla de Word con Etiquetas HTML
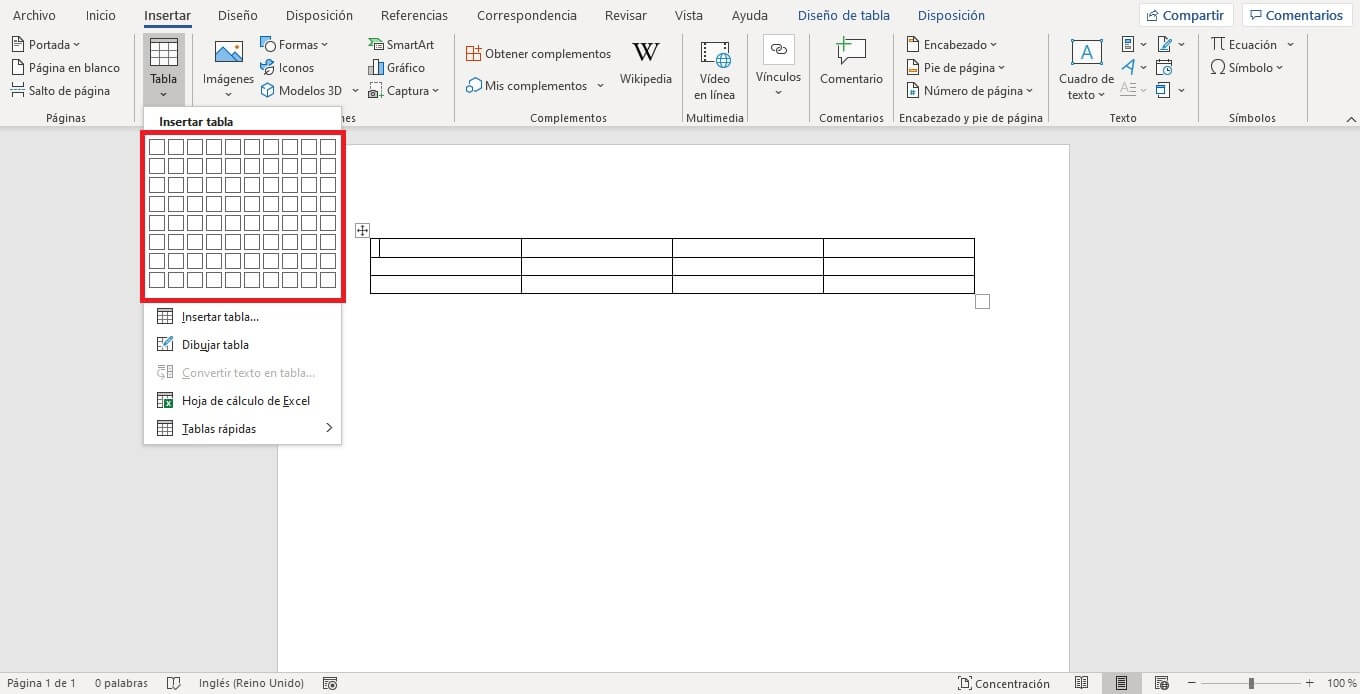
¡Hola a todos! En este tutorial, vamos a aprender a insertar texto en una tabla de Word utilizando etiquetas HTML. Esto nos permitirá crear tablas receptivas y personalizables para mejorar la presentación y organización de nuestros documentos.
Las etiquetas HTML son un conjunto de códigos que nos permiten definir la estructura y el estilo de nuestro contenido web. Al utilizar estas etiquetas en Word, podemos crear tablas que se adaptan automáticamente al tamaño de la ventana o dispositivo en el que se visualizan.
Creación de una Tabla HTML
Para crear una tabla HTML en Word, sigue estos pasos:
- Selecciona la pestaña “Insertar”.
- Haz clic en “Tabla”.
- En el menú desplegable, selecciona “Insertar tabla”.
- En el cuadro de diálogo “Insertar tabla”, especifica el número de filas y columnas que deseas.
- Haz clic en “Aceptar”.
Métodos para Insertar Texto en una Tabla de Word
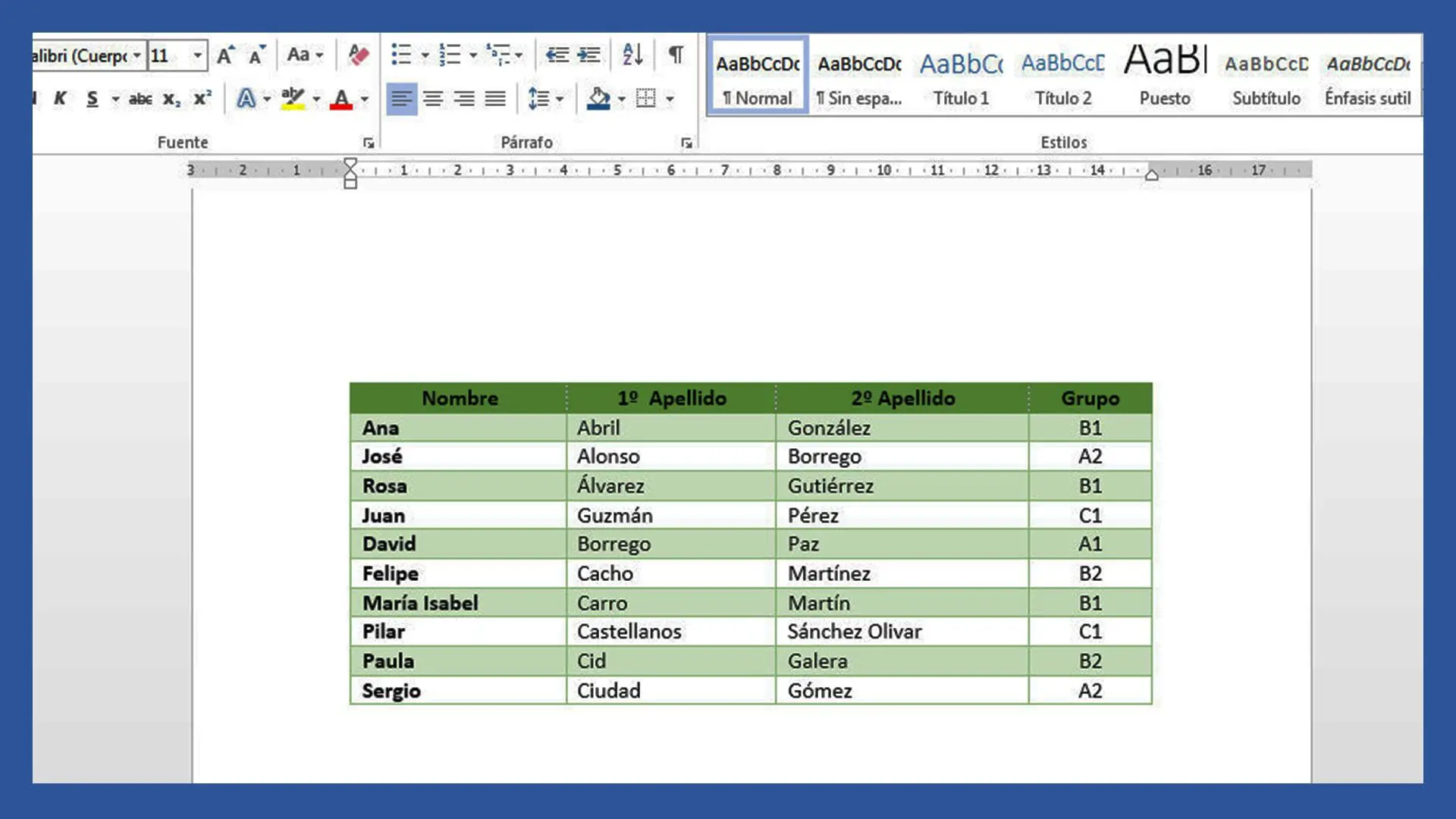
Existen varias formas de insertar texto en una tabla de Word, cada una con sus ventajas y usos específicos. Conocer estos métodos te permitirá agregar contenido a tus tablas de manera eficiente y precisa.
Insertar Texto Usando el Panel Insertar
El panel Insertar proporciona una interfaz gráfica para insertar varios elementos en un documento de Word, incluidas tablas. Para insertar texto usando el panel Insertar:
- Selecciona la celda, fila o tabla donde deseas insertar texto.
- Haz clic en la pestaña “Insertar” en la cinta de opciones.
- En el grupo “Tabla”, haz clic en el botón “Texto”.
- Se abrirá un cuadro de diálogo. Ingresa el texto que deseas insertar y haz clic en “Aceptar”.
Insertar Texto Usando el Menú Contextual, Como Insertar Texto En Una Tabla De Word
El menú contextual ofrece opciones específicas para el elemento seleccionado. Para insertar texto usando el menú contextual:
- Selecciona la celda, fila o tabla donde deseas insertar texto.
- Haz clic derecho para abrir el menú contextual.
- Selecciona la opción “Insertar” y luego “Texto”.
- Se abrirá un cuadro de diálogo. Ingresa el texto que deseas insertar y haz clic en “Aceptar”.
Insertar Texto Usando Atajos de Teclado
Los atajos de teclado brindan una forma rápida de insertar texto. Para insertar texto usando atajos de teclado:
- Selecciona la celda, fila o tabla donde deseas insertar texto.
- Presiona “Ctrl” + “T” para insertar una nueva tabla.
- Presiona “Tab” para mover el cursor a la siguiente celda.
- Comienza a escribir el texto.
Formatear Texto en una Tabla de Word: Como Insertar Texto En Una Tabla De Word
En esta sección, exploraremos las técnicas para dar formato al texto dentro de las celdas de la tabla en Microsoft Word. Aprenderemos a aplicar estilos de fuente, cambiar el tamaño y el color, y utilizar viñetas y numeración para mejorar la legibilidad y la organización de nuestros datos.
Aplicar Estilos de Fuente
Word ofrece una amplia gama de estilos de fuente que podemos aplicar al texto dentro de las tablas. Estos estilos incluyen negrita, cursiva, subrayado y tachado. Para aplicar un estilo de fuente, simplemente resalte el texto deseado y haga clic en el botón correspondiente en la barra de herramientas o en la pestaña “Inicio”.
Cambiar el Tamaño y el Color de la Fuente
Además de aplicar estilos de fuente, también podemos cambiar el tamaño y el color de la fuente para enfatizar información importante o mejorar la legibilidad. Para cambiar el tamaño de la fuente, resalte el texto y seleccione el tamaño deseado en el cuadro desplegable “Tamaño de fuente” en la pestaña “Inicio”.
Para cambiar el color de la fuente, haga clic en el botón “Color de fuente” y seleccione el color deseado.
Agregar Viñetas y Numeración
Las viñetas y la numeración pueden ser útiles para crear listas o elementos enumerados dentro de las celdas de la tabla. Para agregar viñetas o numeración, resalte el texto deseado y haga clic en el botón “Viñetas” o “Numeración” en la pestaña “Inicio”.
Word ofrece una variedad de estilos de viñetas y numeración para elegir.
Utilizar Estilos de Tabla Predefinidos
Word proporciona una serie de estilos de tabla predefinidos que podemos aplicar a nuestras tablas para aplicar rápidamente formatos consistentes. Estos estilos incluyen diferentes combinaciones de estilos de fuente, tamaños de fuente, colores y otros elementos de formato. Para aplicar un estilo de tabla predefinido, seleccione la tabla y haga clic en la pestaña “Diseño de tabla” en la barra de herramientas.
En el grupo “Estilos de tabla”, seleccione el estilo deseado.
Insertar Texto en una Tabla de Word con Viñetas y Numeración
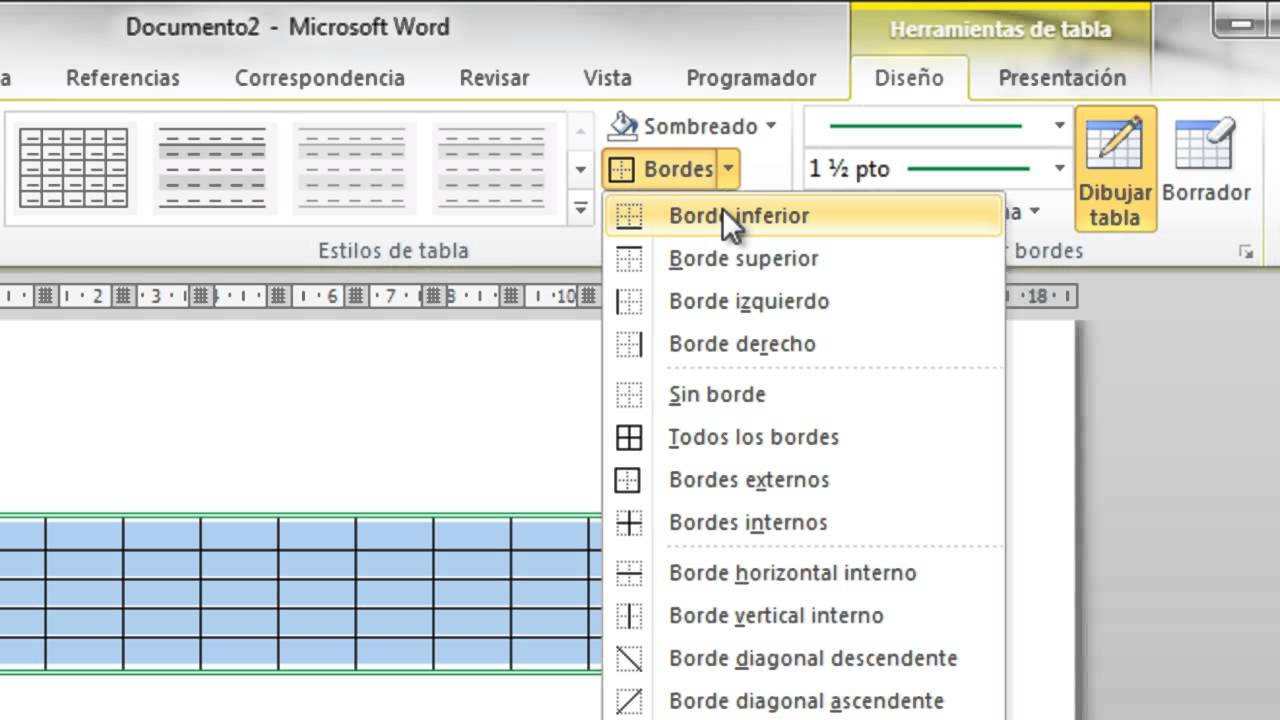
Las viñetas y la numeración son herramientas esenciales para organizar y presentar información de manera clara y efectiva en una tabla de Word. Permiten destacar puntos importantes, crear listas jerárquicas y mejorar la legibilidad general del documento.
Insertar Viñetas o Numeración en Celdas Individuales
Para insertar viñetas o numeración en una celda individual, sigue estos pasos:
- Haz clic en la celda donde deseas insertar viñetas o numeración.
- Ve a la pestaña “Inicio” y haz clic en el botón “Viñetas” o “Numeración”.
- Selecciona el estilo de viñeta o numeración deseado.
Insertar Viñetas o Numeración en Toda la Tabla
Para insertar viñetas o numeración en toda la tabla, sigue estos pasos:
- Selecciona toda la tabla.
- Ve a la pestaña “Inicio” y haz clic en el botón “Viñetas” o “Numeración”.
- Selecciona el estilo de viñeta o numeración deseado.
Opciones de Personalización
Word ofrece varias opciones de personalización para viñetas y numeración, que incluyen:
- Estilo:Puedes elegir entre una amplia variedad de estilos de viñetas y numeración.
- Tamaño:Puedes ajustar el tamaño de las viñetas o números.
- Color:Puedes cambiar el color de las viñetas o números.
Ejemplos de Uso
Las viñetas y la numeración se pueden utilizar para diversos fines en una tabla de Word, como:
- Crear listas de tareas:Utiliza viñetas para enumerar tareas o elementos de acción.
- Mostrar jerarquías:Utiliza numeración para crear listas jerárquicas, como un esquema o un índice.
- Organizar datos:Utiliza viñetas o numeración para organizar y presentar datos en una tabla, haciéndola más fácil de leer y comprender.
5. Ejemplos Prácticos de Inserción de Texto en una Tabla de Word
Para ilustrar los conceptos abordados, crearemos tablas de ejemplo con distintos diseños y formatos.
La inserción de texto en tablas resulta beneficiosa en escenarios prácticos como la creación de calendarios, informes y listas de datos.
Calendarios
Las tablas son ideales para crear calendarios mensuales o anuales, permitiendo organizar y visualizar las fechas y eventos importantes de forma clara y concisa.
Podemos insertar texto en las celdas de la tabla para indicar los días de la semana, las fechas y los eventos programados.
Informes
Las tablas se utilizan ampliamente en los informes para presentar datos de forma estructurada y organizada.
Podemos insertar texto en las celdas para mostrar encabezados de columna, valores de datos y comentarios o análisis.
Listas de Datos
Las tablas son útiles para crear listas de datos, como listas de contactos, inventarios o catálogos de productos.
Podemos insertar texto en las celdas para incluir información como nombres, direcciones, números de teléfono o descripciones de productos.
Consejos y Trucos
- Utiliza diferentes estilos de fuente, colores y tamaños de texto para mejorar la legibilidad y la organización.
- Alinea el texto en las celdas para garantizar una presentación visual uniforme.
- Utiliza viñetas o numeración para resaltar elementos importantes o crear listas dentro de las celdas.
- Combina tablas con otros elementos como imágenes, gráficos o fórmulas para crear tablas más completas e informativas.
¡Ahora tienes todas las herramientas que necesitas para insertar texto en tablas de Word como un profesional! Con práctica y experimentación, puedes dominar este arte y crear documentos impresionantes que comuniquen tus ideas de manera efectiva. No dudes en explorar diferentes técnicas y personalizaciones para encontrar el estilo que mejor se adapte a tus necesidades.





