Como Insertar Un Cuadro De Texto En Docs, una guía completa para ayudarte a dominar esta técnica esencial en Google Docs. Descubre los tipos de cuadros de texto, opciones de formato y técnicas avanzadas para insertar cuadros de texto en tablas y crear listas numeradas o con viñetas.
¡Mejora tus documentos hoy!
Sumérgete en el fascinante mundo de los cuadros de texto en Google Docs y descubre su versatilidad y poder para mejorar tus documentos.
Insertar cuadro de texto en Google Docs: Como Insertar Un Cuadro De Texto En Docs

¡Hola, amigos! ¿Sabían que pueden agregar cuadros de texto a sus documentos de Google Docs? Es una forma genial de resaltar información importante o agregar elementos visuales a sus documentos. Vamos a ver cómo hacerlo:
Pasos para insertar un cuadro de texto
- Abre tu documento de Google Docs.
- Haz clic en “Insertar” en la barra de menú superior.
- Selecciona “Cuadro de texto”.
- Haz clic en el documento donde deseas insertar el cuadro de texto.
- Escribe el texto que deseas que aparezca en el cuadro.
- ¡Y listo! Ya tienes un cuadro de texto en tu documento.
Personalizar el cuadro de texto
Una vez que hayas insertado un cuadro de texto, puedes personalizarlo para que se ajuste a tus necesidades. Puedes cambiar el color de fondo, el color del texto, el tamaño de la fuente y más. Para personalizar el cuadro de texto, haz clic en él y luego selecciona “Opciones de formato” en la barra de herramientas superior.
¡Ahora ya sabes cómo insertar y personalizar cuadros de texto en Google Docs! Es una herramienta muy útil para resaltar información importante o agregar elementos visuales a tus documentos. ¡Así que adelante, pruébalo y verás lo fácil que es!
Tipos de cuadros de texto en Docs
Los cuadros de texto son elementos esenciales en Google Docs que permiten agregar información adicional a un documento. Existen varios tipos de cuadros de texto disponibles, cada uno con características y usos únicos.
Cuadro de texto normal
El cuadro de texto normal es el tipo más básico y común. Permite agregar texto sin formato en cualquier lugar del documento. Se puede mover, cambiar de tamaño y rotar fácilmente para ajustarse al diseño deseado. Es ideal para agregar anotaciones, comentarios o texto adicional que no requiere formato especial.
Cuadro de texto con ajuste de texto
Este tipo de cuadro de texto permite que el texto fluya alrededor de él, como si fuera una imagen. Es útil para agregar texto que necesita estar cerca de otro contenido, como leyendas o pies de foto. El ajuste de texto se puede personalizar para controlar cómo el texto interactúa con el cuadro.
Cuadro de texto vinculado
Los cuadros de texto vinculados están conectados a una ubicación específica en el documento. Cuando se edita el texto en el cuadro vinculado, los cambios también se reflejan en la ubicación original. Esto es útil para crear contenido que se repite en varias partes del documento, como encabezados o pies de página.
Cuadro de texto de forma
Los cuadros de texto de forma permiten crear cuadros de texto con formas personalizadas, como círculos, rectángulos o estrellas. Son ideales para agregar elementos visuales o decorativos a un documento. El relleno y el borde del cuadro de texto se pueden personalizar para crear efectos únicos.
Formatear cuadros de texto
Los cuadros de texto en Google Docs ofrecen diversas opciones de formato para personalizar su apariencia y contenido.
Tamaño y color
Para cambiar el tamaño del cuadro de texto, arrastra sus esquinas o bordes. Para ajustar el color, haz clic en el icono de relleno en la barra de herramientas y selecciona el color deseado.
Fuente y alineación
Modifica la fuente y el tamaño del texto utilizando las opciones de la barra de herramientas. Para alinear el texto, utiliza los botones de alineación (izquierda, centro, derecha o justificado).
Bordes y sombras, Como Insertar Un Cuadro De Texto En Docs
Agrega bordes al cuadro de texto haciendo clic en el icono de borde en la barra de herramientas. Puedes personalizar el grosor, color y estilo del borde. También puedes añadir sombras para darle profundidad al cuadro de texto.
Insertar cuadros de texto en una tabla
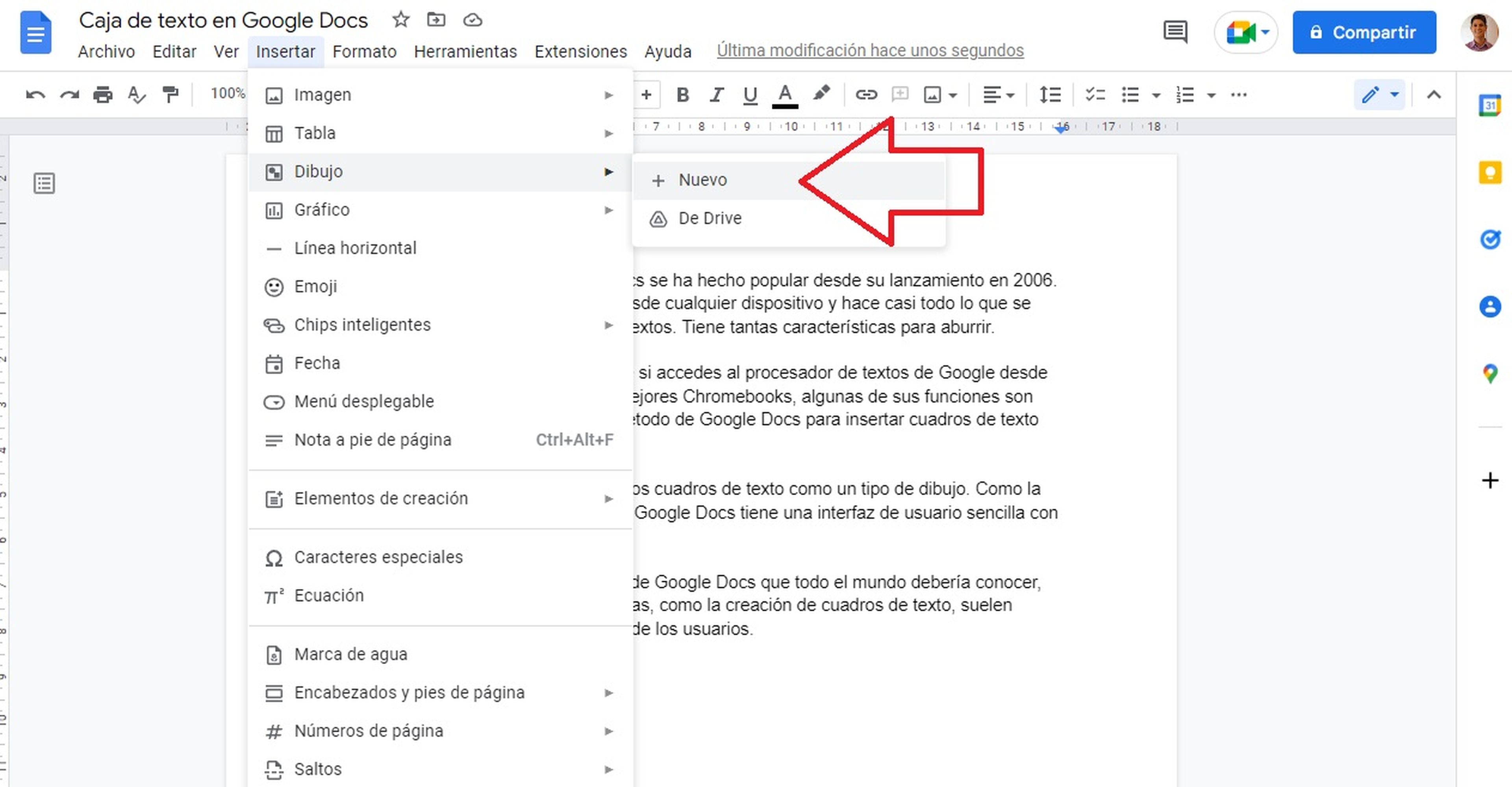
Los cuadros de texto no solo se limitan a documentos de texto. También puedes insertar cuadros de texto en tablas HTML para agregar información adicional o comentarios a celdas específicas. Esto puede ser útil para proporcionar contexto, aclaraciones o detalles adicionales sin alterar el diseño general de la tabla.
paragraphPara insertar un cuadro de texto en una celda de tabla, utiliza el elemento HTML `
“`
Cuadro de texto con viñetas o numeración
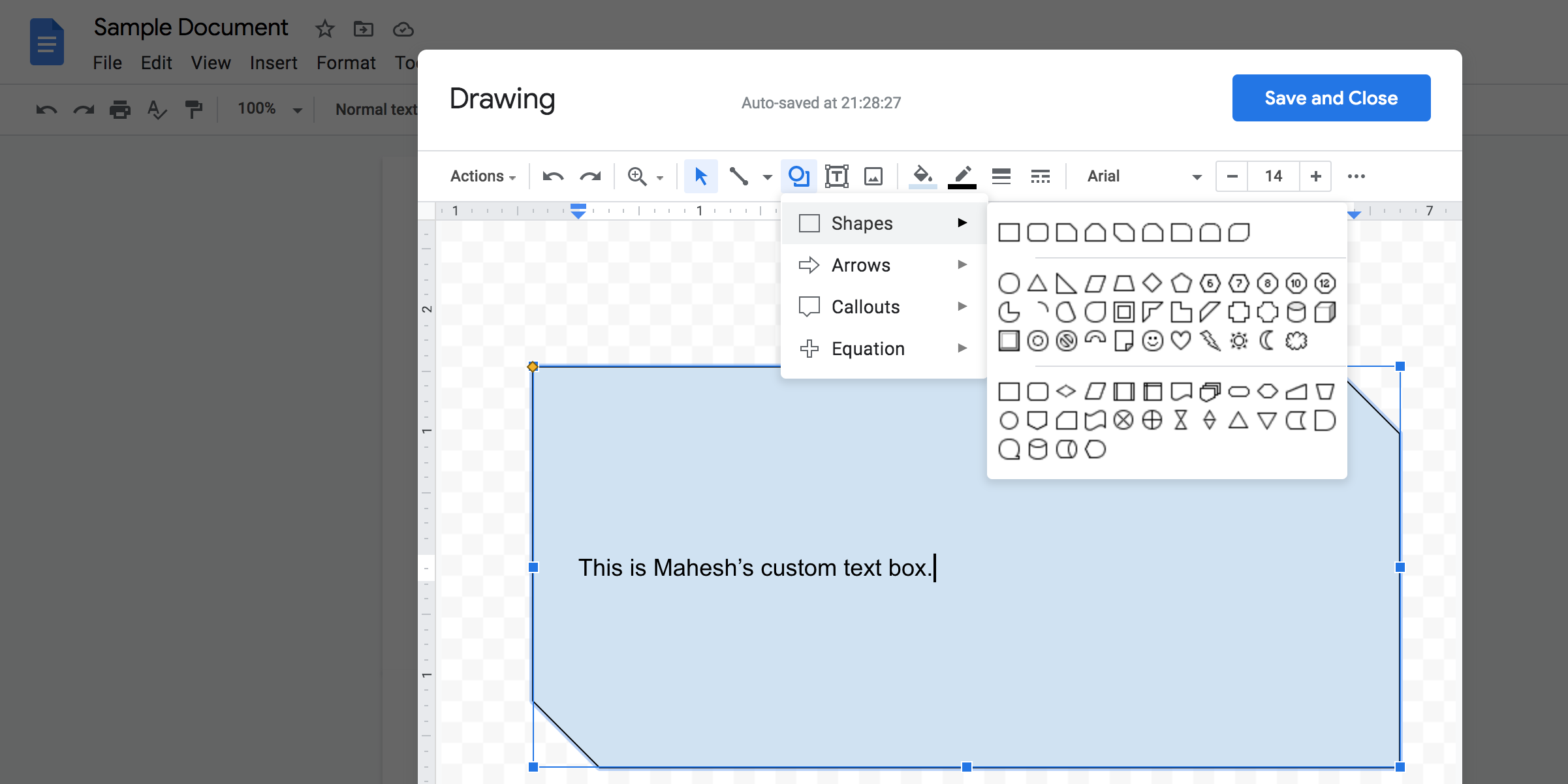
Los cuadros de texto con viñetas o numeración son una forma práctica de organizar y presentar información en Google Docs. Ayudan a dividir el texto en puntos más pequeños y fáciles de leer, lo que mejora la claridad y el impacto visual.
Cómo crear cuadros de texto con viñetas o numeración
- Coloca el cursor en el lugar donde deseas insertar el cuadro de texto.
- Haz clic en “Insertar” en la barra de menú.
- Selecciona “Cuadro de texto”.
- En el cuadro de diálogo que aparece, haz clic en la pestaña “Texto”.
- En la sección “Viñetas y numeración”, selecciona el estilo de lista deseado.
- Haz clic en “Aplicar”.
Cómo aplicar estilos de lista
Google Docs ofrece una variedad de estilos de lista para cuadros de texto con viñetas o numeración. Para aplicar un estilo de lista:
- Selecciona el cuadro de texto que contiene la lista.
- Haz clic en “Formato” en la barra de menú.
- Selecciona “Párrafos, sangrías y tabulaciones”.
- En la sección “Viñetas y numeración”, selecciona el estilo de lista deseado.
Bloque de comillas HTML para cuadros de texto con viñetas o numeración
“`html
- Punto 1
- Punto 2
- Punto 3
“`
Ahora que tienes el conocimiento y las habilidades para insertar y formatear cuadros de texto en Google Docs, ¡las posibilidades son infinitas! Desde crear diseños atractivos hasta mejorar la legibilidad y la organización, los cuadros de texto son una herramienta poderosa para llevar tus documentos al siguiente nivel.
¡Experimenta y explora, y lleva tus habilidades de procesamiento de textos a nuevas cotas!





