Como Insertar Un Cuadro De Texto En Adobe Reader – ¡Sumérgete en el mundo de Adobe Reader y descubre el poder de los cuadros de texto! En este tutorial integral, te guiaremos paso a paso a través del proceso de insertar cuadros de texto en tus documentos PDF. Aprende a personalizar su apariencia, utilizarlos para anotaciones y comentarios, y aprovecha los consejos y trucos para optimizar tu flujo de trabajo.
¡Prepárate para mejorar tu productividad y colaboración con esta poderosa herramienta!
Los cuadros de texto son una herramienta esencial para añadir información adicional, comentarios y anotaciones a los documentos PDF. Ya sea que estés revisando un documento, colaborando con un equipo o simplemente añadiendo notas personales, los cuadros de texto te permiten hacerlo de forma clara y organizada.
Introducción: Como Insertar Un Cuadro De Texto En Adobe Reader

¡Hola a todos! Bienvenidos a esta guía paso a paso sobre cómo insertar cuadros de texto en Adobe Reader. En este tutorial, te mostraremos la importancia de usar cuadros de texto y te guiaremos a través del proceso de agregarlos a tus documentos PDF.
Los cuadros de texto son una herramienta esencial para agregar información adicional, comentarios o notas a tus documentos PDF. Son versátiles y se pueden usar para diversos propósitos, lo que los convierte en una herramienta invaluable para estudiantes, profesionales y cualquier persona que trabaje con archivos PDF.
Beneficios y usos de los cuadros de texto
- Agregar información adicional:Los cuadros de texto te permiten agregar información que no encaja en el texto principal del documento.
- Comentarios y anotaciones:Puedes usar cuadros de texto para agregar comentarios, notas o preguntas a un documento PDF.
- Destacar información importante:Los cuadros de texto se pueden usar para resaltar información importante o llamar la atención sobre puntos específicos.
- Firmas digitales:Los cuadros de texto se pueden usar para agregar firmas digitales a documentos PDF.
Pasos para insertar un cuadro de texto

Para insertar un cuadro de texto en Adobe Reader, sigue estos pasos:
Paso 1: Seleccionar la herramienta Cuadro de texto
- Abre el documento PDF en Adobe Reader.
- Ve a la pestaña “Herramientas” y selecciona “Editar PDF”.
- En el panel de herramientas de la derecha, haz clic en el icono “Cuadro de texto”.
Paso 2: Dibujar el cuadro de texto
- Haz clic en el documento PDF donde quieras insertar el cuadro de texto.
- Arrastra el cursor para dibujar el cuadro de texto del tamaño y forma deseados.
Paso 3: Escribir texto
- Haz clic dentro del cuadro de texto para comenzar a escribir.
- Puedes formatear el texto usando las opciones de la barra de herramientas de formato (negrita, cursiva, tamaño de fuente, etc.).
Paso 4: Mover y cambiar el tamaño del cuadro de texto
- Para mover el cuadro de texto, haz clic y arrastra el borde del cuadro.
- Para cambiar el tamaño del cuadro de texto, haz clic y arrastra una de las esquinas del cuadro.
Paso 5: Guardar los cambios
- Una vez que hayas terminado de editar el cuadro de texto, haz clic en el botón “Guardar” en la barra de herramientas.
- Los cambios se guardarán en el documento PDF.
Opciones de personalización

Los cuadros de texto en Adobe Reader ofrecen una amplia gama de opciones de personalización que te permiten adaptar su apariencia y funcionalidad a tus necesidades específicas.
Estas opciones incluyen:
Tamaño y posición
- Puedes ajustar el tamaño del cuadro de texto arrastrando sus bordes.
- También puedes mover el cuadro de texto a cualquier lugar de la página haciendo clic y arrastrando su barra de título.
Color y opacidad
- Puedes cambiar el color de relleno y borde del cuadro de texto utilizando la paleta de colores.
- También puedes ajustar la opacidad del cuadro de texto para hacerlo más o menos transparente.
Fuente y estilo
- Puedes elegir entre una amplia variedad de fuentes y estilos para el texto dentro del cuadro de texto.
- También puedes ajustar el tamaño, el color y la alineación del texto.
Alineación y sangría
- Puedes alinear el cuadro de texto con el margen izquierdo, derecho, central o justificado de la página.
- También puedes aplicar sangrías al texto dentro del cuadro de texto para crear un margen adicional desde los bordes.
Efectos de texto
- Puedes aplicar efectos de texto como negrita, cursiva, subrayado y tachado al texto dentro del cuadro de texto.
- También puedes añadir efectos de sombra y brillo para que el texto destaque.
Uso de cuadros de texto para anotaciones y comentarios
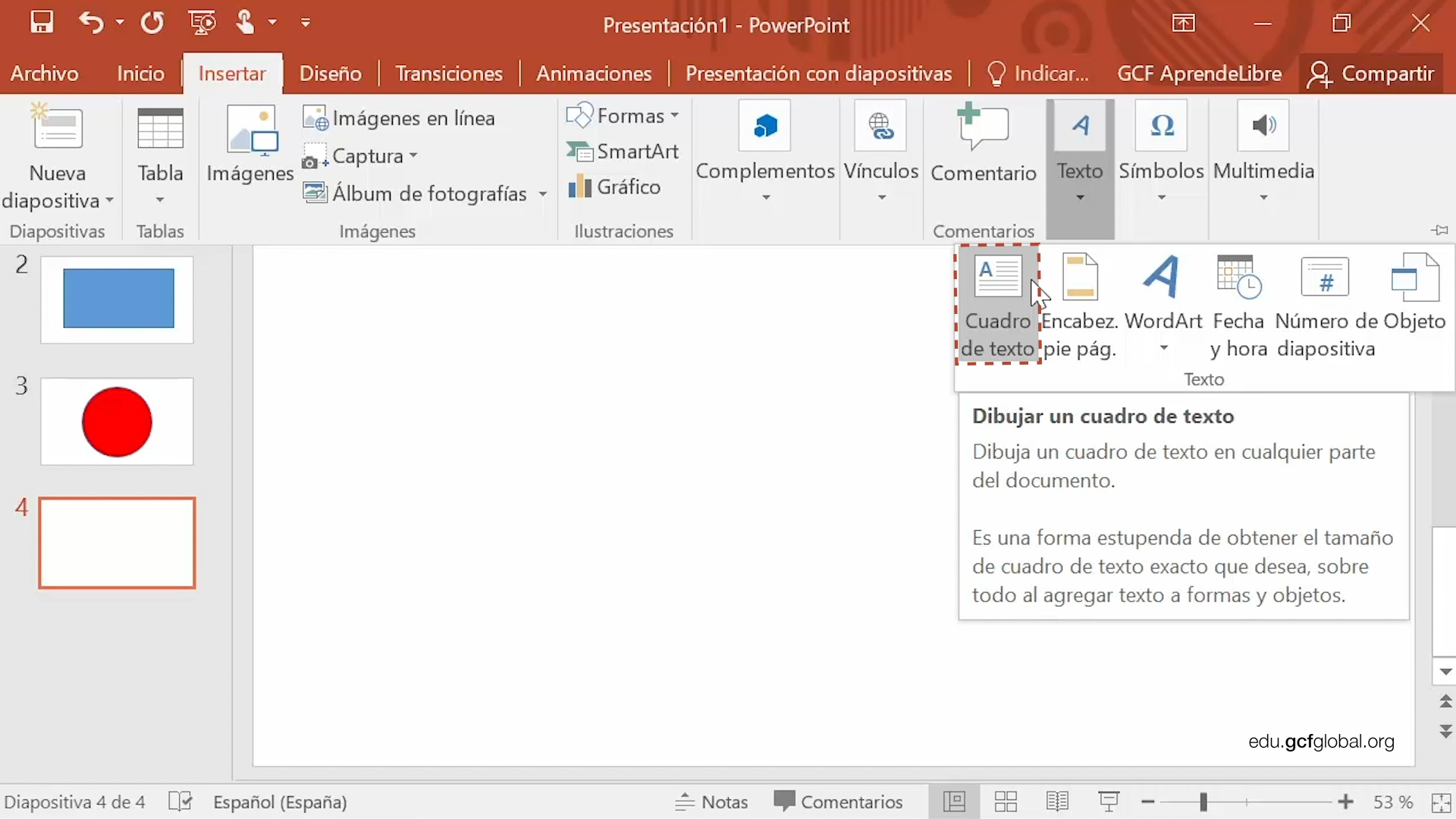
Los cuadros de texto son una herramienta invaluable para agregar anotaciones y comentarios a los documentos PDF. Facilitan la colaboración y la revisión al permitir que los usuarios marquen secciones específicas del documento y agreguen sus pensamientos e ideas.
Ejemplos de uso
*
-*Revisores
Pueden usar cuadros de texto para dejar comentarios sobre el contenido, la redacción o la estructura del documento.
-
-*Colaboradores
Pueden agregar notas para compartir ideas, hacer preguntas o sugerir cambios.
-*Profesores
Pueden usar cuadros de texto para proporcionar comentarios personalizados a los estudiantes en sus tareas o exámenes.
Consejos y trucos

¡Dominar los cuadros de texto en Adobe Reader es fácil con estos prácticos consejos!
Consejos para usar cuadros de texto, Como Insertar Un Cuadro De Texto En Adobe Reader
- Coloca los cuadros de texto estratégicamente para guiar la atención del lector y resaltar información crucial.
- Utiliza diferentes tamaños y colores de fuente para crear un contraste visual y facilitar la legibilidad.
- Inserta imágenes o gráficos en los cuadros de texto para mejorar el atractivo visual y transmitir ideas complejas.
- Crea plantillas de cuadros de texto personalizadas para ahorrar tiempo y garantizar la coherencia en múltiples documentos.
Solución de problemas
- Si el cuadro de texto no se muestra correctamente, verifica la configuración de visibilidad y el tamaño de fuente.
- Para editar un cuadro de texto bloqueado, selecciona “Propiedades” y desmarca la opción “Bloqueado”.
- Si el cuadro de texto se superpone con otro contenido, ajústalo manualmente o utiliza la función “Ajustar texto”.
Mejorar el flujo de trabajo
- Utiliza atajos de teclado (como “Ctrl” + “T”) para insertar rápidamente cuadros de texto.
- Aprovecha las funciones de copiar y pegar para duplicar cuadros de texto y ahorrar tiempo.
- Integra cuadros de texto con otras herramientas de anotación, como comentarios y resaltados, para mejorar la colaboración y la comprensión.
¡Ahora tienes el conocimiento y las habilidades para insertar cuadros de texto en Adobe Reader como un profesional! Utiliza esta poderosa herramienta para mejorar la comunicación, la colaboración y la comprensión de tus documentos PDF. ¡No dudes en experimentar con diferentes opciones de personalización y usos para sacar el máximo partido a los cuadros de texto!

