Como Insertar Texto En Una Forma De Word – ¡Bienvenidos a nuestra guía definitiva sobre cómo insertar texto en una forma de Word! En este tutorial integral, te llevaremos de la mano a través de todos los métodos y técnicas para agregar texto a tus formularios de Word de forma rápida y sencilla.
¡Prepárate para dominar el arte de la edición de formularios y llevar tus documentos al siguiente nivel!
A lo largo de esta guía, exploraremos diversas opciones, desde el uso del método InsertText() hasta la creación de cuadros de texto y tablas HTML. ¡Sigue leyendo para descubrir los secretos para insertar texto de manera eficiente y efectiva en tus formularios de Word!
Insertar Texto en Controles de Formulario

Los controles de formulario en Microsoft Word permiten a los usuarios interactuar con documentos de manera dinámica. Para agregar texto a estos controles, podemos utilizar el método InsertText().
El método InsertText() toma dos argumentos:
- Control: El control de formulario en el que se insertará el texto.
- Texto: El texto que se insertará en el control.
Por ejemplo, para insertar texto en un cuadro de texto llamado “Nombre”, utilizaríamos el siguiente código:
ActiveDocument.FormFields("Nombre").InsertText "Juan Pérez"
El método InsertText() también se puede utilizar con otros tipos de controles de formulario, como casillas de verificación, botones de opción y listas desplegables.
Buenas prácticas para insertar texto en controles de formulario
- Utilice texto claro y conciso.
- Evite utilizar caracteres especiales.
- Pruebe sus controles de formulario para asegurarse de que funcionan correctamente.
Utilizar el Cuadro de Texto para Insertar Texto
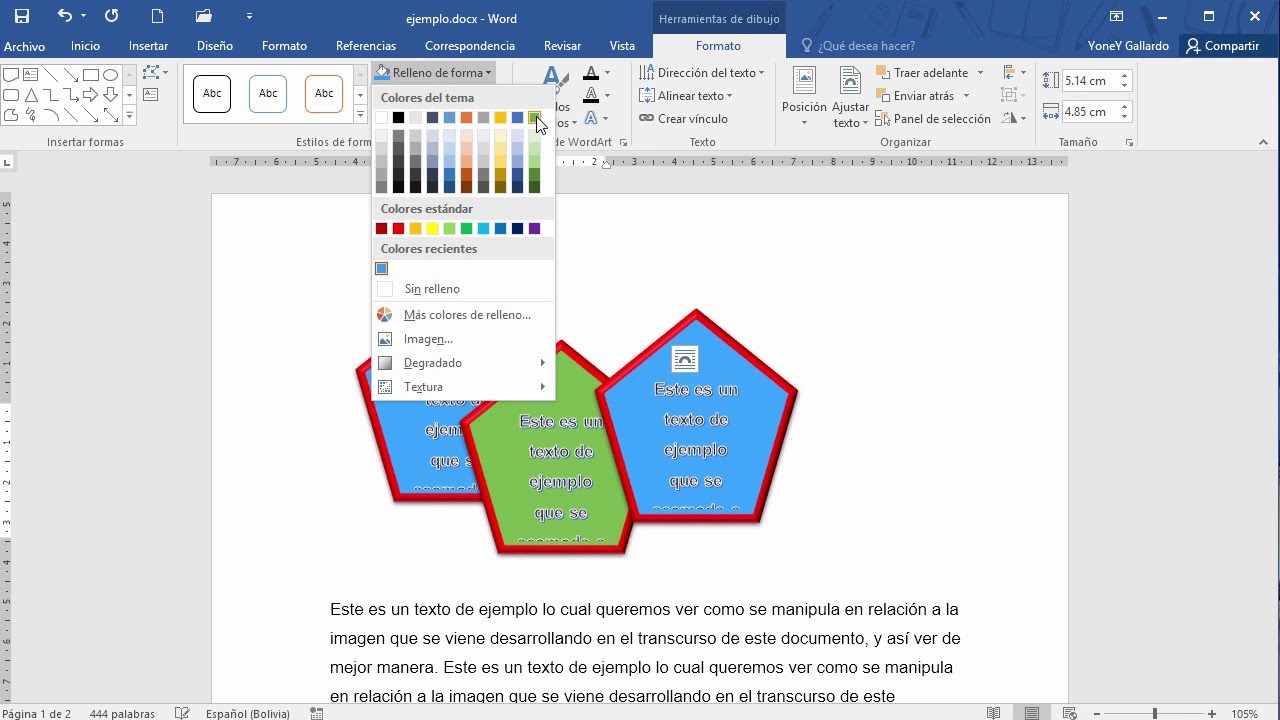
El cuadro de texto es un control de formulario que permite al usuario ingresar y editar texto. Tiene varias propiedades que se pueden establecer para personalizar su apariencia y comportamiento.
Para crear un cuadro de texto, selecciona la pestaña “Insertar” en la cinta de opciones y haz clic en el botón “Cuadro de texto”. Arrastra el mouse para dibujar el cuadro de texto en el documento.
Establecer Propiedades del Cuadro de Texto
Haz clic derecho en el cuadro de texto y selecciona “Propiedades” para abrir el cuadro de diálogo Propiedades del cuadro de texto. En este cuadro de diálogo, puedes establecer las siguientes propiedades:
- Texto:El texto que se mostrará en el cuadro de texto.
- Fuente:La fuente del texto.
- Tamaño:El tamaño del texto.
- Color:El color del texto.
- Alineación:La alineación del texto.
- Ancho:El ancho del cuadro de texto.
- Alto:El alto del cuadro de texto.
También puedes establecer propiedades avanzadas, como el tipo de borde, el color de fondo y la protección contra escritura.
Insertar Texto en un Cuadro de Texto
Para insertar texto en un cuadro de texto, simplemente haz clic en el cuadro de texto y comienza a escribir. El texto se insertará en el cuadro de texto y se ajustará automáticamente al ancho del cuadro.
Puedes utilizar el cuadro de texto para insertar cualquier tipo de texto, incluidos números, símbolos y caracteres especiales.
Crear Tablas HTML para Insertar Texto: Como Insertar Texto En Una Forma De Word
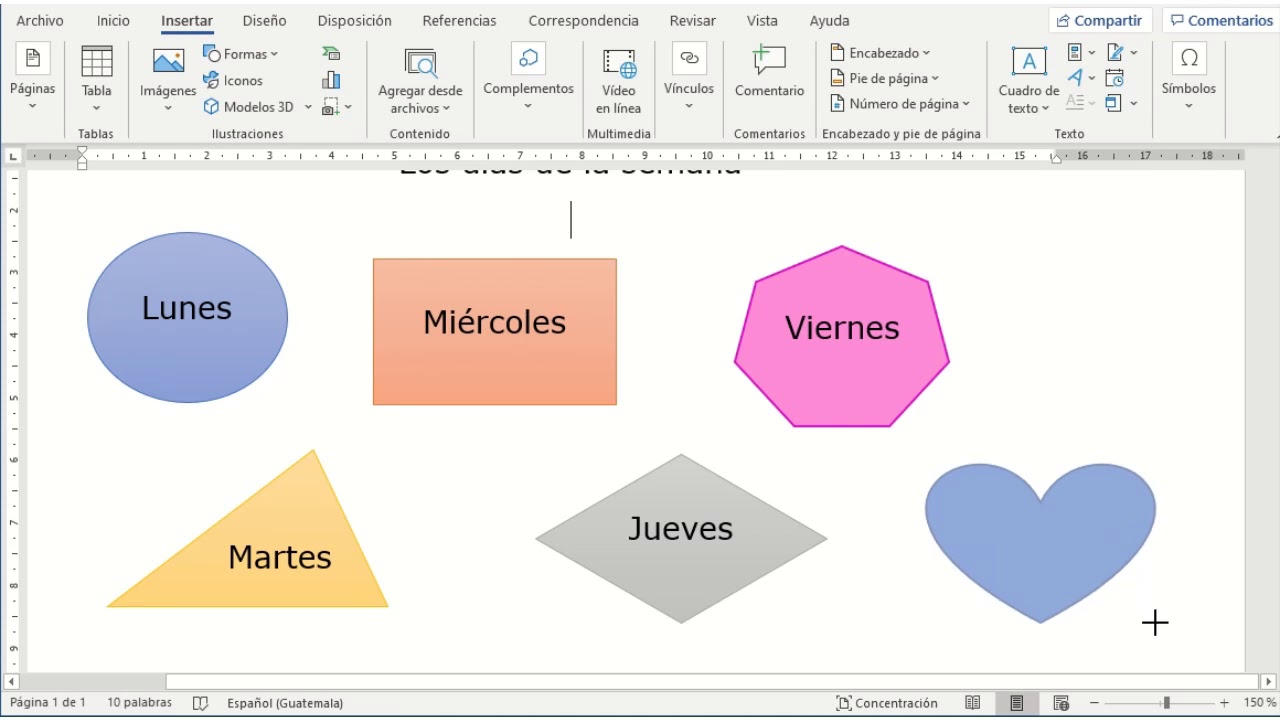
Las tablas HTML son una forma eficaz de organizar y presentar datos en una página web. Para crear una tabla HTML, sigue estos pasos:
- Comienza con la etiqueta
<table>. - Crea filas utilizando la etiqueta
<tr>(fila de tabla). - Dentro de cada fila, crea celdas utilizando la etiqueta
<td>(datos de tabla). - Para encabezados de tabla, utiliza la etiqueta
<th>(encabezado de tabla). - Cierra la tabla con la etiqueta
</table>.
Formato de tablas HTML
Puedes mejorar la legibilidad de las tablas HTML utilizando atributos de estilo como border(borde), width(ancho) y align(alineación). Por ejemplo:
<table border="1" width="500" align="center"> <tr> <th>Nombre</th> <th>Edad</th> </tr> <tr> <td>Juan</td> <td>25</td> </tr> <tr> <td>María</td> <td>30</td> </tr></table>
Insertar Texto en Bloques de Cotización

Los bloques de cotización son elementos HTML que se utilizan para resaltar y separar fragmentos de texto importantes o relevantes dentro de un documento.
Para crear un bloque de cotización, utiliza la etiqueta
. El texto dentro de esta etiqueta se presentará con sangría y un fondo ligeramente coloreado, lo que lo hace destacar del resto del texto.
Ejemplo de Bloque de Cotización
A continuación se muestra un ejemplo de cómo utilizar un bloque de cotización para insertar texto en una forma:
<form> <label for="nombre">Nombre:</label> <input type="text" id="nombre"> <br> <blockquote> <p>Proporciona tu nombre completo para que podamos contactarte.</p> </blockquote> </form>En este ejemplo, el bloque de cotización proporciona información adicional al usuario sobre por qué se requiere su nombre.
Combinar Métodos y Elementos para Insertar Texto Complejo
Para insertar texto complejo en un documento de Word, puedes combinar diferentes métodos y elementos. Esto te permite crear documentos personalizados y profesionales con facilidad.
Uno de los beneficios de utilizar un enfoque modular para insertar texto es que puedes reutilizar elementos comunes en varios documentos. Por ejemplo, puedes crear una plantilla con bloques de texto predefinidos que puedes insertar fácilmente en nuevos documentos.
Sub-tema: Combinación de Métodos
Puedes combinar diferentes métodos para insertar texto, como:
- Pegar texto directamente desde el portapapeles
- Utilizar la función “Insertar texto” para insertar texto desde un archivo
- Utilizar campos para insertar información dinámica, como la fecha o el nombre del usuario
Sub-tema: Combinación de Elementos, Como Insertar Texto En Una Forma De Word
También puedes combinar diferentes elementos para crear texto complejo, como:
- Tablas para organizar texto y datos
- Listas para crear listas con viñetas o numeradas
- Bloques de citas para resaltar citas o información importante
Ejemplo
Por ejemplo, puedes combinar una tabla con un bloque de citas para crear un documento que resuma los hallazgos clave de una investigación. La tabla puede contener datos cuantitativos, mientras que el bloque de citas puede proporcionar una interpretación cualitativa de los resultados.
Al combinar métodos y elementos, puedes crear documentos de Word personalizados y profesionales que satisfagan tus necesidades específicas.
¡Enhorabuena! Ahora tienes las habilidades y los conocimientos necesarios para insertar texto en tus formas de Word con confianza. Recuerda utilizar las mejores prácticas que hemos compartido para garantizar la precisión y la claridad de tus formularios. ¡Esperamos que esta guía te haya sido útil y te haya inspirado a crear formularios de Word excepcionales!






