Como Insertar Texto En Una Forma En Word – ¡Prepárense para dominar el arte de insertar texto en formas de Word! Esta guía completa lo guiará a través de cada paso, desde lo básico hasta técnicas avanzadas, para que pueda crear formularios profesionales y eficientes.
Ya sea que necesite agregar texto simple, controles de contenido o incluso vincular datos externos, lo tenemos cubierto. ¡Comencemos este viaje de inserción de texto!
Inserción de texto básico

Insertar texto en un campo de formulario de Word es un proceso sencillo que se puede realizar en unos pocos pasos. Esto te permite añadir información personalizada a tus formularios, como nombres, direcciones o datos de contacto.
Para insertar texto básico en un campo de formulario, sigue estos pasos:
Paso 1: Abrir el formulario
Abre el documento de Word que contiene el formulario en el que deseas insertar texto.
Paso 2: Seleccionar el campo de formulario
Haz clic en el campo de formulario en el que deseas insertar texto. El campo de formulario se resaltará con un borde azul.
Paso 3: Escribir el texto
Escribe el texto que deseas insertar en el campo de formulario. El texto aparecerá en el campo.
Paso 4: Guardar el formulario
Una vez que hayas insertado el texto, guarda el formulario haciendo clic en el botón “Guardar” en la barra de herramientas de Word.
Creación de tablas en formularios

Las tablas son una excelente manera de organizar y presentar datos en un formulario de Word. Pueden usarse para crear secciones personalizadas, listas de elementos o incluso para recopilar datos de los usuarios.
Para crear una tabla en un formulario de Word, sigue estos pasos:
Insertar una tabla
- Haz clic en la pestaña “Insertar” en la cinta de opciones.
- Haz clic en el botón “Tabla” en el grupo “Tablas”.
- En el cuadro de diálogo “Insertar tabla”, especifica el número de filas y columnas que deseas que tenga la tabla.
- Haz clic en “Aceptar” para insertar la tabla en el formulario.
Opciones de diseño de tabla, Como Insertar Texto En Una Forma En Word
Una vez que hayas insertado una tabla, puedes personalizarla utilizando las opciones de diseño de tabla. Estas opciones incluyen:
- Agregar filas o columnas:Haz clic con el botón derecho en la tabla y selecciona “Insertar” para agregar filas o columnas.
- Eliminar filas o columnas:Haz clic con el botón derecho en la fila o columna que deseas eliminar y selecciona “Eliminar”.
- Cambiar el tamaño de las filas o columnas:Arrastra los bordes de las filas o columnas para cambiar su tamaño.
- Aplicar estilos de tabla:Haz clic en la pestaña “Diseño” en la cinta de opciones y selecciona un estilo de tabla de la galería “Estilos de tabla”.
Vinculación de datos a campos de formulario

Los campos de formulario en Word te permiten recopilar datos estructurados de los usuarios. Para mejorar la eficiencia y precisión, puedes vincular estos campos a datos externos, como una hoja de cálculo de Excel.
La vinculación de datos ofrece varias ventajas:
- Automatización: Actualiza automáticamente los campos de formulario con los datos vinculados, reduciendo errores y ahorrando tiempo.
- Coherencia: Mantiene la coherencia entre los datos en diferentes documentos y aplicaciones, eliminando discrepancias.
- Facilidad de uso: Permite a los usuarios ingresar datos en un formato familiar, como una hoja de cálculo, y ver los resultados actualizados en el documento de Word.
Creación de un vínculo de datos
Para crear un vínculo de datos, sigue estos pasos:
- Abre el documento de Word que contiene el campo de formulario.
- Haz clic en la pestaña “Datos”.
- En el grupo “Obtener datos externos”, haz clic en “Vincular datos”.
- Selecciona la fuente de datos (por ejemplo, un archivo de Excel) y haz clic en “Abrir”.
- Selecciona la tabla o rango de datos que deseas vincular y haz clic en “Aceptar”.
- En el cuadro de diálogo “Vincular datos”, selecciona el campo de formulario que deseas vincular a los datos externos.
- Haz clic en “Aceptar” para crear el vínculo.
Ahora, los datos en el campo de formulario estarán vinculados a los datos externos y se actualizarán automáticamente cuando los datos externos cambien.
Uso de macros para automatizar la inserción de texto: Como Insertar Texto En Una Forma En Word
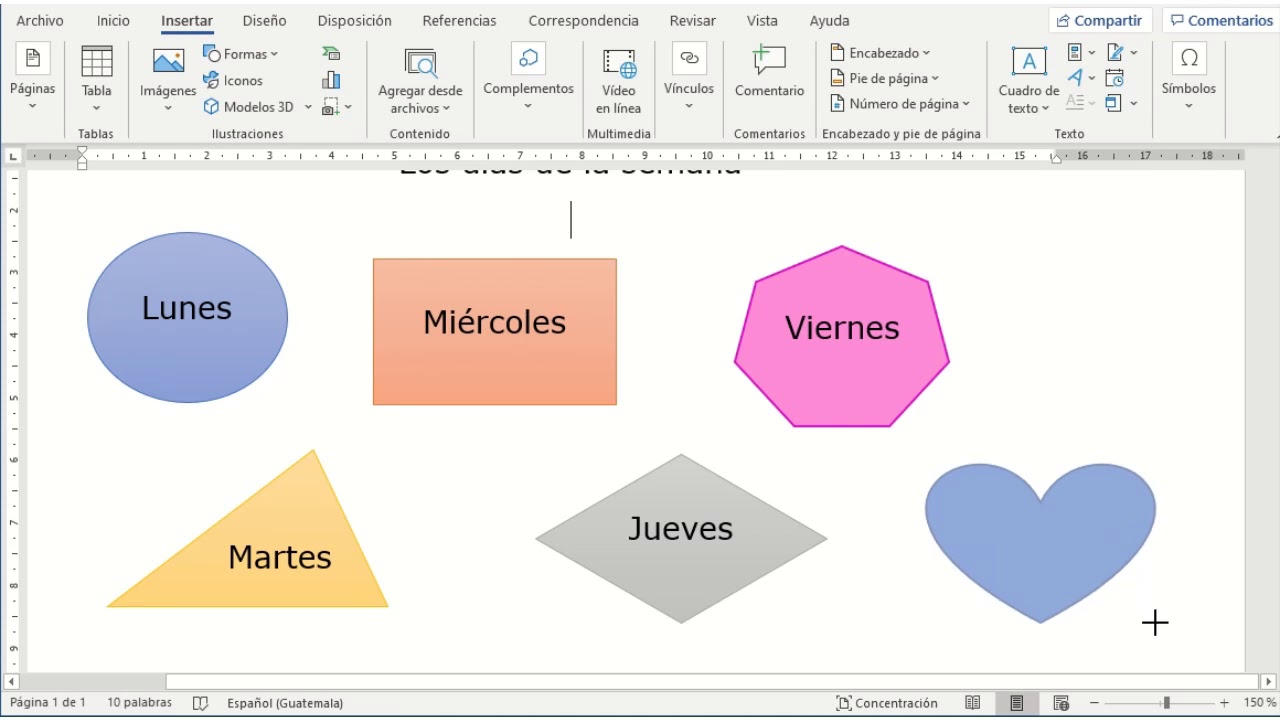
Las macros son una herramienta poderosa en Microsoft Word que permiten automatizar tareas repetitivas, incluida la inserción de texto en formularios. Al crear una macro, puede grabar una serie de pasos que se ejecutan automáticamente cuando se activa la macro.
Las macros pueden ser básicas o avanzadas. Las macros básicas graban una serie simple de pasos, como insertar texto o formatear texto. Las macros avanzadas pueden utilizar código VBA (Visual Basic para Aplicaciones) para realizar tareas más complejas, como crear bucles y tomar decisiones.
Ejemplo de macro básica
Para crear una macro básica para insertar texto en un formulario, siga estos pasos:
- Abra el documento de Word que contiene el formulario.
- Vaya a la pestaña “Ver” y haga clic en “Macros”.
- En el cuadro de diálogo “Macros”, haga clic en “Grabar macro”.
- Introduzca un nombre para la macro y haga clic en “Aceptar”.
- Realice los pasos para insertar texto en el formulario.
- Haga clic en “Detener grabación” en la pestaña “Ver”.
Para ejecutar la macro, vaya a la pestaña “Ver”, haga clic en “Macros” y seleccione la macro que creó.
Ejemplo de macro avanzada
Las macros avanzadas pueden utilizar código VBA para realizar tareas más complejas. Por ejemplo, el siguiente código VBA inserta texto en un campo de formulario denominado “Nombre”:
Sub InsertarTextoEnCampoDeFormulario() Dim oCampo As FormField Set oCampo = ActiveDocument.FormFields("Nombre") oCampo.Value = "Juan Pérez"End Sub
Para ejecutar esta macro, vaya a la pestaña “Desarrollador”, haga clic en “Visual Basic” y pegue el código en el módulo de código.
Con las técnicas descritas en esta guía, ahora está equipado para insertar texto en formas de Word con facilidad y confianza. Desde formularios simples hasta documentos complejos, sus formularios serán más interactivos y fáciles de usar.
¡Gracias por unirse a nosotros en este emocionante viaje! ¡Que sus formularios de Word sean excepcionales!

.gallery-container {
display: flex;
flex-wrap: wrap;
gap: 10px;
justify-content: center;
}
.gallery-item {
flex: 0 1 calc(33.33% – 10px); /* Fleksibilitas untuk setiap item galeri */
overflow: hidden; /* Pastikan gambar tidak melebihi batas kotak */
position: relative;
margin-bottom: 20px; /* Margin bawah untuk deskripsi */
}
.gallery-item img {
width: 100%;
height: 200px;
object-fit: cover; /* Gambar akan menutupi area sepenuhnya */
object-position: center; /* Pusatkan gambar */
}
.image-description {
text-align: center; /* Rata tengah deskripsi */
}
@media (max-width: 768px) {
.gallery-item {
flex: 1 1 100%; /* Full width di layar lebih kecil dari 768px */
}
}





