Como Insertar Texto En Un Video En Power Point – ¡Bienvenidos a nuestra guía sobre cómo insertar texto en un video en PowerPoint! En esta presentación, te guiaremos paso a paso a través del proceso de agregar texto a tus videos, desde insertar texto simple hasta personalizarlo con efectos y estilos llamativos.
¡Prepárate para elevar tus presentaciones de video al siguiente nivel!
Comencemos por comprender por qué insertar texto en videos es esencial. El texto te permite transmitir mensajes importantes, resaltar puntos clave y proporcionar contexto a tus videos. Al integrar texto de manera efectiva, puedes crear videos más atractivos, informativos y memorables.
Inserción de Texto en Presentaciones de PowerPoint
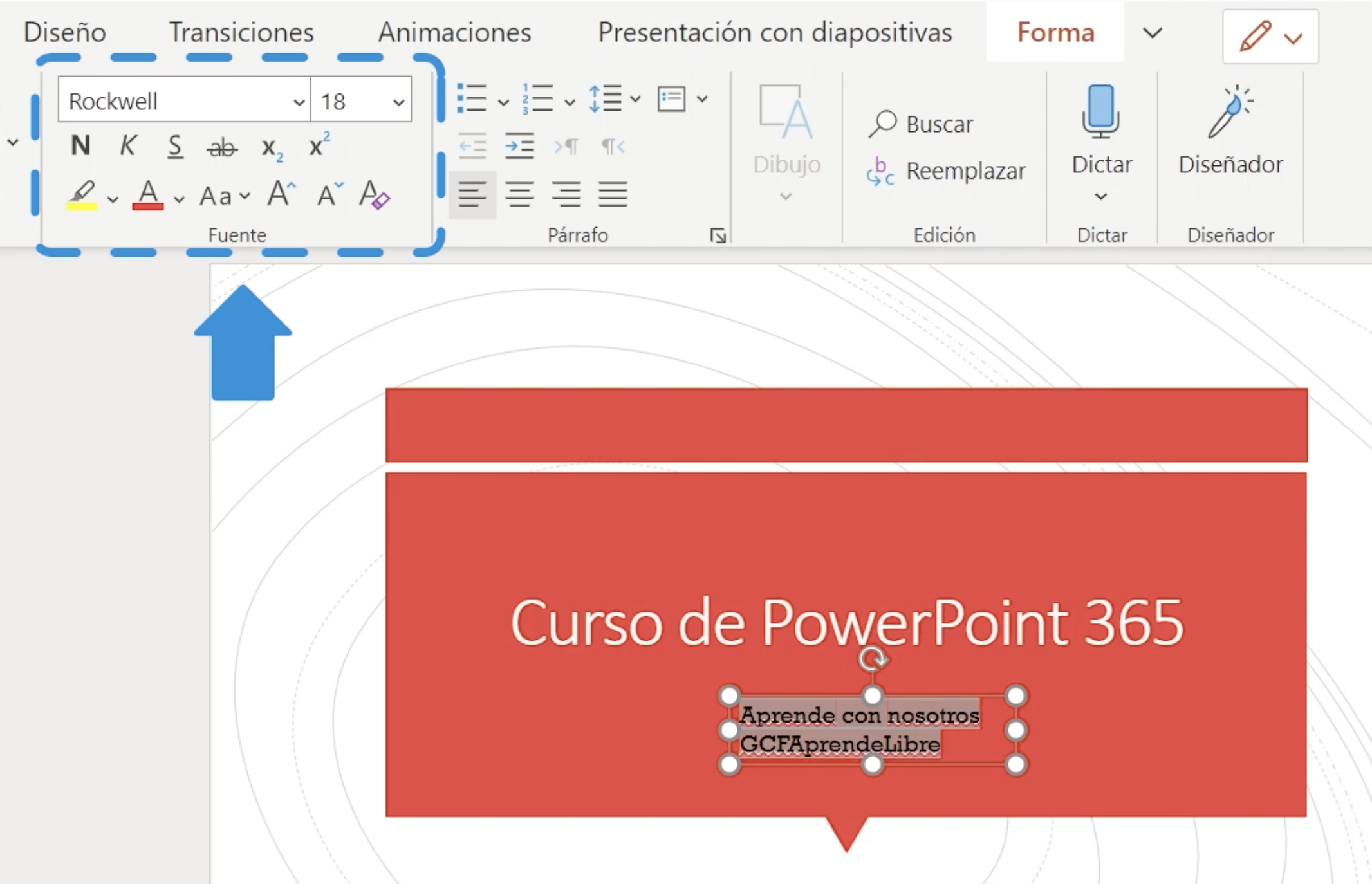
¡Hola a todos! Hoy vamos a aprender cómo insertar texto en nuestras presentaciones de PowerPoint. ¡Es muy fácil y divertido! Primero, vamos a abrir una nueva presentación en blanco.
Ahora, hagamos clic en la pestaña “Insertar” en la parte superior de la pantalla. Veremos un botón llamado “Cuadro de texto”. Hagamos clic en él.
¡Ahora podemos hacer clic y arrastrar en la diapositiva para crear un cuadro de texto! Podemos escribir lo que queramos en el cuadro de texto.
Opciones de Formato de Texto
¡Ahora que tenemos nuestro texto, podemos darle estilo! Podemos cambiar el tamaño de la fuente, el color y la alineación.
Para cambiar el tamaño de la fuente, hagamos clic en la pestaña “Inicio” en la parte superior de la pantalla. Veremos un menú desplegable con diferentes tamaños de fuente. Seleccionemos el tamaño que queramos.
Para cambiar el color de la fuente, hagamos clic en el botón “Color de fuente” en la pestaña “Inicio”. Veremos una paleta de colores. Seleccionemos el color que queramos.
Para cambiar la alineación del texto, hagamos clic en los botones “Alinear a la izquierda”, “Centrar” o “Alinear a la derecha” en la pestaña “Inicio”.
Agregar Texto a Formas y Objetos
¡También podemos agregar texto a formas y objetos en nuestras diapositivas! Primero, hagamos clic en la pestaña “Insertar” y seleccionemos una forma o un objeto.
Ahora, hagamos clic en la pestaña “Insertar” nuevamente y seleccionemos “Cuadro de texto”. Podemos hacer clic y arrastrar en la forma u objeto para crear un cuadro de texto.
¡Y ahí lo tenemos! ¡Ahora podemos agregar texto a nuestras formas y objetos!
Efectos de Texto en PowerPoint: Como Insertar Texto En Un Video En Power Point

Los efectos de texto son una excelente manera de añadir interés visual a las presentaciones de PowerPoint. Hay una amplia gama de efectos disponibles, desde sombras y reflejos hasta gradientes y texturas. Estos efectos pueden ayudar a que el texto destaque y sea más fácil de leer.
Aplicación de Efectos de Texto
Para aplicar un efecto de texto, primero selecciona el texto al que deseas aplicarlo. Luego, haz clic en la pestaña “Inicio” y selecciona el grupo “Fuente”. En el grupo “Efectos de texto”, haz clic en el efecto que deseas aplicar.
Una vez que hayas aplicado un efecto de texto, puedes personalizarlo aún más haciendo clic en la flecha desplegable junto al efecto. Esto abrirá un cuadro de diálogo donde puedes ajustar la configuración del efecto, como el color, la transparencia y el tamaño.
Utilización de Efectos de Texto para Crear Impacto Visual
Los efectos de texto se pueden utilizar para crear una variedad de efectos visuales llamativos en las presentaciones. Por ejemplo, puedes utilizar sombras para crear un efecto tridimensional, o puedes utilizar reflejos para crear un efecto brillante. También puedes utilizar gradientes para crear un efecto de transición suave entre dos colores.
Al utilizar efectos de texto, es importante no exagerar. Demasiados efectos pueden hacer que la presentación parezca desordenada y difícil de leer. En su lugar, utiliza los efectos de texto con moderación para crear un impacto visual sutil pero eficaz.
Organizar y Administrar Texto en PowerPoint

La organización y administración del texto en las diapositivas de PowerPoint es crucial para crear presentaciones efectivas. Aquí tienes algunos consejos para optimizar el texto y mejorar su legibilidad:
Las opciones de diseño de diapositivas, como marcadores, viñetas y numeración, ayudan a estructurar el texto y hacerlo más fácil de leer. Los marcadores y las viñetas son ideales para enumerar puntos breves, mientras que la numeración es adecuada para secuencias o pasos.
Uso Efectivo del Espacio, Como Insertar Texto En Un Video En Power Point
Utiliza el espacio de la diapositiva de manera eficiente. Divide el texto en párrafos concisos y deja un espacio en blanco adecuado entre líneas y párrafos. Evita sobrecargar las diapositivas con demasiado texto, ya que puede dificultar la lectura.
Mejorar la Legibilidad
Elige fuentes fáciles de leer, como Arial, Calibri o Helvetica. Utiliza un tamaño de fuente lo suficientemente grande para que sea visible desde lejos. El contraste de color entre el texto y el fondo también es importante; asegúrate de que el texto sea fácil de distinguir.
¡Y ahí lo tienes! Hemos cubierto todo lo que necesitas saber sobre cómo insertar texto en un video en PowerPoint. Recuerda, la clave es ser creativo, experimentar con diferentes opciones y encontrar el enfoque que mejor se adapte a tu mensaje y audiencia.
¡Ahora sal y crea videos impactantes que dejen una impresión duradera!


