Como Insertar Texto En Una Diapositiva De Powerpoint – ¡Prepárate para cautivar a tu audiencia con textos impactantes en tus diapositivas de PowerPoint! Con nuestra guía paso a paso, descubrirás cómo insertar texto en cuadros de texto, diseños existentes, formas, tablas y más. ¡Transforma tus presentaciones en obras maestras que dejarán huella!
Insertar Texto en un Cuadro de Texto
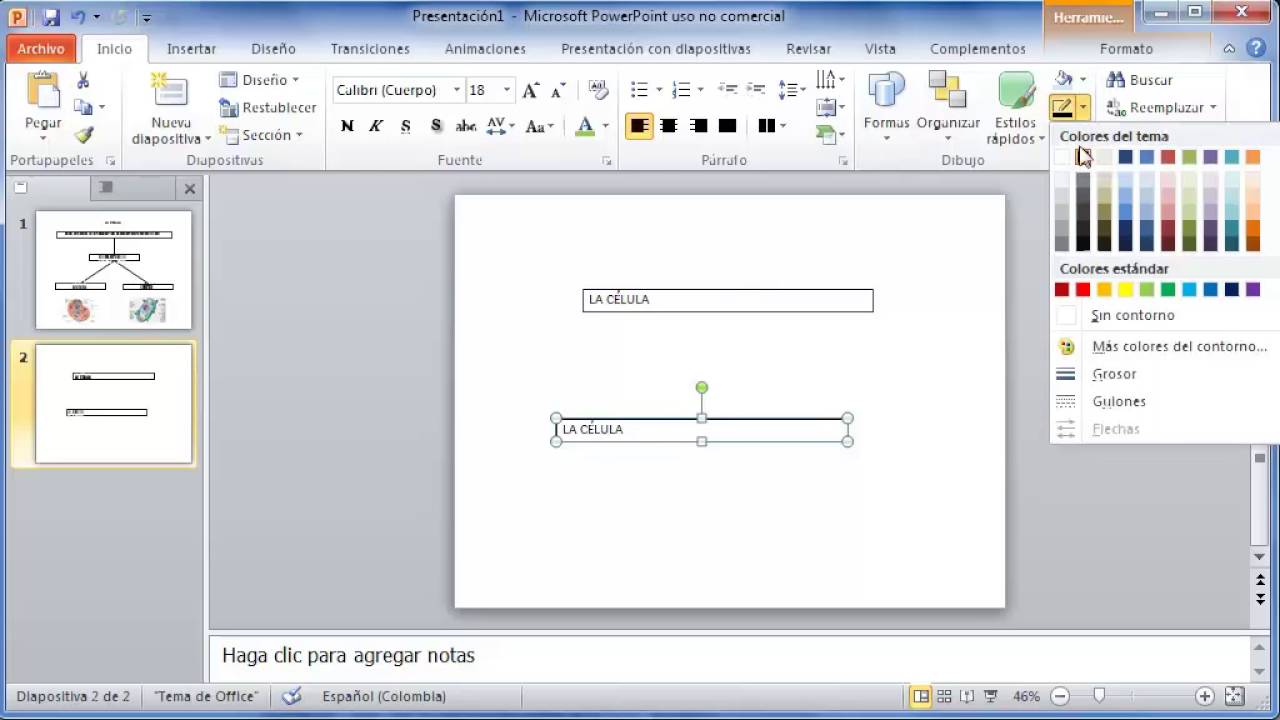
Los cuadros de texto son una excelente manera de agregar texto a tus diapositivas de PowerPoint que no esté limitado por el diseño de la diapositiva. Aquí te mostramos cómo insertar un cuadro de texto:
Paso 1: Insertar un Cuadro de Texto
Ve a la pestaña “Insertar” en la cinta de opciones y haz clic en el botón “Cuadro de texto”. Aparecerá un cuadro de texto en tu diapositiva. Puedes arrastrar las esquinas del cuadro de texto para cambiar su tamaño y forma.
Paso 2: Formatear el Cuadro de Texto
Una vez que hayas insertado un cuadro de texto, puedes formatearlo para que coincida con el diseño de tu diapositiva. En la pestaña “Inicio”, puedes cambiar la fuente, el tamaño de fuente y el color del texto. También puedes agregar efectos de texto, como negrita, cursiva y subrayado.
Paso 3: Alinear el Texto
Puedes alinear el texto en el cuadro de texto utilizando las opciones de alineación en la pestaña “Inicio”. Puedes alinear el texto a la izquierda, al centro o a la derecha. También puedes justificar el texto para que se extienda uniformemente a lo ancho del cuadro de texto.
Paso 4: Agregar Líneas de Salto
Si necesitas agregar una nueva línea de texto en el cuadro de texto, puedes presionar la tecla “Enter”. Esto creará una nueva línea de texto dentro del cuadro de texto.
Paso 5: Cambiar el Relleno y el Borde, Como Insertar Texto En Una Diapositiva De Powerpoint
Puedes cambiar el relleno y el borde del cuadro de texto en la pestaña “Formato de forma”. El relleno es el espacio entre el texto y el borde del cuadro de texto. El borde es la línea que rodea el cuadro de texto.
Agregar Texto a un Diseño Existente
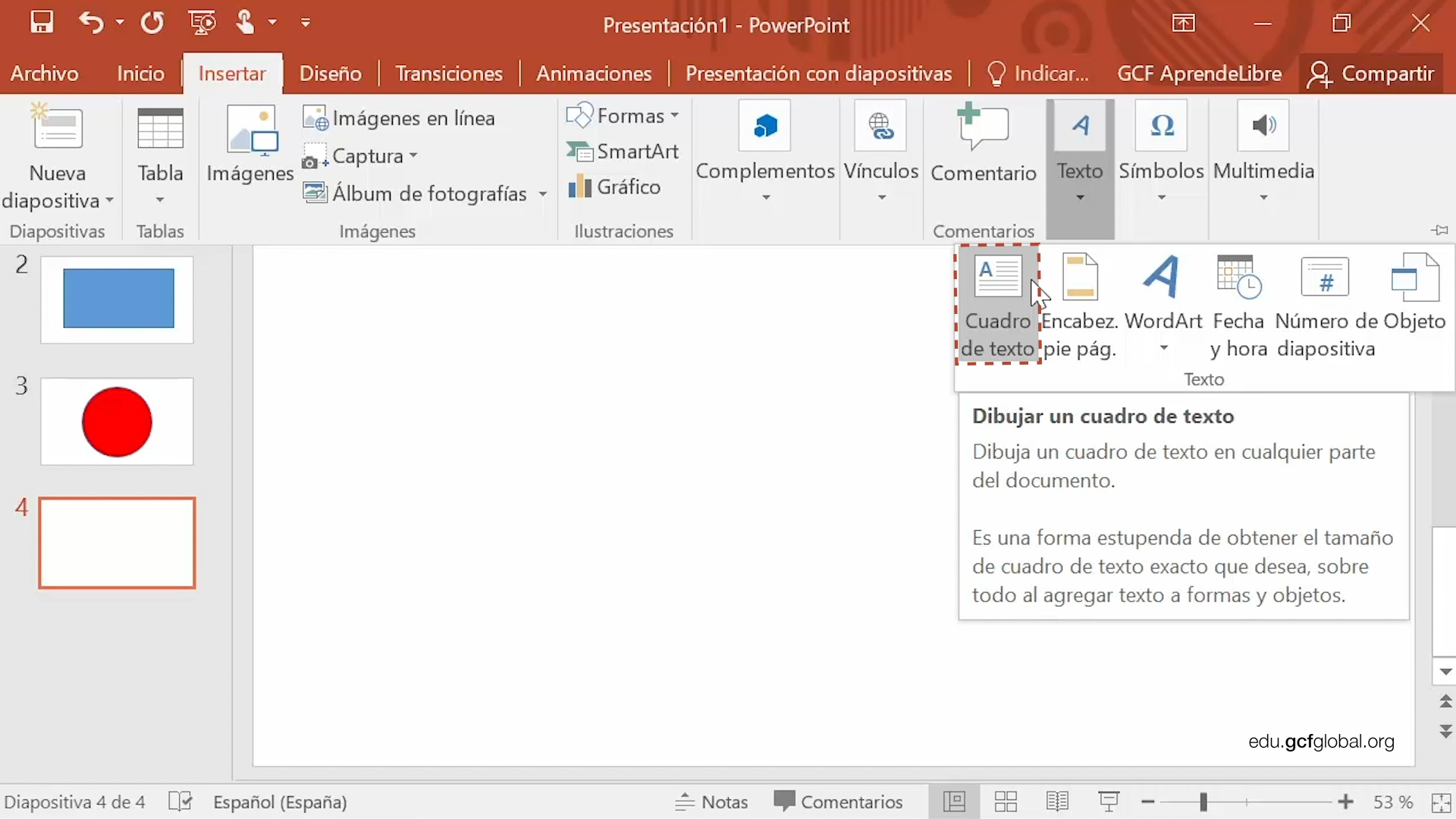
Para agregar texto a diseños de diapositivas preestablecidos, simplemente haz clic en el marcador de posición de texto y comienza a escribir. También puedes seleccionar el texto existente y editarlo o darle formato según tus preferencias.
Los diseños de diapositivas preestablecidos suelen incluir marcadores de posición de texto para títulos, subtítulos y viñetas. Si necesitas agregar más texto, puedes hacerlo insertando un nuevo cuadro de texto desde la pestaña “Insertar”.
Editar Texto Existente
- Para editar el texto existente, simplemente haz clic sobre él y comienza a escribir. También puedes utilizar las teclas de flecha para navegar por el texto y realizar cambios.
- Para cambiar la fuente, el tamaño o el color del texto, selecciona el texto y utiliza las opciones de la pestaña “Inicio”.
- Para alinear el texto, selecciona el texto y utiliza las opciones de alineación en la pestaña “Inicio”.
Insertar Nuevo Texto
- Para insertar un nuevo cuadro de texto, ve a la pestaña “Insertar” y haz clic en “Cuadro de texto”.
- Dibuja un cuadro de texto en la diapositiva y comienza a escribir.
- Puedes cambiar la posición y el tamaño del cuadro de texto arrastrando sus bordes.
Insertar Texto en una Forma
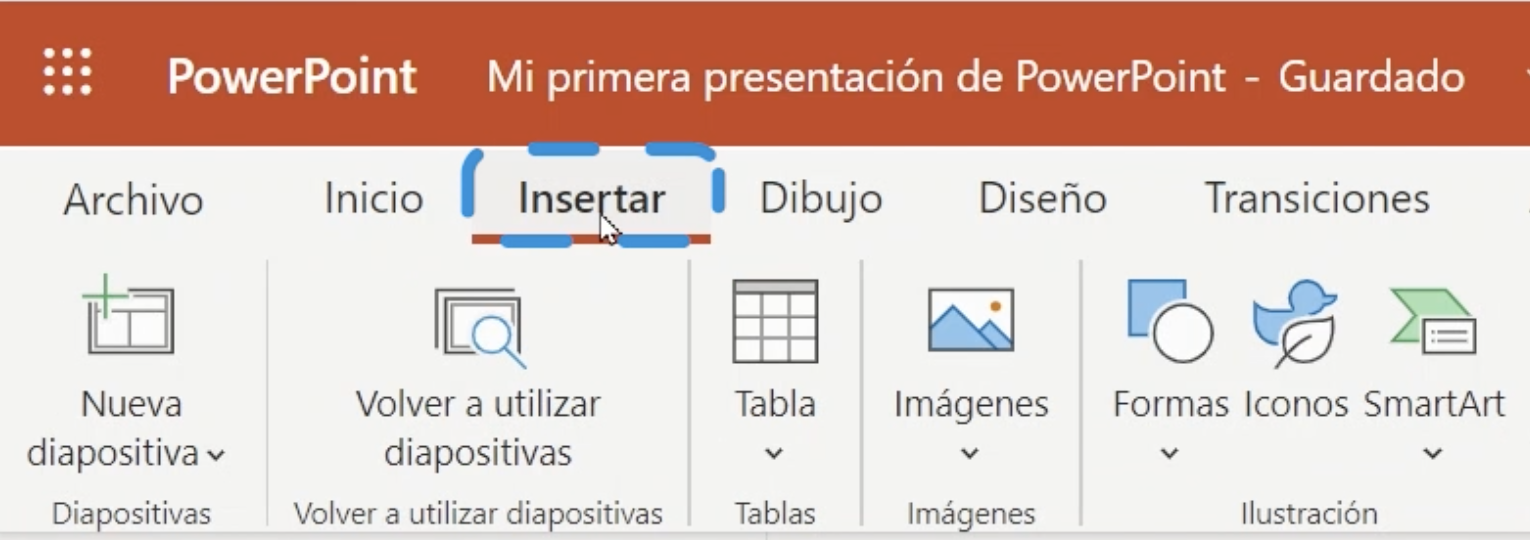
Las formas son objetos versátiles que se pueden utilizar para añadir interés visual a las diapositivas. También se pueden convertir en cuadros de texto, lo que permite añadir texto a cualquier forma.
Convertir una Forma en un Cuadro de Texto
- Seleccione la forma.
- Haga clic en la pestaña “Formato”.
- En el grupo “Insertar formas”, haga clic en “Convertir en cuadro de texto”.
Editar y Dar Formato al Texto Dentro de una Forma
- Haga doble clic en la forma para abrir el cuadro de texto.
- Escriba o pegue el texto.
- Utilice las opciones de formato en la pestaña “Inicio” para dar formato al texto, como el tipo de letra, el tamaño y el color.
Utilizar Marcadores y Viñetas: Como Insertar Texto En Una Diapositiva De Powerpoint
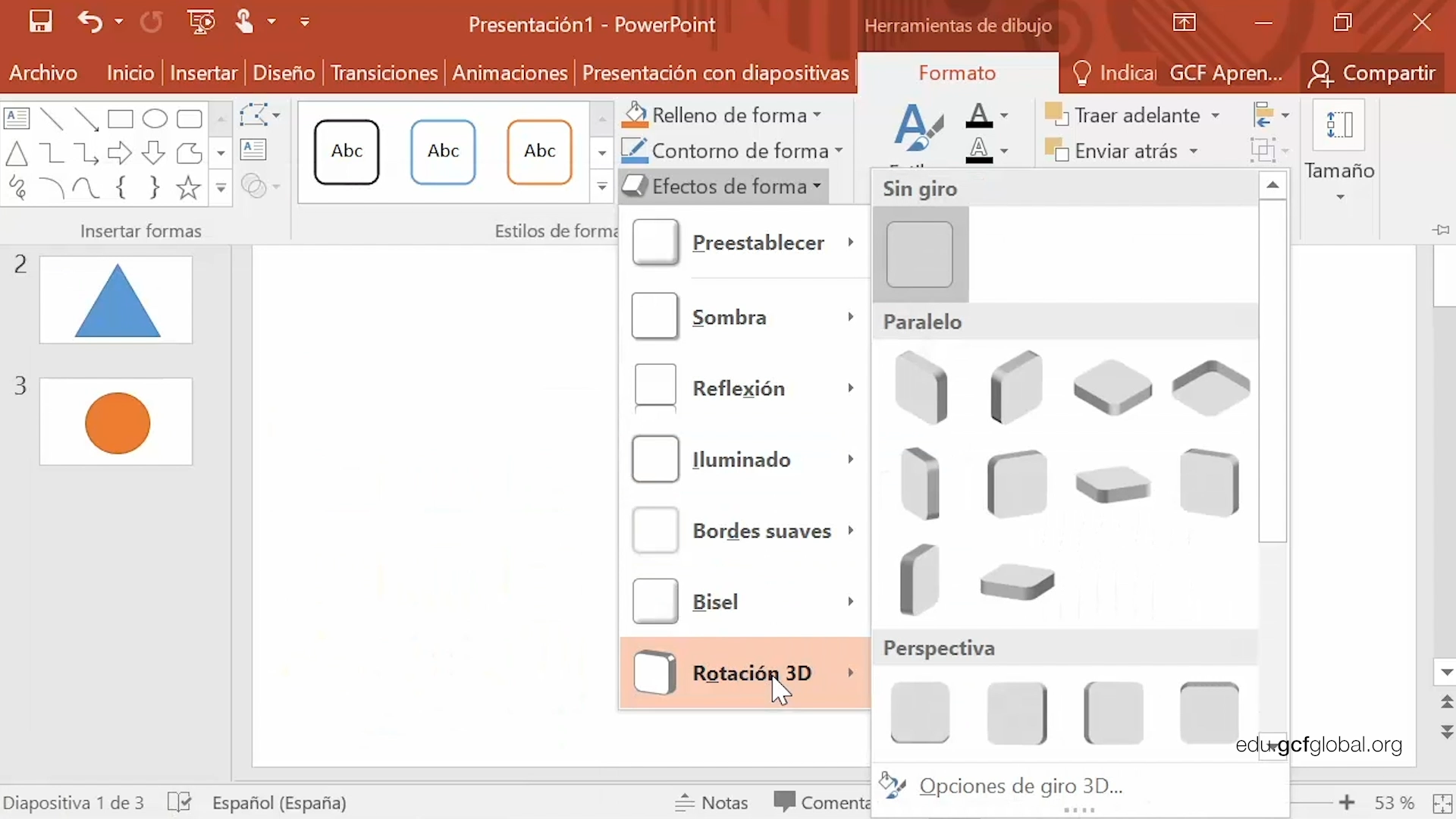
Los marcadores y viñetas son herramientas esenciales para organizar y presentar información de manera clara y concisa en tus diapositivas de PowerPoint.Para crear una lista con viñetas, selecciona el texto que deseas convertir y haz clic en el botón “Viñetas” en la pestaña “Inicio”.
Puedes elegir entre una variedad de estilos de viñetas, como círculos, cuadrados o guiones.Para crear una lista con marcadores, sigue los mismos pasos pero selecciona el botón “Marcadores”. Los marcadores son símbolos que generalmente consisten en números o letras.Puedes personalizar el estilo y la sangría de tus listas seleccionando la lista y haciendo clic en el botón “Viñetas y numeración” en la pestaña “Inicio”.
En el cuadro de diálogo “Viñetas y numeración”, puedes elegir diferentes fuentes, tamaños y colores para tus marcadores o viñetas. También puedes ajustar la sangría y el espaciado entre los elementos de la lista.El uso efectivo de marcadores y viñetas puede mejorar la legibilidad y el impacto visual de tus diapositivas.
Te permiten presentar información de manera organizada y fácil de seguir, lo que ayuda a mantener la atención de tu audiencia y a transmitir tu mensaje de manera efectiva.
Insertar Texto en una Tabla

Las tablas son una excelente manera de organizar y presentar información en PowerPoint. Puede usar tablas para mostrar datos, comparar información o crear un diseño visual.
Para crear una tabla en PowerPoint, vaya a la pestaña “Insertar” y haga clic en “Tabla”. Seleccione el número de filas y columnas que desee en su tabla.
Insertar Texto en las Celdas de la Tabla
Una vez que haya creado una tabla, puede insertar texto en las celdas haciendo clic en la celda y escribiendo. También puede copiar y pegar texto desde otro documento.
Para personalizar el formato del texto en una celda, haga clic con el botón derecho en la celda y seleccione “Formato de celda”. Aquí puede cambiar la fuente, el tamaño, el color y la alineación del texto.
Personalizar el Formato de la Tabla
Además de personalizar el formato del texto en las celdas de la tabla, también puede personalizar el formato de la propia tabla. Haga clic con el botón derecho en la tabla y seleccione “Formato de tabla”.
En el panel “Formato de tabla”, puede cambiar el color de fondo, el color del borde y el ancho del borde de la tabla. También puede agregar efectos como sombras y biseles.
¡Has dominado el arte de insertar texto en PowerPoint! Ahora puedes crear presentaciones que comunican tus ideas de manera clara, atractiva y memorable. ¡Sigue practicando y explora nuevas técnicas para convertirte en un maestro de las diapositivas!




