Como Insertar Texto En Una Celda De Excel – ¡Bienvenidos a la fascinante aventura de insertar texto en celdas de Excel! Prepárense para desentrañar los secretos de la manipulación de texto, transformando hojas de cálculo ordinarias en obras maestras de información.
A través de este viaje, descubriremos métodos innovadores para agregar, unir y dar formato a texto con facilidad. ¡Abran paso a la eficiencia y la claridad en sus hojas de cálculo!
Insertar texto en una celda mediante la barra de fórmulas
¡Hola a todos! Bienvenidos a esta apasionante sesión sobre cómo insertar texto en una celda de Excel utilizando la barra de fórmulas. ¡Vamos a sumergirnos en este fascinante viaje!
Para insertar texto en una celda mediante la barra de fórmulas, sigue estos sencillos pasos:
Escribir texto en la barra de fórmulas
Comienza haciendo clic en la celda donde deseas insertar el texto. Luego, dirígete a la barra de fórmulas ubicada en la parte superior de la ventana de Excel. En esta barra, simplemente escribe el texto que deseas insertar.
Presionar Enter
Una vez que hayas escrito el texto, presiona la tecla Enter. ¡Voilà! El texto aparecerá instantáneamente en la celda seleccionada.
Ventajas y desventajas
Este método ofrece algunas ventajas:
- Es rápido y fácil de usar.
- Puedes insertar texto con o sin comillas.
Sin embargo, también tiene algunas desventajas:
- El texto insertado no se puede formatear (por ejemplo, negrita, cursiva).
- Puede ser difícil de leer si el texto es largo.
Usar la función CONCATENAR para unir texto

La función CONCATENAR en Excel es una herramienta poderosa que te permite unir varias cadenas de texto en una sola. Es útil para combinar datos de diferentes celdas, crear cadenas de texto personalizadas o concatenar texto con números o símbolos.
Sintaxis de CONCATENAR
La sintaxis de la función CONCATENAR es:
CONCATENAR(texto1, [texto2], …)
Donde:
- texto1es la primera cadena de texto que deseas unir.
- texto2(opcional) es la segunda cadena de texto que deseas unir.
- Puedes incluir hasta 255 argumentos de texto adicionales.
Ejemplos de CONCATENAR
Aquí tienes algunos ejemplos de cómo usar la función CONCATENAR:
- Para unir el contenido de las celdas A1 y B1, puedes usar la siguiente fórmula:
- Para unir el texto “Hola” con el contenido de la celda C1, puedes usar esta fórmula:
- Para unir varias cadenas de texto con espacios entre ellas, puedes usar el operador “&”:
=CONCATENAR(A1, B1)
=CONCATENAR(“Hola”, C1)
=A1 & ” ” & B1 & ” ” & C1
Alternativa a CONCATENAR: el operador “&”, Como Insertar Texto En Una Celda De Excel
El operador “&” se puede utilizar como una alternativa a la función CONCATENAR para unir cadenas de texto. La sintaxis es simplemente:
texto1 & texto2 & …
El operador “&” tiene una menor prioridad que la función CONCATENAR, por lo que si utilizas ambos en la misma fórmula, la función CONCATENAR se evaluará primero.
Insertar texto usando el cuadro de diálogo Insertar
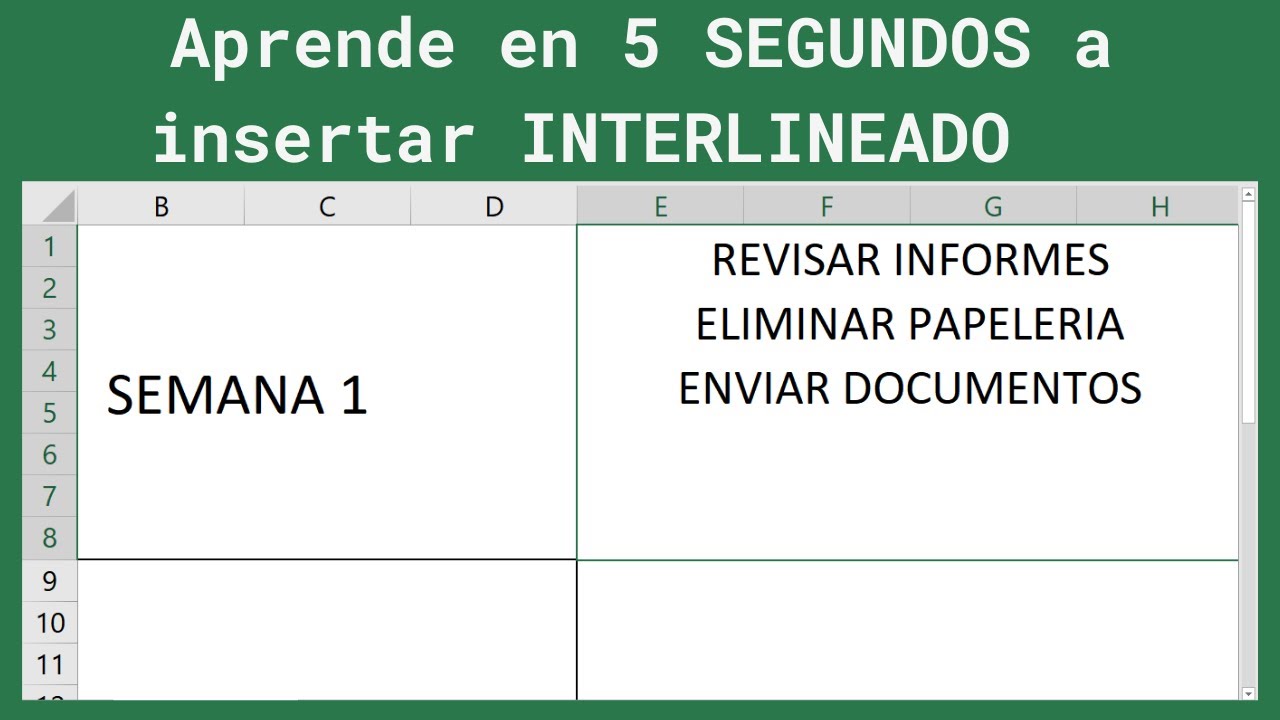
El cuadro de diálogo Insertar proporciona una forma conveniente de insertar texto en una celda de Excel, con opciones para formatear y dar estilo al texto.
Para acceder al cuadro de diálogo Insertar, sigue estos pasos:
- Selecciona la celda en la que deseas insertar texto.
- Ve a la pestaña “Insertar” en la cinta de opciones.
- Haz clic en el botón “Texto”.
- Selecciona “Insertar texto” en el menú desplegable.
El cuadro de diálogo Insertar aparecerá con las siguientes opciones:
- Texto sin formato:Inserta texto sin ningún formato.
- Texto enriquecido:Inserta texto con formato, como negrita, cursiva y subrayado.
- Objeto:Inserta un objeto, como una imagen o un gráfico.
- Enlace hipervínculo:Inserta un enlace a un sitio web o un archivo.
Para formatear texto utilizando el cuadro de diálogo Insertar, sigue estos pasos:
- Selecciona la opción “Texto enriquecido” en el cuadro de diálogo Insertar.
- Ingresa el texto que deseas insertar.
- Utiliza los botones de formato en la barra de herramientas del cuadro de diálogo para aplicar formato al texto, como negrita, cursiva y subrayado.
- Haz clic en “Aceptar” para insertar el texto en la celda.
Utilizar VBA para insertar texto dinámicamente
VBA (Visual Basic para Aplicaciones) es un lenguaje de programación integrado en Microsoft Excel que permite a los usuarios automatizar tareas y ampliar las funcionalidades de la aplicación.
VBA se puede utilizar para insertar texto en una celda según ciertas condiciones. Por ejemplo, puedes utilizar VBA para insertar un mensaje de “Aprobado” en una celda si el valor de otra celda es mayor que 100.
Ejemplo de código VBA
El siguiente código VBA inserta el texto “Aprobado” en la celda A1 si el valor de la celda B1 es mayor que 100:
“`Sub InsertarTextoVBA() If Range(“B1”).Value > 100 Then Range(“A1”).Value = “Aprobado” End IfEnd Sub“`
Ejecutar código VBA en Excel
Para ejecutar código VBA en Excel, sigue estos pasos:
- Abre el Editor de Visual Basic (Alt + F11).
- Inserta un módulo (Insertar > Módulo).
- Pega el código VBA en el módulo.
- Guarda el módulo.
- Vuelve a la hoja de cálculo.
- Ejecuta el código VBA (Desarrollador > Macros).
Crear una tabla HTML para mostrar texto en varias columnas: Como Insertar Texto En Una Celda De Excel
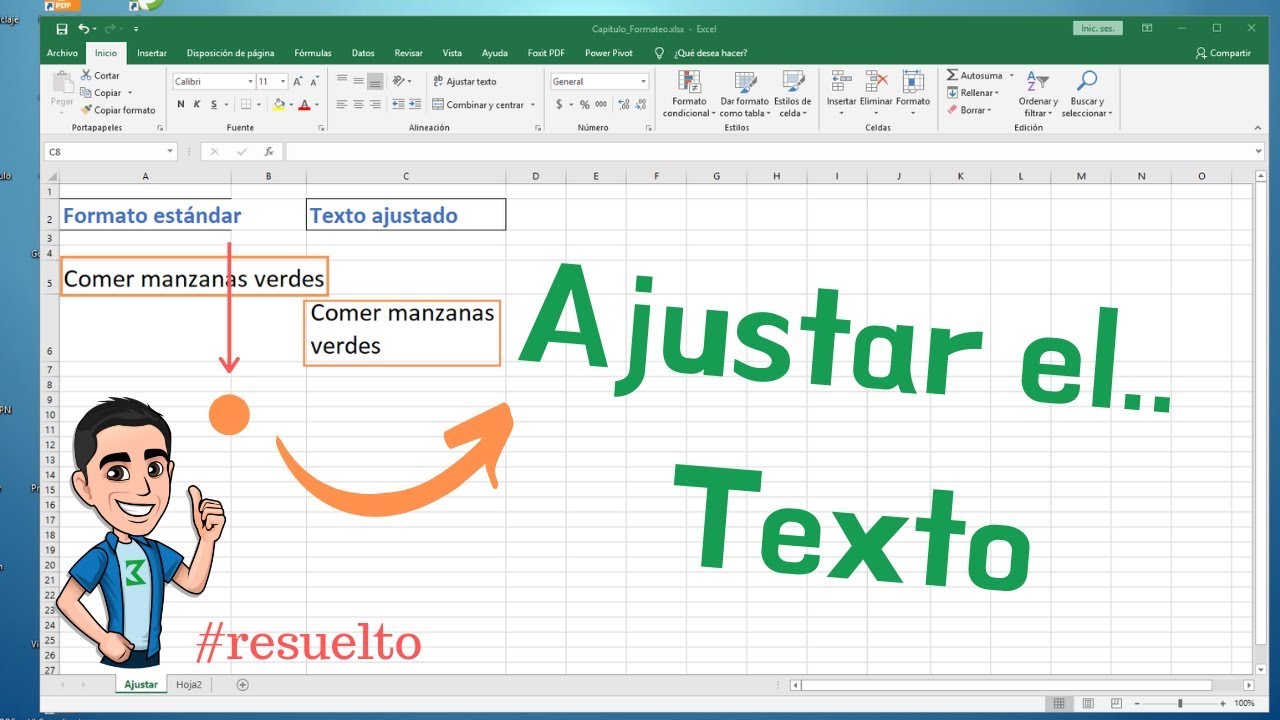
Las tablas HTML permiten organizar y mostrar texto en varias columnas, lo que resulta útil para presentar datos estructurados.
Para crear una tabla HTML, utilizamos la etiqueta
| para los encabezados y | para los datos.
Establecer el ancho de las columnasEl ancho de las columnas se puede establecer mediante el atributo “width” en las etiquetas | y | . Los valores de ancho se especifican en píxeles (px), porcentajes (%) o fracciones (fr).
Insertar la tabla en ExcelPara insertar la tabla HTML en una celda de Excel, utilizamos el método HTMLText de la clase Range.
¡Felicidades, maestros del texto en Excel! Han dominado las técnicas para insertar texto sin esfuerzo, unir cadenas y formatear con precisión. Sus hojas de cálculo ahora cantarán con claridad y precisión, lo que les permitirá comunicarse y analizar datos de manera más efectiva. |
|---|




