Como Insertar Imagenes En Un Texto De Word – ¡Bienvenidos a nuestra guía completa sobre cómo insertar imágenes en un texto de Word! Ya sea que seas un estudiante, un profesional o simplemente alguien que busca mejorar sus habilidades de procesamiento de textos, esta guía te proporcionará todos los conocimientos que necesitas para agregar imágenes atractivas a tus documentos.
Desde insertar imágenes desde tu computadora hasta ajustar su tamaño y posición, cubriremos todos los aspectos esenciales para dominar el arte de insertar imágenes en Word. ¡Prepárate para llevar tus documentos al siguiente nivel con imágenes llamativas que complementen tu contenido!
Insertar imágenes desde archivos

Para insertar imágenes desde archivos, siga estos pasos:
Navegar y seleccionar archivos
Haga clic en la pestaña “Insertar” en la cinta de opciones de Word.
En el grupo “Ilustraciones”, haga clic en “Imágenes”.
Se abrirá el cuadro de diálogo “Insertar imagen”. Navegue hasta la carpeta que contiene la imagen que desea insertar.
Seleccione la imagen y haga clic en “Insertar”.
Opciones de formato
Una vez insertada la imagen, puede utilizar las opciones de formato para ajustar su apariencia.
Haga clic en la imagen para seleccionarla.
La pestaña “Formato” aparecerá en la cinta de opciones.
Utilice las opciones de formato para ajustar el tamaño, la posición y el estilo de la imagen.
Insertar imágenes desde la web
Word te permite insertar imágenes directamente desde direcciones URL. Esto es útil cuando quieres utilizar imágenes que están alojadas en línea.
Para insertar una imagen desde una URL, sigue estos pasos:
Copiar y pegar la dirección de la imagen
Primero, encuentra la dirección URL de la imagen que deseas insertar. Puedes hacerlo haciendo clic derecho sobre la imagen y seleccionando “Copiar dirección de imagen”.
Insertar la dirección URL en Word
Una vez que hayas copiado la dirección URL, ve a Word y haz clic en la pestaña “Insertar”. En el grupo “Ilustraciones”, haz clic en “Imágenes en línea”.
En el cuadro de diálogo “Insertar imágenes”, pega la dirección URL de la imagen en el campo “Dirección URL”. Haz clic en “Insertar” para insertar la imagen en tu documento.
Consideraciones sobre derechos de autor y atribución
Cuando utilices imágenes de la web, es importante tener en cuenta las consideraciones de derechos de autor y atribución. Asegúrate de que tienes permiso para utilizar la imagen y de atribuirla correctamente al creador.
Ajustar el tamaño y la posición de las imágenes: Como Insertar Imagenes En Un Texto De Word
Ahora que has insertado imágenes en tu documento de Word, es hora de ajustar su tamaño y posición para que se adapten perfectamente a tu texto. Veamos cómo hacerlo:
Cambiar el tamaño y recortar imágenes
Para cambiar el tamaño de una imagen, simplemente haz clic y arrastra sus bordes. Para recortarla, haz clic en la imagen y selecciona la pestaña “Formato” en la barra de herramientas. Luego, haz clic en “Recortar” y ajusta el área de recorte según sea necesario.
Ajustar la posición de las imágenes, Como Insertar Imagenes En Un Texto De Word
Para ajustar la posición de una imagen, haz clic y arrástrala al lugar deseado. También puedes usar las opciones de alineación en la pestaña “Formato” para alinearla con el texto circundante.
Opciones de ajuste de texto
Word ofrece varias opciones de ajuste de texto para imágenes, que puedes encontrar en la pestaña “Formato”. Estas opciones te permiten controlar cómo el texto fluye alrededor de la imagen, ya sea envolviéndolo, ajustándolo o colocándolo detrás de la imagen.
Agregar leyendas e hipervínculos a las imágenes
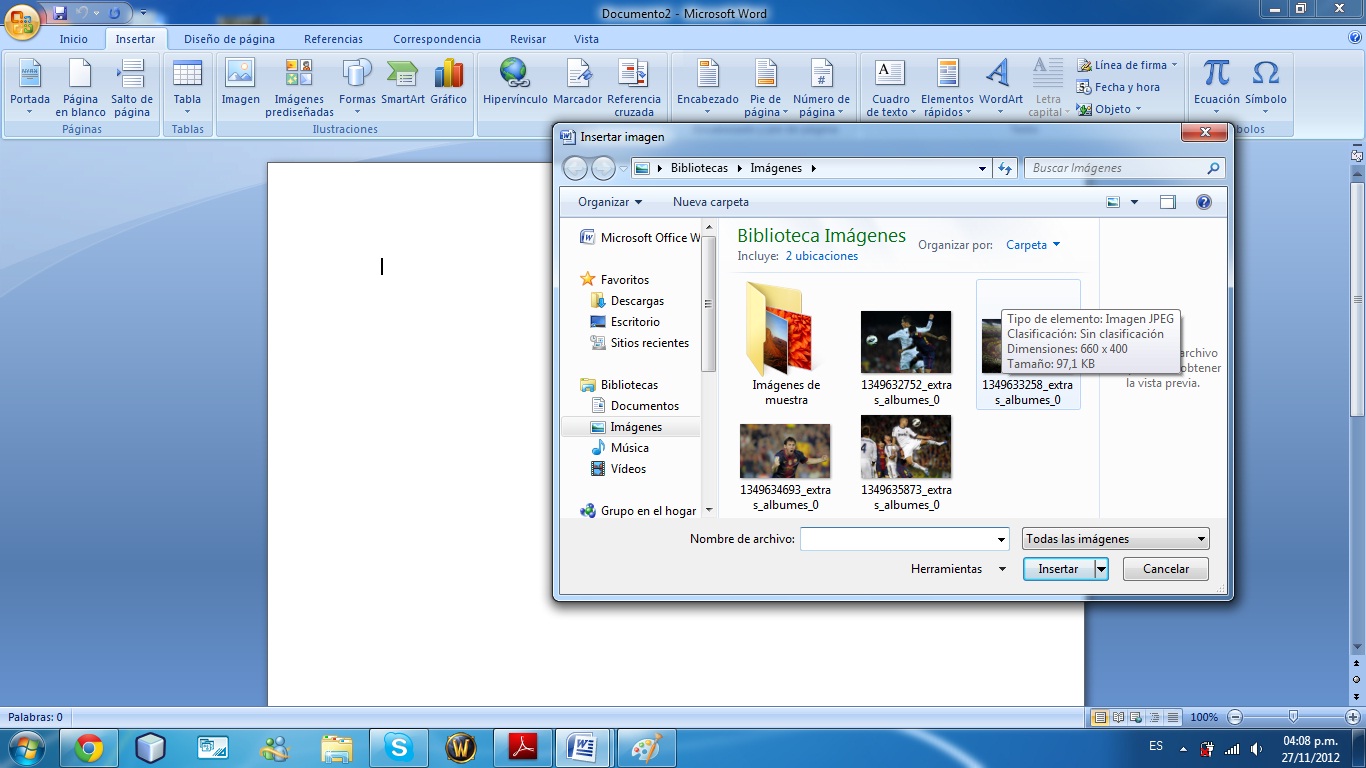
Las leyendas e hipervínculos agregan contexto y funcionalidad a las imágenes en los documentos de Word. Aprendamos a utilizarlos eficazmente.
Leyendas
Las leyendas proporcionan información adicional sobre una imagen, como su fuente, descripción o propósito. Para insertar una leyenda:
- Haga clic en la imagen y seleccione “Insertar leyenda” en la pestaña “Referencias”.
- Ingrese el texto de la leyenda en el cuadro de diálogo.
- Elija la posición y el formato de la leyenda.
Hipervínculos
Los hipervínculos permiten vincular imágenes a sitios web o documentos. Para crear un hipervínculo:
- Haga clic con el botón derecho en la imagen y seleccione “Hipervínculo”.
- Ingrese la dirección URL o seleccione un archivo para vincular.
- Elija el texto para mostrar en el hipervínculo.
Mejores prácticas
- Use leyendas concisas y descriptivas para proporcionar contexto.
- Coloque las leyendas debajo de las imágenes para una fácil referencia.
- Use hipervínculos para agregar información adicional o vincular a fuentes relevantes.
- Elija texto descriptivo para los hipervínculos para indicar claramente su destino.
- Evite el uso excesivo de leyendas e hipervínculos, ya que pueden distraer al lector.
Organizar imágenes en tablas HTML
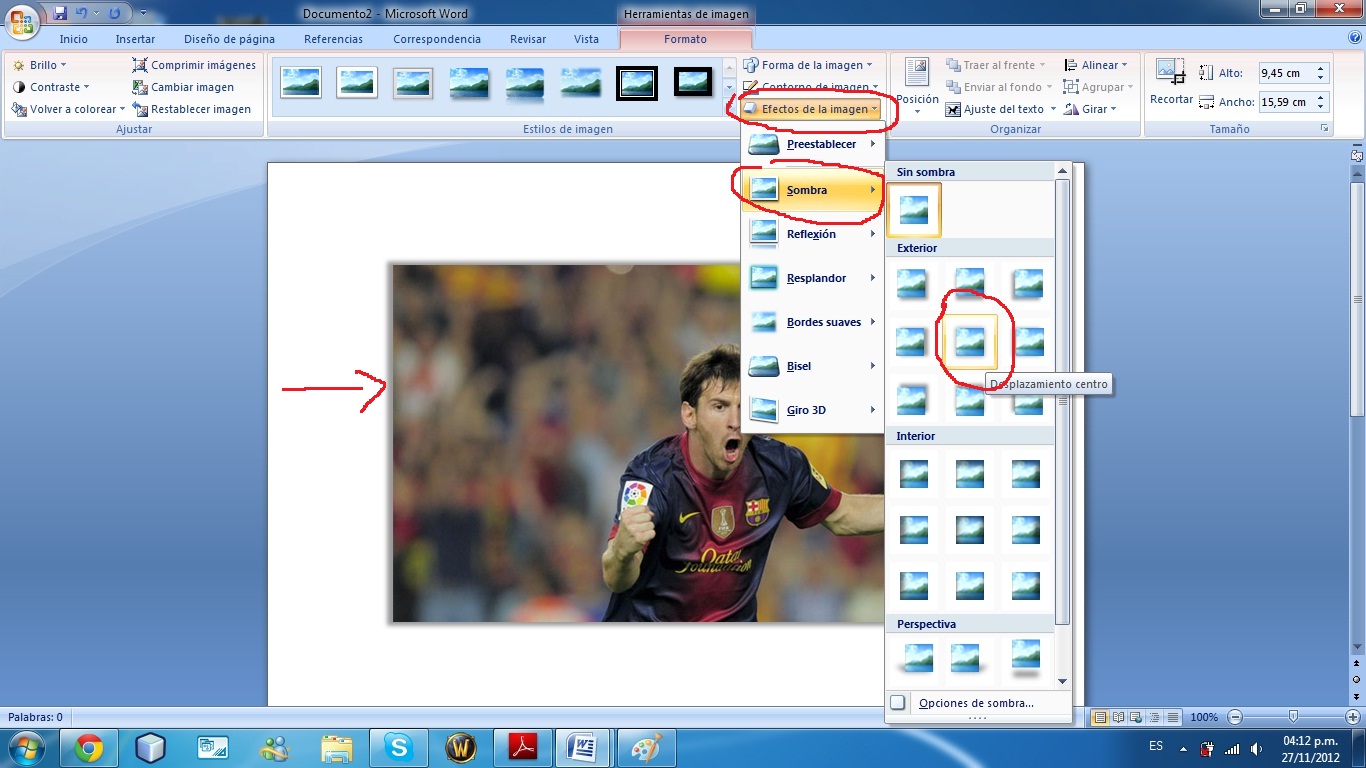
Las tablas HTML ofrecen una forma eficaz de organizar visualmente las imágenes. Puedes crear una tabla con hasta 4 columnas receptivas, ajustando el ancho de las columnas según sea necesario.Para insertar imágenes en las celdas de la tabla, utiliza el atributo src dentro de la etiqueta . El atributo src especifica la URL o la ruta del archivo de imagen. Por ejemplo:“`html
 |
 |
 |
 |
“`Este código creará una tabla de 2×2 con imágenes en cada celda. Puedes personalizar el diseño de la tabla ajustando el número de filas y columnas, así como los anchos de las columnas.Las tablas HTML son útiles para organizar imágenes en diferentes diseños, como galerías de imágenes, cuadrículas de productos o presentaciones de diapositivas.
Al utilizar tablas, puedes controlar la disposición y el espaciado de las imágenes para lograr un aspecto visualmente atractivo y organizado.
¡Felicitaciones! Ahora eres un experto en insertar imágenes en Word. Con los conocimientos adquiridos en esta guía, puedes agregar fácilmente imágenes a tus documentos para mejorar su impacto visual y hacer que tu contenido sea más atractivo para los lectores.
Ya sea para ilustrar un punto, agregar un toque personal o simplemente hacer que tu documento sea más agradable a la vista, las imágenes pueden marcar una gran diferencia. ¡Así que no dudes en utilizar las técnicas que has aprendido hoy para transformar tus documentos de Word en obras maestras visuales!





