Como Insertar En Word Un Cuadro De Texto – ¡Prepárate para dominar el arte de insertar cuadros de texto en Word! Esta guía integral te llevará de la mano a través de cada paso, desde crear cuadros de texto básicos hasta añadirles imágenes y tablas. Ya sea que estés creando documentos profesionales o proyectos creativos, este tutorial te proporcionará las habilidades que necesitas para mejorar tus documentos.
Comenzaremos con los fundamentos de insertar cuadros de texto simples y luego profundizaremos en la creación de cuadros de texto con formas, añadiendo texto y formato, insertando imágenes y tablas, y posicionando y agrupando cuadros de texto. ¡Empecemos!
Insertar un cuadro de texto básico

¡Hola a todos! Hoy vamos a aprender a insertar un cuadro de texto básico en Word. Es una herramienta muy útil para añadir información adicional o comentarios a tus documentos.
Para insertar un cuadro de texto, sigue estos pasos:
Insertar un cuadro de texto rectangular
- Haz clic en la pestaña “Insertar” en la barra de menú.
- En el grupo “Texto”, haz clic en “Cuadro de texto”.
- Haz clic y arrastra para dibujar el cuadro de texto en tu documento.
Ajustar el tamaño y la posición, Como Insertar En Word Un Cuadro De Texto
Puedes ajustar el tamaño y la posición del cuadro de texto arrastrando sus bordes o esquinas.
Cambiar el color de relleno
Para cambiar el color de relleno del cuadro de texto, haz clic derecho sobre él y selecciona “Formato de forma”. En el panel “Relleno”, selecciona el color deseado.
Crear cuadros de texto con forma

Los cuadros de texto con forma añaden un toque visual a tus documentos. Word ofrece una amplia gama de formas prediseñadas, como círculos, flechas y estrellas, para que puedas crear cuadros de texto personalizados que se adapten a tus necesidades.
Insertar un cuadro de texto con forma
- Ve a la pestaña “Insertar”.
- En el grupo “Texto”, haz clic en “Cuadro de texto”.
- Selecciona la forma deseada de la galería de formas.
- Haz clic y arrastra en el documento para crear el cuadro de texto.
Modificar la forma y el tamaño
- Para cambiar la forma, haz clic en el cuadro de texto y selecciona una nueva forma de la galería.
- Para cambiar el tamaño, arrastra los puntos de control en los bordes del cuadro de texto.
- Para rotar el cuadro de texto, coloca el cursor sobre el controlador de rotación y arrástralo.
Los cuadros de texto con forma son una forma versátil de añadir interés y organización a tus documentos de Word. ¡Experimenta con diferentes formas y tamaños para crear documentos únicos y llamativos!
Añadir texto y formato al cuadro de texto
Una vez que hayas insertado un cuadro de texto, puedes comenzar a escribir y editar el texto dentro de él. Simplemente haz clic dentro del cuadro de texto y comienza a escribir.
Puedes utilizar las opciones de formato para cambiar la fuente, el tamaño y la alineación del texto. Para acceder a estas opciones, selecciona el texto dentro del cuadro de texto y luego haz clic en la pestaña “Inicio” en la cinta de opciones.
Opciones de formato
- Fuente:Cambia la fuente del texto.
- Tamaño:Cambia el tamaño del texto.
- Alineación:Alinea el texto a la izquierda, derecha o centro.
- Negrita:Aplica negrita al texto.
- Cursiva:Aplica cursiva al texto.
- Subrayado:Subraya el texto.
Insertar imágenes o tablas en el cuadro de texto: Como Insertar En Word Un Cuadro De Texto
Los cuadros de texto en Word no se limitan a contener solo texto; también pueden albergar imágenes y tablas, lo que mejora su versatilidad y atractivo visual.
Insertar imágenes
Para insertar una imagen desde un archivo en un cuadro de texto, coloca el cursor dentro del cuadro y ve a la pestaña “Insertar”. Haz clic en “Imágenes” y selecciona la imagen deseada de tu ordenador. La imagen se insertará en el cuadro de texto y podrás ajustarla según sea necesario.
También puedes insertar imágenes desde la web. Haz clic en “Imágenes en línea” en la pestaña “Insertar” y busca la imagen que deseas. Una vez que encuentres la imagen, haz clic en “Insertar” para agregarla al cuadro de texto.
Crear y editar tablas
Crear una tabla dentro de un cuadro de texto es igual de sencillo. Coloca el cursor dentro del cuadro y ve a la pestaña “Insertar”. Haz clic en “Tabla” y selecciona el número de filas y columnas deseadas. La tabla se insertará en el cuadro de texto y podrás editarla como cualquier otra tabla en Word.
Puedes agregar o eliminar filas y columnas, fusionar celdas y cambiar el estilo de la tabla según tus necesidades. Para editar el contenido de una celda, simplemente haz doble clic en ella y comienza a escribir.
Posicionar y agrupar cuadros de texto
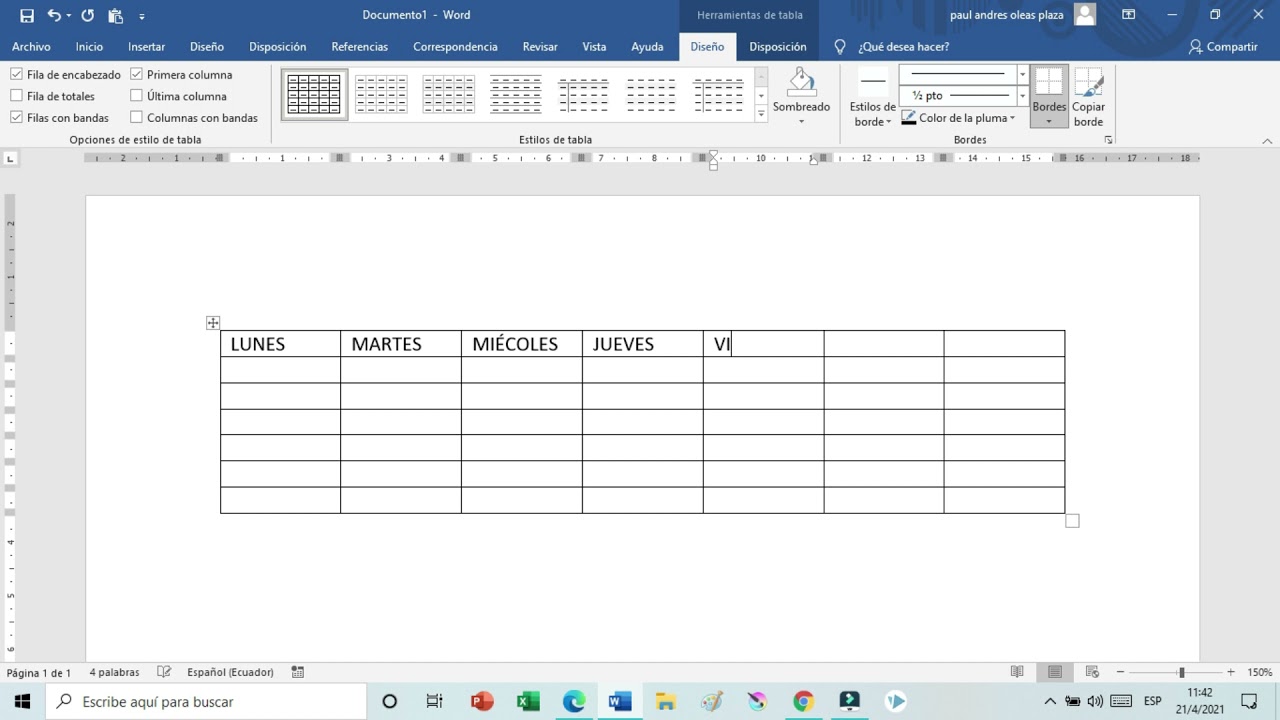
Para posicionar y agrupar cuadros de texto en Word, sigue estos pasos:
Mover cuadros de texto
- Haz clic en el cuadro de texto para seleccionarlo.
- Arrastra el cuadro de texto a la nueva ubicación.
Rotar cuadros de texto
- Selecciona el cuadro de texto.
- Ve a la pestaña “Formato” y haz clic en el botón “Girar”.
- Selecciona la opción de rotación deseada.
Agrupar cuadros de texto
- Selecciona los cuadros de texto que deseas agrupar.
- Ve a la pestaña “Formato” y haz clic en el botón “Agrupar”.
- Selecciona la opción “Agrupar”.
Ajustar texto alrededor de cuadros de texto
- Selecciona el cuadro de texto.
- Ve a la pestaña “Formato” y haz clic en el botón “Ajustar texto”.
- Selecciona la opción de ajuste deseada.
¡Felicidades! Ahora tienes las habilidades para insertar cuadros de texto en Word como un profesional. Desde crear cuadros de texto básicos hasta añadirles contenido enriquecido, este tutorial te ha proporcionado una base sólida para mejorar tus documentos. Ya sea que estés creando informes, presentaciones o cualquier otro tipo de documento, los cuadros de texto te permitirán añadir un toque de creatividad y organización a tu trabajo.





