¡Prepárate para desbloquear el poder de las palabras ocultas en las imágenes! Como Pasar Texto De Una Imagen A Word te lleva a un viaje fascinante, revelando los secretos de la conversión de texto de imagen a documentos de Word editables.
Acompáñanos mientras desentrañamos técnicas, herramientas y beneficios que transformarán tus imágenes en fuentes de información fácilmente accesibles.
Sumérgete en un mundo donde las imágenes cobran vida como texto editable, allanando el camino para una edición y gestión de contenido más eficientes. ¡El futuro de la conversión de texto de imagen está aquí, y estás invitado a presenciar su magia!
Técnicas para Extraer Texto de Imágenes

El reconocimiento óptico de caracteres (OCR) es un proceso que convierte las imágenes escaneadas en texto editable. Permite extraer información valiosa de documentos impresos, imágenes de texto manuscrito y otras fuentes no digitales.
Herramientas de OCR
Existen numerosas herramientas de OCR disponibles, cada una con sus características únicas. Algunas de las herramientas más populares incluyen:
-
-*Google Cloud Vision API
Un servicio en la nube que proporciona capacidades avanzadas de OCR con alta precisión.
-*Tesseract OCR
Una herramienta de código abierto con soporte para más de 100 idiomas.
-*Abbyy FineReader
Un software comercial conocido por su alta precisión y soporte para una amplia gama de formatos de archivo.
-*Adobe Acrobat Reader
Un lector de PDF que incluye funciones básicas de OCR.
Pasos para Convertir Texto de Imagen a Word: Como Pasar Texto De Una Imagen A Word

Convertir texto de una imagen a Word es una tarea sencilla que se puede realizar en unos pocos pasos. Este proceso te permitirá editar y manipular fácilmente el texto extraído de imágenes, como capturas de pantalla, fotos o documentos escaneados.
Sigue estos pasos para convertir texto de imagen a Word:
Paso 1: Extraer el Texto de la Imagen
Utiliza una herramienta de reconocimiento óptico de caracteres (OCR) para extraer el texto de la imagen. Hay varias herramientas OCR disponibles en línea, como Google Docs, Adobe Acrobat Reader o Microsoft OneNote.
Sube la imagen a la herramienta OCR y espera a que se complete el proceso de extracción. La herramienta convertirá el texto de la imagen a un formato editable.
Paso 2: Copiar y Pegar el Texto en Word
Una vez que hayas extraído el texto de la imagen, cópialo y pégalo en un documento de Microsoft Word.
Puedes usar el atajo de teclado Ctrl+C (copiar) y Ctrl+V (pegar) para transferir el texto. También puedes hacer clic derecho en el texto extraído y seleccionar “Copiar” y luego hacer clic derecho en el documento de Word y seleccionar “Pegar”.
Paso 3: Revisar y Editar el Texto
Una vez que hayas pegado el texto en Word, revísalo cuidadosamente para detectar cualquier error. Es posible que el proceso OCR no haya extraído todo el texto correctamente, por lo que es importante verificar y corregir cualquier error.
También puedes utilizar las herramientas de edición de Word para formatear el texto, cambiar la fuente, el tamaño o el color, y agregar encabezados, listas o imágenes.
Paso 4: Guardar el Documento
Cuando hayas terminado de revisar y editar el texto, guarda el documento de Word. Puedes guardarlo en tu computadora o en un servicio de almacenamiento en la nube como OneDrive o Google Drive.
Al guardar el documento, asegúrate de darle un nombre de archivo descriptivo para que puedas encontrarlo fácilmente más tarde.
Lista de Verificación para una Conversión Exitosa
- Usa una herramienta OCR de alta calidad.
- Sube una imagen clara y legible.
- Revisa cuidadosamente el texto extraído antes de pegarlo en Word.
- Corrige cualquier error o imprecisión.
- Formatea y edita el texto según sea necesario.
- Guarda el documento con un nombre de archivo descriptivo.
Beneficios de Convertir Texto de Imagen a Word
La conversión de texto de imagen a Word ofrece una amplia gama de ventajas que mejoran significativamente la experiencia de edición, accesibilidad e integración.
En primer lugar, Word ofrece opciones de edición y formateo incomparables. Puedes modificar fácilmente el tamaño y el estilo de la fuente, ajustar el espaciado entre líneas y párrafos, y aplicar estilos predefinidos para mejorar la legibilidad y la estética general del documento.
Además, Word permite insertar imágenes, tablas y otros elementos multimedia para enriquecer el contenido.
Accesibilidad mejorada para lectores de pantalla
Para las personas con discapacidad visual, convertir texto de imagen a Word es crucial para mejorar la accesibilidad. Los lectores de pantalla pueden reconocer el texto dentro de los documentos de Word, lo que permite a los usuarios ciegos o con baja visión acceder y navegar por el contenido con facilidad.
Esto fomenta la inclusión y asegura que todos tengan acceso igualitario a la información.
Integración con otras aplicaciones de Microsoft Office
Word es parte integral de la suite de Microsoft Office, lo que permite una integración perfecta con otras aplicaciones como Excel, PowerPoint y Outlook. Puedes vincular datos de Excel a tus documentos de Word, insertar diapositivas de PowerPoint y enviar correos electrónicos directamente desde Word.
Esta integración optimiza el flujo de trabajo y aumenta la eficiencia, lo que te permite crear documentos completos y profesionales con facilidad.
Limitaciones y Consideraciones
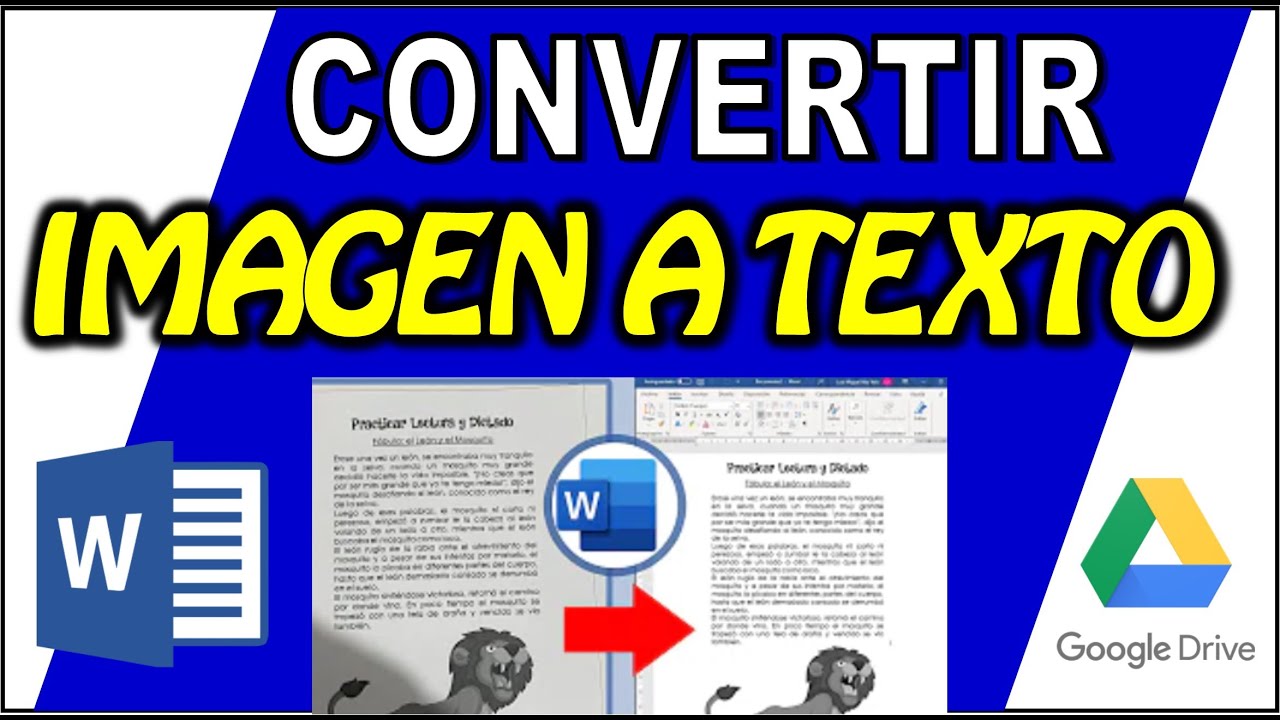
El proceso de convertir texto de imágenes a Word no está exento de limitaciones. Es importante ser consciente de estas limitaciones para evitar posibles errores o imprecisiones.
Una de las limitaciones principales es la calidad de la imagen. Las imágenes borrosas o de baja resolución pueden dificultar la extracción precisa del texto. La presencia de ruido o fondos complejos también puede interferir con el proceso de conversión.
Consejos para Mejorar la Precisión de la Conversión, Como Pasar Texto De Una Imagen A Word
- Utiliza imágenes de alta calidad con texto claro y legible.
- Elimina el ruido o los fondos complejos de la imagen antes de la conversión.
- Recorta la imagen para centrarte únicamente en el texto que deseas extraer.
- Prueba diferentes herramientas de conversión para encontrar la que ofrezca los mejores resultados.
Consideraciones sobre Derechos de Autor
Es importante tener en cuenta las consideraciones de derechos de autor al convertir texto de imágenes. Si la imagen está protegida por derechos de autor, debes asegurarte de tener el permiso del propietario para utilizarla o convertirla.
El uso justo permite el uso limitado de material protegido por derechos de autor para fines como la investigación, el comentario y la educación. Sin embargo, es esencial citar la fuente y utilizar el material de forma responsable.
Alternativas y Herramientas Adicionales

Existen varias alternativas y herramientas adicionales disponibles para convertir texto de imagen a Word, cada una con sus características y funciones únicas. Estas herramientas ofrecen diversas opciones para gestionar y manipular texto extraído de imágenes.
Herramientas Alternativas
- Google Docs:Ofrece una función integrada de reconocimiento óptico de caracteres (OCR) que permite convertir texto de imágenes a documentos de Word.
- Adobe Acrobat Reader:Incluye un complemento de OCR que puede extraer texto de imágenes y archivos PDF.
- Microsoft OneNote:Permite insertar imágenes y utilizar su función OCR para extraer y editar texto.
- Evernote:Similar a OneNote, Evernote ofrece OCR para imágenes insertadas y archivos PDF.
- CamScanner:Una aplicación móvil que convierte imágenes de documentos en archivos editables, incluidos archivos de Word.
¡Y ahí lo tienes! Has dominado el arte de convertir texto de imagen a Word, desbloqueando un mundo de posibilidades. Desde una edición mejorada hasta una accesibilidad optimizada, esta habilidad se convertirá en una herramienta invaluable en tu arsenal de productividad.
Recuerda, el conocimiento es poder, y con este conocimiento recién adquirido, ¡puedes transformar las imágenes en potentes fuentes de información!




