¡Prepárate para revolucionar tu flujo de trabajo con Como Pasar Una Foto A Texto En Word! Esta guía te sumergirá en el fascinante mundo del reconocimiento óptico de caracteres (OCR), revelando técnicas para extraer texto de imágenes y desbloquear un sinfín de posibilidades.
Desde insertar imágenes sin esfuerzo hasta convertirlas en texto editable, te guiaremos a través de cada paso, asegurando que domines el arte de convertir imágenes en palabras. ¡Comienza tu viaje hacia una mayor eficiencia y productividad hoy mismo!
Cómo insertar una imagen en Word

Para insertar una imagen en un documento de Word, siga estos pasos:Abra el documento de Word donde desea insertar la imagen.Haga clic en la pestaña “Insertar” en la cinta de opciones.En el grupo “Imágenes”, haga clic en el botón “Imágenes”.Se
abrirá el cuadro de diálogo “Insertar imagen”. Navegue hasta la imagen que desea insertar y selecciónela.Haga clic en el botón “Insertar”.La imagen se insertará en el documento de Word.Puede ajustar el tamaño y la posición de la imagen haciendo clic y arrastrando los controladores de tamaño en las esquinas o bordes de la imagen.También
puede hacer clic con el botón derecho en la imagen y seleccionar “Formato de imagen” para abrir el panel de formato de imagen, donde puede ajustar varias opciones de formato, como brillo, contraste y transparencia.
Insertar imágenes desde el portapapeles
Si tiene una imagen copiada en el portapapeles, puede pegarla en un documento de Word utilizando el atajo de teclado Ctrl + V (Windows) o Comando + V (Mac).
Insertar imágenes en línea
También puede insertar imágenes en línea desde Internet en un documento de Word. Para hacer esto, haga clic en el botón “Imágenes en línea” en el grupo “Imágenes” de la pestaña “Insertar”.Se abrirá el cuadro de diálogo “Insertar imágenes”. Escriba la dirección URL de la imagen que desea insertar en el campo “Dirección URL de la imagen”.Haga
clic en el botón “Insertar”.La imagen se insertará en el documento de Word.
Convertir imagen a texto en Word: Como Pasar Una Foto A Texto En Word
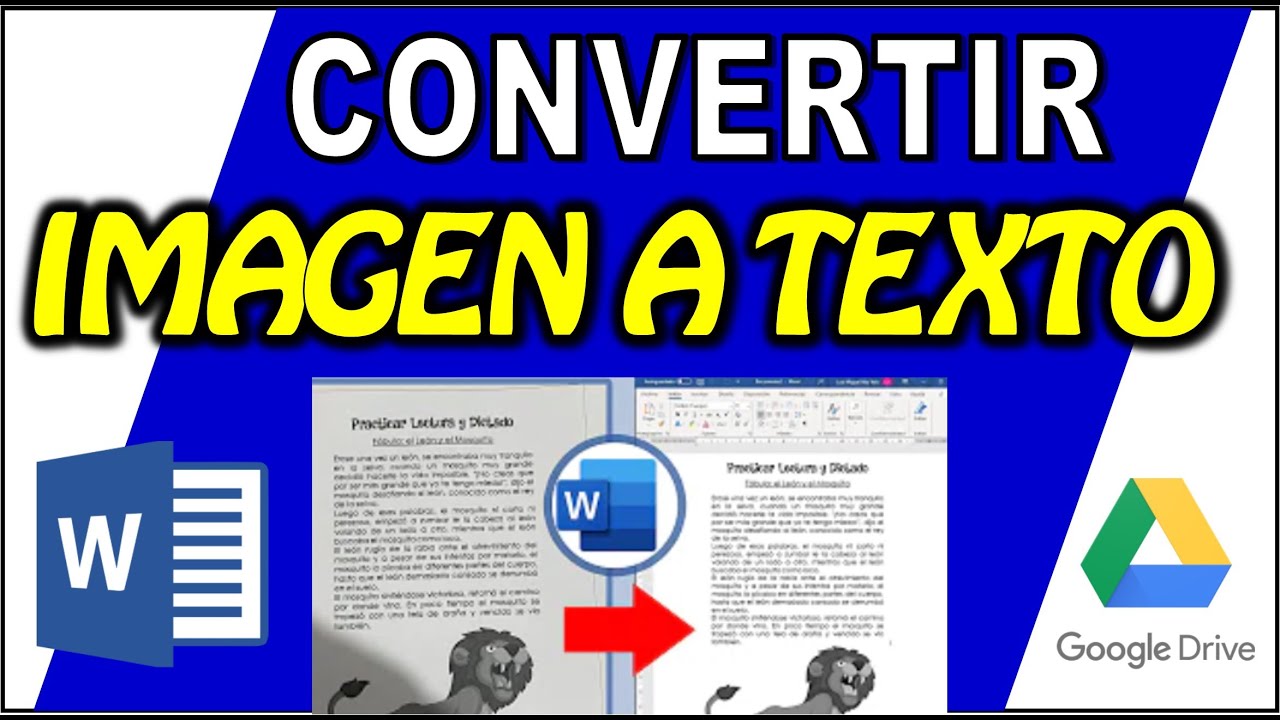
Convertir imágenes a texto en Word permite extraer información escrita desde imágenes, fotografías o documentos escaneados. Esta funcionalidad resulta útil para digitalizar documentos impresos, editar contenido de imágenes o hacer accesible el texto de imágenes para motores de búsqueda y lectores de pantalla.
Métodos para convertir imágenes a texto en Word
Existen dos métodos principales para convertir imágenes a texto en Word:
- Reconocimiento óptico de caracteres (OCR):Esta tecnología utiliza algoritmos de aprendizaje automático para reconocer y extraer texto de imágenes. Word incluye una herramienta OCR integrada que puede convertir imágenes a texto editable.
- Servicios de OCR en línea:También existen servicios en línea gratuitos y de pago que ofrecen funciones de OCR. Estos servicios suelen proporcionar una mayor precisión y opciones de edición avanzadas.
Utilizar tablas para organizar texto extraído
Las tablas son una excelente manera de organizar y dar formato al texto extraído. Permiten alinear el texto, agregar encabezados y facilitar la lectura y comprensión.
Crear una tabla HTML
Para crear una tabla HTML, utiliza la etiqueta
. Puedes especificar el número de columnas y filas que deseas.Ejemplo:“`html
“` Usar etiquetas HTML para dar formatoLas etiquetas HTML pueden mejorar la legibilidad y organización de los datos. Aquí hay algunas etiquetas útiles:
Negrilla
Cursiva
Subrayado
Superíndice
SubíndiceEjemplo:“`html
“`Las tablas brindan una forma estructurada y organizada de presentar texto extraído, lo que facilita su lectura, comprensión y posterior procesamiento. Extraer texto de imágenes con múltiples columnasCuando se trabaja con imágenes que contienen varias columnas de texto, extraer el texto con precisión y mantener el formato original puede ser un desafío. Aquí hay algunas técnicas para hacerlo: Una técnica común es utilizar herramientas de reconocimiento óptico de caracteres (OCR) especializadas en el manejo de imágenes con múltiples columnas. Estas herramientas pueden dividir la imagen en columnas individuales y extraer el texto de cada columna por separado, preservando el orden y el formato del texto original. Utilizar tablas para organizar el texto extraído, Como Pasar Una Foto A Texto En WordUna vez que el texto se extrae de cada columna, es esencial organizarlo de manera significativa para facilitar su lectura y comprensión. Una forma efectiva de hacerlo es utilizar tablas para representar las columnas originales en la imagen. Al crear una tabla, asegúrese de que el número de columnas en la tabla coincida con el número de columnas en la imagen. Cada columna de la tabla debe representar una columna de texto en la imagen original. De esta manera, el texto extraído se puede colocar en la tabla, preservando su orden y formato. Las tablas no solo ayudan a organizar el texto, sino que también permiten realizar más análisis y manipulación del texto extraído. Por ejemplo, puede ordenar las filas o columnas de la tabla para reorganizar el texto o realizar búsquedas y reemplazos específicos de columna. Mejorar la precisión del OCR
El reconocimiento óptico de caracteres (OCR) es un proceso que convierte imágenes de texto en texto editable. La precisión del OCR depende de varios factores, como la calidad de la imagen, la configuración del OCR y la verificación de los resultados. Calidad de la imagenPara mejorar la calidad de la imagen, asegúrate de que la imagen esté enfocada, bien iluminada y tenga un alto contraste. Elimina cualquier ruido o fondo innecesario que pueda interferir con el proceso de OCR. Configuración del OCRLa mayoría de los programas de OCR ofrecen una variedad de configuraciones que pueden ajustarse para mejorar la precisión. Estas configuraciones incluyen el idioma del texto, el tipo de documento y la resolución de la imagen. Experimenta con diferentes configuraciones para encontrar la que mejor funcione para tus imágenes. Verificación de los resultadosUna vez que se ha completado el proceso de OCR, es importante verificar los resultados cuidadosamente. Busca errores tipográficos, palabras omitidas y errores de formato. La verificación manual te ayudará a garantizar que el texto extraído sea preciso y utilizable. Al finalizar esta guía, habrás adquirido las habilidades para convertir imágenes en texto con facilidad. El OCR ya no será un misterio, sino una herramienta poderosa que te permitirá desbloquear información valiosa y ahorrar tiempo. ¡Aprovecha el poder de Word y transforma tus imágenes en texto editable hoy mismo! |





