Como Pasar De Columnas A Texto Normal En Word – Adéntrate en el fascinante mundo de la conversión de columnas en texto normal en Word. Con esta guía detallada, descubrirás los secretos para transformar tus columnas en texto fluido, allanando el camino para una edición y organización sin problemas. ¡Prepárate para desbloquear el poder de las palabras y dar vida a tus documentos!
Métodos para convertir columnas a texto normal: Como Pasar De Columnas A Texto Normal En Word

¿Te has preguntado cómo convertir esas molestas columnas en texto normal y corriente en Word? No te preocupes, aquí tienes tres métodos sencillos para ayudarte a superar este obstáculo:
Método 1: Pegar especial
Este método es tan fácil como hacer clic y pegar. Simplemente selecciona las columnas, cópialas (Ctrl+C) y luego pégalas (Ctrl+V) en una nueva ubicación. En el menú emergente “Pegado especial”, elige la opción “Texto sin formato”. ¡Así de fácil, tus columnas se transformarán en texto sin formato!
Método 2: Buscar y reemplazar
Este método utiliza el poder de la función “Buscar y reemplazar”. Selecciona las columnas, abre el cuadro de diálogo “Buscar y reemplazar” (Ctrl+H) y escribe “^t” (carácter de tabulación) en el campo “Buscar”. Deja el campo “Reemplazar con” vacío y haz clic en “Reemplazar todo”.
¡Voila! Las columnas se separarán en líneas de texto.
Método 3: Separar y combinar columnas
Este método implica un poco más de pasos, pero es igualmente eficaz. Selecciona las columnas, ve a la pestaña “Diseño de página” y haz clic en “Columnas”. En el menú desplegable, selecciona “Más columnas”. En el cuadro de diálogo “Columnas”, establece el número de columnas en “1” y haz clic en “Aceptar”.
Luego, selecciona todo el texto y ve a la pestaña “Inicio”. En el grupo “Párrafo”, haz clic en el botón “Combinar columnas”. ¡Y listo, tus columnas se habrán fusionado en un texto sin formato!
Automatización del proceso
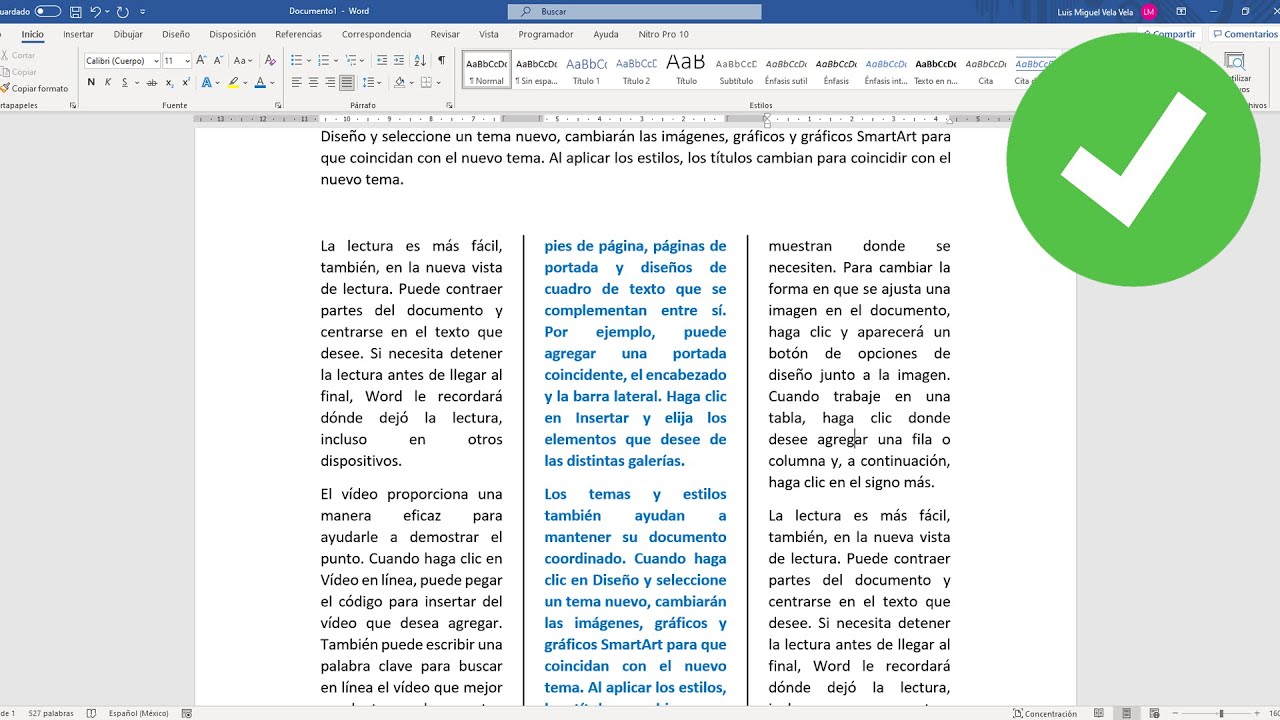
Para facilitar aún más la conversión de columnas a texto normal, podemos aprovechar las herramientas de automatización integradas en Word.
Existen varias formas de automatizar este proceso, cada una con sus ventajas e inconvenientes. Exploremos las opciones disponibles:
Crear una macro para convertir automáticamente columnas a texto normal
Las macros son una forma sencilla y potente de automatizar tareas repetitivas en Word. Podemos crear una macro que convierta columnas a texto normal con solo unos pocos clics.
- Abre la pestaña “Vista” y selecciona “Macros” > “Grabar macro”.
- Introduce un nombre para la macro, como “ConvertirColumnasATexto”.
- Selecciona el texto de las columnas que deseas convertir.
- Haz clic en “Convertir a texto” en la pestaña “Diseño de página”.
- Haz clic en “Detener grabación”.
Ahora puedes ejecutar la macro en cualquier momento seleccionando “Macros” > “Ver macros” y haciendo clic en “Ejecutar” junto a la macro “ConvertirColumnasATexto”.
Explicar el uso de un complemento para automatizar la conversión
Los complementos son programas de terceros que añaden nuevas funciones a Word. Hay varios complementos disponibles que pueden automatizar la conversión de columnas a texto normal.
Uno de los complementos más populares es “Text Converter”. Este complemento proporciona una forma rápida y sencilla de convertir columnas, tablas y otros elementos de texto en texto normal.
Diseñar un flujo de trabajo personalizado para automatizar el proceso, Como Pasar De Columnas A Texto Normal En Word
Si necesitas una solución más personalizada, puedes crear tu propio flujo de trabajo utilizando las funciones de automatización integradas en Word.
Por ejemplo, puedes crear una regla que se active cuando se seleccionen columnas y que convierta automáticamente el texto en texto normal.
Para crear una regla, ve a “Archivo” > “Opciones” > “Personalizar cinta de opciones” y selecciona “Comandos no en la cinta de opciones”. Busca “Convertir a texto” y añádelo a la cinta de opciones.
Ahora puedes crear una regla haciendo clic en “Reglas” en la pestaña “Archivo” y seleccionando “Crear regla”. En el cuadro de diálogo “Crear regla”, selecciona “Aplicar formato al texto seleccionado” como acción y “Convertir a texto” como formato.
¡Has dominado el arte de convertir columnas en texto normal en Word! Desde el ingenioso “Pegar especial” hasta la magia de las expresiones regulares, ahora posees las herramientas para dar forma a tus documentos con facilidad. Recuerda, el conocimiento es poder, y este conocimiento recién adquirido te permitirá conquistar cualquier desafío de formato que se te presente.


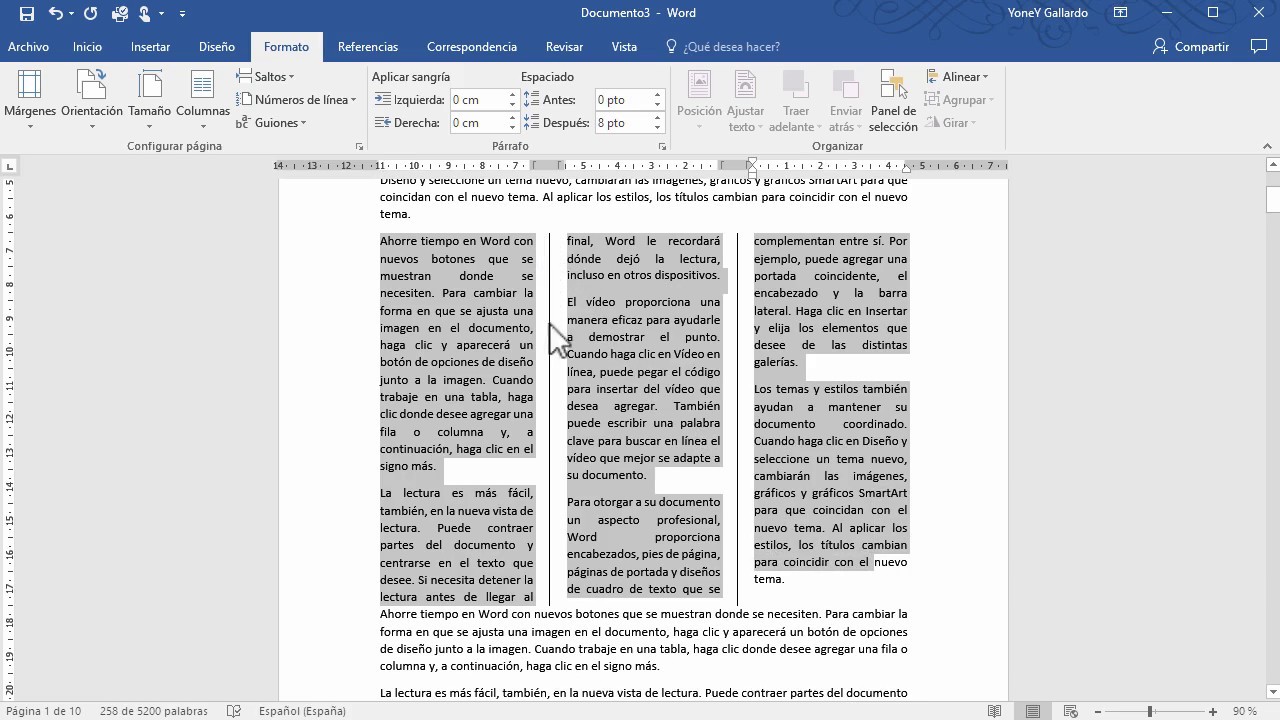
.gallery-container {
display: flex;
flex-wrap: wrap;
gap: 10px;
justify-content: center;
}
.gallery-item {
flex: 0 1 calc(33.33% – 10px); /* Fleksibilitas untuk setiap item galeri */
overflow: hidden; /* Pastikan gambar tidak melebihi batas kotak */
position: relative;
margin-bottom: 20px; /* Margin bawah untuk deskripsi */
}
.gallery-item img {
width: 100%;
height: 200px;
object-fit: cover; /* Gambar akan menutupi area sepenuhnya */
object-position: center; /* Pusatkan gambar */
}
.image-description {
text-align: center; /* Rata tengah deskripsi */
}
@media (max-width: 768px) {
.gallery-item {
flex: 1 1 100%; /* Full width di layar lebih kecil dari 768px */
}
}





