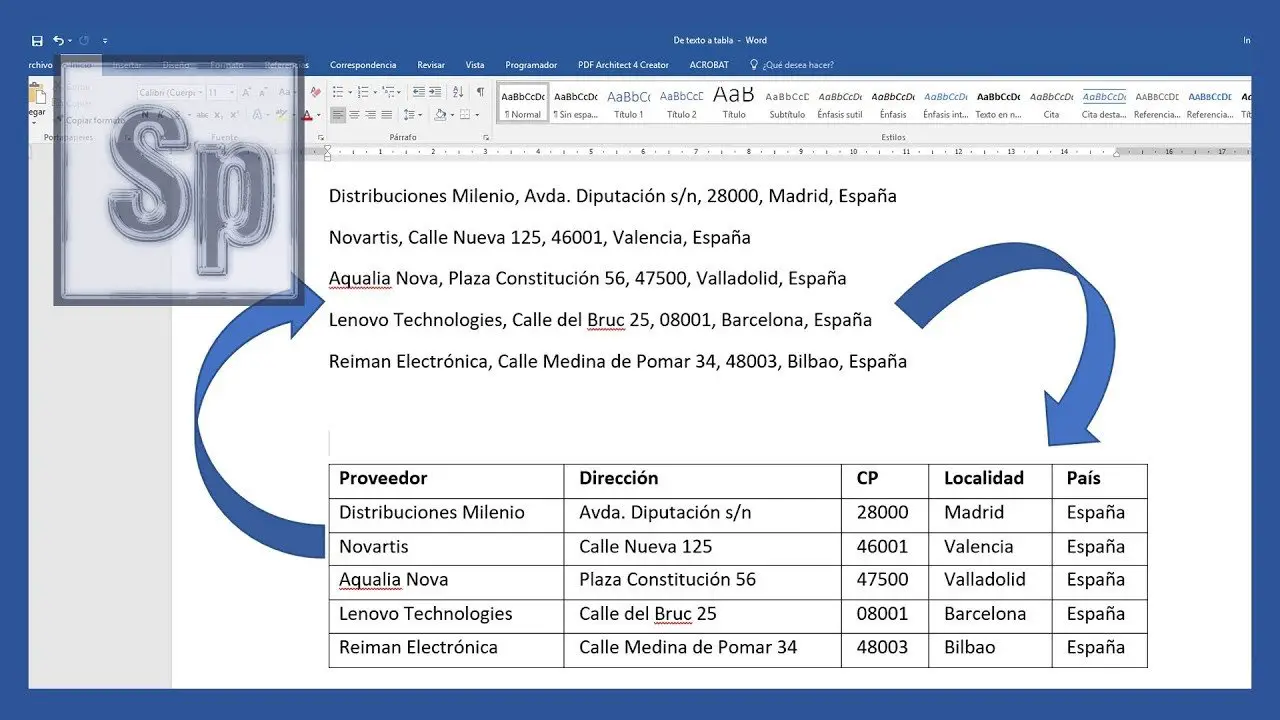Embárcate en un viaje fascinante donde transformaremos tus tediosas tablas en texto fluido en Microsoft Word. Como Pasar De Tabla A Texto En Word te guiará a través de un espectro de técnicas, desde métodos directos hasta conversiones avanzadas, para que puedas liberar el poder de tus datos.
Sumérgete en un mundo de soluciones sencillas y eficientes, donde las tablas se convierten en texto sin esfuerzo, liberando tu tiempo y potenciando tu productividad.
Conversión directa desde tabla a texto

Convertir una tabla en texto sin formato es sencillo con Microsoft Word. Te explicamos cómo hacerlo mediante el método “Pegar especial”.
Pasos detallados
- Selecciona la tabla que deseas convertir.
- Cópiala presionando Ctrl+ C.
- Haz clic con el botón derecho en el lugar donde deseas pegar el texto.
- Selecciona “Pegar especial” en el menú.
- En el cuadro de diálogo “Pegar especial”, selecciona “Texto sin formato” o “Texto delimitado” en la sección “Como”.
- Haz clic en “Aceptar”.
El contenido de la tabla ahora se pegará como texto sin formato en tu documento.
Uso de macros para automatizar la conversión

Las macros son herramientas poderosas que permiten automatizar tareas repetitivas en Microsoft Word. Pueden ahorrar mucho tiempo y esfuerzo, especialmente cuando se trata de convertir tablas en texto. En esta sección, compartiremos el código de una macro que puedes utilizar para automatizar la conversión de tablas a texto.
paragraphLa macro funciona seleccionando la tabla que deseas convertir y luego ejecutando el código. La macro recorrerá las celdas de la tabla y extraerá el texto, insertándolo en un nuevo documento o en la ubicación especificada.
Compartir el código de la macro
“`Sub ConvertirTablaATexto() Dim rng As Range Dim doc As Document ‘ Seleccionar la tabla Set rng = Selection.Tables(1) ‘ Crear un nuevo documento para el texto convertido Set doc = Documents.Add
‘ Recorrer las celdas de la tabla For Each cell In rng.Cells ‘ Insertar el texto de la celda en el nuevo documento doc.Content.InsertAfter
cell.Range.Text & vbCrLf Next cell ‘ Mostrar el nuevo documento doc.ActivateEnd Sub“`
Proporcionar instrucciones para crear y ejecutar la macro
- Abre Microsoft Word.
- Haz clic en la pestaña “Ver”.
- En el grupo “Macros”, haz clic en “Macros”.
- En el cuadro “Nombre de macro”, introduce “ConvertirTablaATexto”.
- Haz clic en “Crear”.
- Copia y pega el código de la macro en el editor de VBA.
- Haz clic en “Guardar”.
- Para ejecutar la macro, selecciona la tabla que deseas convertir y luego haz clic en la pestaña “Ver”.
- En el grupo “Macros”, haz clic en “Macros”.
- Selecciona “ConvertirTablaATexto” y haz clic en “Ejecutar”.
Demostrar la macro en diferentes tipos de tablas
La macro funciona en diferentes tipos de tablas, incluidas tablas con filas y columnas fusionadas, tablas con estilos y tablas con formato complejo.
Conversión con etiquetas HTML: Como Pasar De Tabla A Texto En Word
Las etiquetas HTML proporcionan una forma flexible y estructurada de convertir datos tabulares en texto.
Para crear una tabla HTML, utiliza las etiquetas
(celda).
Conversión a textoPara convertir los datos de la tabla en texto, envuelve cada celda con etiquetas de párrafo . Ejemplo
Resultado: Nombre: Juan Edad: 25 Nombre: María Edad: 30 Conversión con marcadoresLa conversión con marcadores es un método sencillo para convertir tablas en texto. Al utilizar este método, Word crea una lista con viñetas utilizando los datos de la tabla. Texto delimitadoPara convertir una tabla en texto delimitado, selecciona la tabla y ve a la pestaña “Inicio”. En el grupo “Párrafo”, haz clic en el botón “Convertir a texto”. En el cuadro de diálogo “Convertir a texto”, selecciona la opción “Texto delimitado”.En la sección “Delimitadores”, selecciona el delimitador que separa los datos en la tabla. Puedes elegir entre coma, tabulación, punto y coma u otro carácter personalizado. Texto con sangría, Como Pasar De Tabla A Texto En WordPara convertir una tabla en texto con sangría, selecciona la tabla y ve a la pestaña “Inicio”. En el grupo “Párrafo”, haz clic en el botón “Convertir a texto”. En el cuadro de diálogo “Convertir a texto”, selecciona la opción “Texto con sangría”.En la sección “Sangría”, especifica el número de espacios que deseas sangrar cada nivel de la lista. Resultado de la conversiónUna vez que hayas seleccionado las opciones de conversión, haz clic en “Aceptar”. Word convertirá la tabla en una lista con viñetas. El resultado de la conversión dependerá de las opciones que hayas seleccionado.Por ejemplo, si conviertes una tabla en texto delimitado utilizando una coma como delimitador, el resultado será una lista con viñetas donde cada elemento está separado por una coma. Si conviertes la misma tabla en texto con sangría, el resultado será una lista con viñetas donde cada nivel está sangrado según el número de espacios que hayas especificado. Técnicas avanzadas de conversión
Existen técnicas avanzadas que permiten una conversión más precisa y eficiente de tablas a texto. Estas técnicas incluyen el uso de scripts o complementos, la gestión de tablas anidadas y tablas con celdas fusionadas. Scripts y complementosLos scripts y complementos pueden automatizar el proceso de conversión de tabla a texto, lo que ahorra tiempo y esfuerzo. Estos scripts pueden estar escritos en diversos lenguajes de programación, como Python o JavaScript, y se pueden ejecutar dentro de procesadores de texto o como aplicaciones independientes. Tablas anidadasLas tablas anidadas son tablas dentro de otras tablas. Convertir estas tablas a texto puede ser complejo, ya que es necesario preservar la estructura jerárquica. Los scripts o complementos pueden manejar esta complejidad analizando la estructura de la tabla y convirtiendo cada subtabla a texto de forma recursiva. Tablas con celdas fusionadasLas tablas con celdas fusionadas presentan otro desafío en la conversión a texto. Los scripts o complementos pueden identificar las celdas fusionadas y combinar su contenido en una sola cadena de texto, preservando así la información de la tabla. Al culminar esta odisea, habrás dominado el arte de convertir tablas en texto en Word. Desde métodos directos hasta técnicas avanzadas, estarás equipado para abordar cualquier desafío de conversión con facilidad y gracia. ¡Que tus documentos brillen con la claridad y la eficiencia que merecen! |