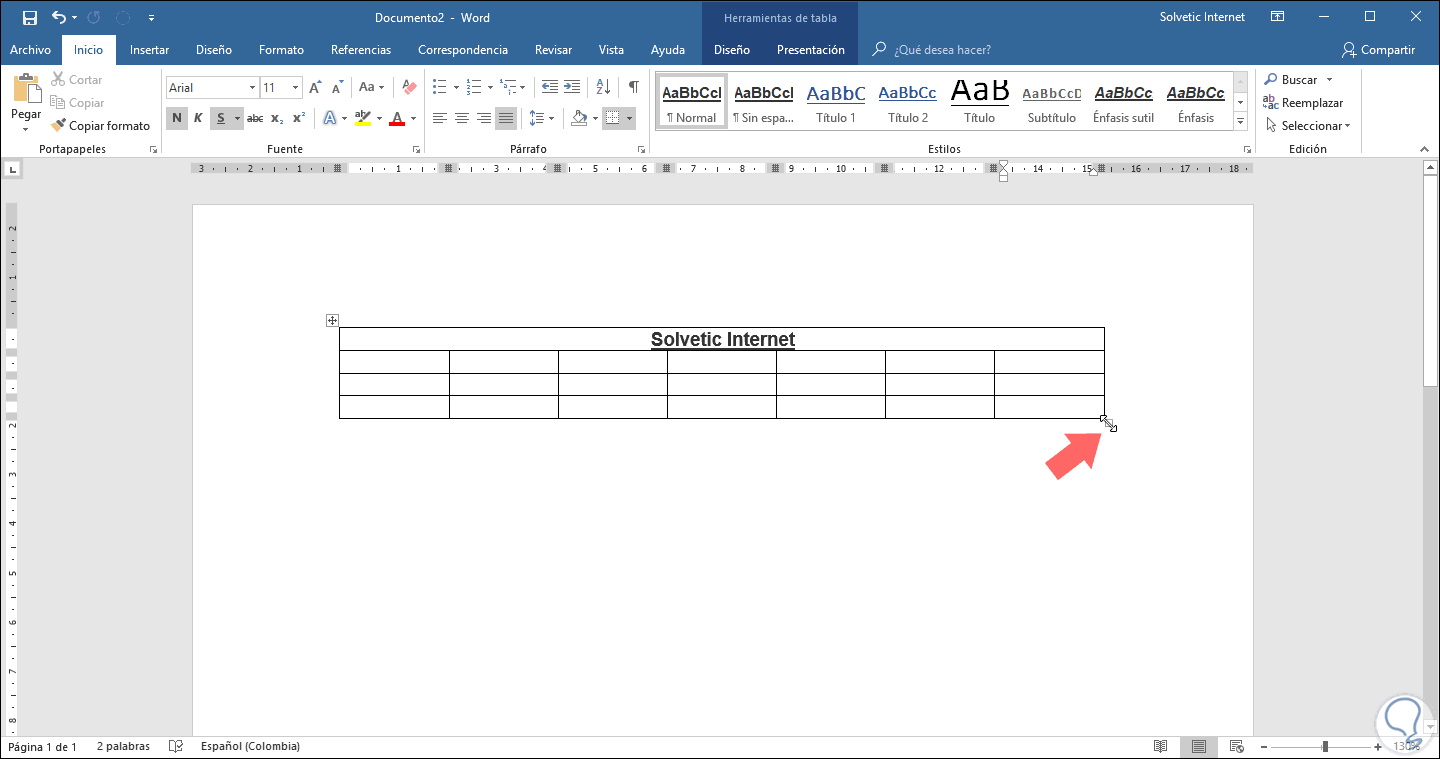Como Girar Un Texto En Una Tabla De Word – ¿Quieres transformar tu texto en una tabla organizada y fácil de leer en Microsoft Word? ¡Este tutorial te guiará a través del proceso paso a paso, permitiéndote crear tablas profesionales en un instante!
Desde la conversión de texto a tablas con etiquetas HTML hasta la importación de datos y la personalización de la apariencia, te proporcionaremos todos los conocimientos que necesitas para dominar el arte de crear tablas en Word.
Conversión de texto a tabla con etiquetas HTML

Para convertir texto en una tabla usando etiquetas HTML, utilizamos la etiqueta
| , que significa “table data” (datos de tabla).
Para insertar datos de texto en las celdas de la tabla, simplemente escribimos el texto dentro de las etiquetas | . Podemos utilizar atributos como colspan y rowspan para fusionar celdas horizontal y verticalmente, respectivamente.
Ejemplo
Formateo de texto en la tabla: Como Girar Un Texto En Una Tabla De Word
Una vez creada la tabla, podemos darle formato al texto para que sea más fácil de leer y entender. Word ofrece varias opciones de formato de texto, como negrita, cursiva, subrayado, tachado y color. Negrita y cursiva, Como Girar Un Texto En Una Tabla De WordPara aplicar negrita o cursiva a texto específico, selecciónelo y haga clic en los botones Bo Ien la barra de herramientas. También puede utilizar los siguientes atajos de teclado:
Color de fuentePara cambiar el color de la fuente, seleccione el texto y haga clic en la flecha desplegable Color de fuente en la barra de herramientas. Elija el color deseado de la paleta o haga clic en Más colores para obtener más opciones. Alineación del textoEl atributo “align” le permite alinear el texto dentro de las celdas. Puede establecer la alineación a la izquierda, derecha o centro. Para establecer la alineación, seleccione las celdas que desea alinear y haga clic en el botón Alineación en la barra de herramientas. Elija la alineación deseada del menú desplegable. Creación de tablas responsivas
Las tablas responsivas son aquellas que se adaptan automáticamente al tamaño de la pantalla del dispositivo en el que se visualizan. Esto es especialmente importante para los dispositivos móviles, donde el espacio de pantalla es limitado.Para crear una tabla responsiva, utiliza el atributo “width” y especifica las unidades porcentuales. Por ejemplo, el siguiente código crea una tabla que ocupa el 100% del ancho de la pantalla:“`html “`También puedes utilizar CSS para controlar el diseño de la tabla en diferentes tamaños de pantalla. Por ejemplo, el siguiente código oculta la primera columna de la tabla en pantallas con un ancho menor a 768px:“`css@media screen and (max-width: 768px) table tr td:first-child display: none; “` Importación de datos de texto a la tablaLa importación de datos de texto a una tabla en Word permite crear tablas a partir de información existente en formato de texto. Existen varios métodos para importar datos de texto a una tabla en Word, incluyendo el uso del comando “Pegar especial” y la importación de archivos CSV o TXT. Pegar especialPara importar datos de texto utilizando el comando “Pegar especial”, siga los siguientes pasos:
Importar archivos CSV o TXTPara importar datos de archivos CSV o TXT, siga los siguientes pasos:
Personalización de la apariencia de la tabla
¡Personaliza el aspecto de tus tablas para que destaquen! Puedes cambiar el color de fondo, el color del borde y el espaciado para que se adapten a tus preferencias de diseño. Uso de CSSEl poder de CSS te permite estilizar tus tablas con precisión. Añade reglas CSS personalizadas para controlar el aspecto de las celdas, las filas y la tabla en general. ¡Las posibilidades son infinitas! Creación de tablas personalizadasNo te limites a las tablas estándar. Crea tablas personalizadas que se adapten a tus necesidades específicas de diseño. Experimenta con diferentes diseños, colores y espaciados para crear tablas únicas que impresionen. ¡Con estas técnicas a tu disposición, estarás creando tablas impresionantes en Word como un profesional! Recuerda, la clave es experimentar con diferentes opciones de formato y personalizar tus tablas para que se adapten a tus necesidades específicas. |