¿Estás listo para desatar el poder de la rotación de texto en Word? ¡Prepárate para aprender “Como Girar Un Texto En Word 180 Grados” y transformar tus documentos en obras maestras visuales!
Descubre los secretos de las opciones de rotación personalizadas, crea formas cautivadoras con texto girado y explora las aplicaciones prácticas que mejorarán la legibilidad y el impacto visual de tus documentos.
Métodos para girar texto en Word 180 grados: Como Girar Un Texto En Word 180 Grados

Existen varias formas de girar texto en Word 180 grados. Estos métodos ofrecen flexibilidad para manipular el texto según tus necesidades.
Girar texto mediante la barra de herramientas de dibujo
Este método es fácil de usar y adecuado para giros simples.
- Selecciona el texto que deseas girar.
- Ve a la pestaña “Insertar” y haz clic en “Formas”.
- En el menú desplegable, selecciona “Cuadro de texto”.
- Dibuja un cuadro de texto alrededor del texto.
- Haz clic derecho en el cuadro de texto y selecciona “Formato de forma”.
- En el panel de formato, ve a la pestaña “Tamaño” y cambia el valor de “Rotación” a 180 grados.
- Haz clic en “Cerrar” para aplicar los cambios.
Girar texto mediante el cuadro de diálogo de diseño de página
Este método proporciona más opciones de personalización para giros complejos.
- Selecciona el texto que deseas girar.
- Ve a la pestaña “Diseño de página” y haz clic en “Configurar página”.
- En el cuadro de diálogo “Configurar página”, ve a la pestaña “Tamaño del papel”.
- En la sección “Orientación”, selecciona “Horizontal” o “Vertical” según la dirección del giro deseado.
- Haz clic en “Aceptar” para aplicar los cambios.
Girar texto mediante atajos de teclado
Este método es rápido y eficiente para giros rápidos.
- Para girar texto 90 grados hacia la derecha: Ctrl + Shift + >
- Para girar texto 90 grados hacia la izquierda: Ctrl + Shift + <
- Para girar texto 180 grados: Ctrl + Shift + 6
Opciones de rotación personalizadas

Además de las opciones de rotación predeterminadas, Word ofrece opciones de rotación personalizadas que brindan un mayor control sobre la orientación del texto.
Para configurar una rotación personalizada:
- Seleccione el texto que desea rotar.
- Vaya a la pestaña “Inicio” y haga clic en el botón “Dirección del texto”.
- Seleccione la opción “Opciones de rotación” en el menú desplegable.
- En el cuadro de diálogo “Opciones de rotación”, ingrese el ángulo de rotación deseado en el campo “Grado de rotación”.
- Haga clic en “Aceptar” para aplicar la rotación personalizada.
Ejemplos de rotaciones personalizadas creativas
Las opciones de rotación personalizadas se pueden utilizar para crear efectos de texto creativos y únicos, como:
- Texto rotado 90 grados para crear columnas verticales.
- Texto rotado 45 grados para crear un efecto diagonal.
- Texto rotado en un ángulo específico para ajustarse a una forma o imagen.
Creación de formas personalizadas con texto rotado

Además de las opciones de rotación predefinidas, Word también te permite crear formas personalizadas con texto rotado. Esto abre un mundo de posibilidades creativas para tus documentos.
Dibujo de formas personalizadas
Para dibujar una forma personalizada, ve a la pestaña “Insertar” y haz clic en “Formas”. Selecciona la herramienta “Dibujo libre” y dibuja la forma que desees.
Adición de texto a las formas, Como Girar Un Texto En Word 180 Grados
Una vez que hayas dibujado la forma, haz clic en ella y escribe el texto que desees. Selecciona el texto y utiliza las opciones de rotación en la pestaña “Formato” para rotarlo en el ángulo deseado.
Ejemplos de formas personalizadas
- Puedes crear estrellas, corazones, flechas y otras formas básicas.
- Puedes dibujar formas más complejas, como logotipos o diagramas.
- Puedes combinar varias formas para crear diseños únicos.
Uso de formas personalizadas en diseños de documentos
Las formas personalizadas con texto rotado pueden añadir un toque creativo a tus documentos. Puedes utilizarlas como:
- Elementos decorativos en páginas de título y encabezados.
- Diagramas y gráficos para ilustrar conceptos.
- Logotipos y marcas de agua para identificar tus documentos.
Aplicaciones prácticas de la rotación de texto

La rotación de texto en Word ofrece diversas aplicaciones prácticas que mejoran la legibilidad y el impacto visual de los documentos.
Al rotar texto, puedes:
Creación de diseños llamativos
- Crear titulares y encabezados llamativos que destaquen del resto del texto.
- Diseñar elementos gráficos personalizados, como logotipos o insignias, con texto rotado para añadir interés visual.
Mejora de la legibilidad
- Girar texto verticalmente para acomodar listas o columnas estrechas, mejorando la legibilidad en espacios limitados.
- Rotar texto en un ángulo específico para facilitar la lectura de documentos en orientación horizontal o vertical.
Comunicación eficaz
- Utilizar texto rotado para enfatizar palabras o frases clave, atrayendo la atención del lector.
- Crear diagramas de flujo o infografías con texto rotado para mejorar la claridad y la comprensión.
Consejos para el uso efectivo de la rotación de texto
- Usa la rotación de texto con moderación para evitar abrumar al lector.
- Considera la legibilidad y asegúrate de que el texto rotado sea fácil de leer.
- Utiliza la rotación de texto para destacar información importante o mejorar el impacto visual, no como una mera decoración.
Consideraciones de diseño al rotar texto
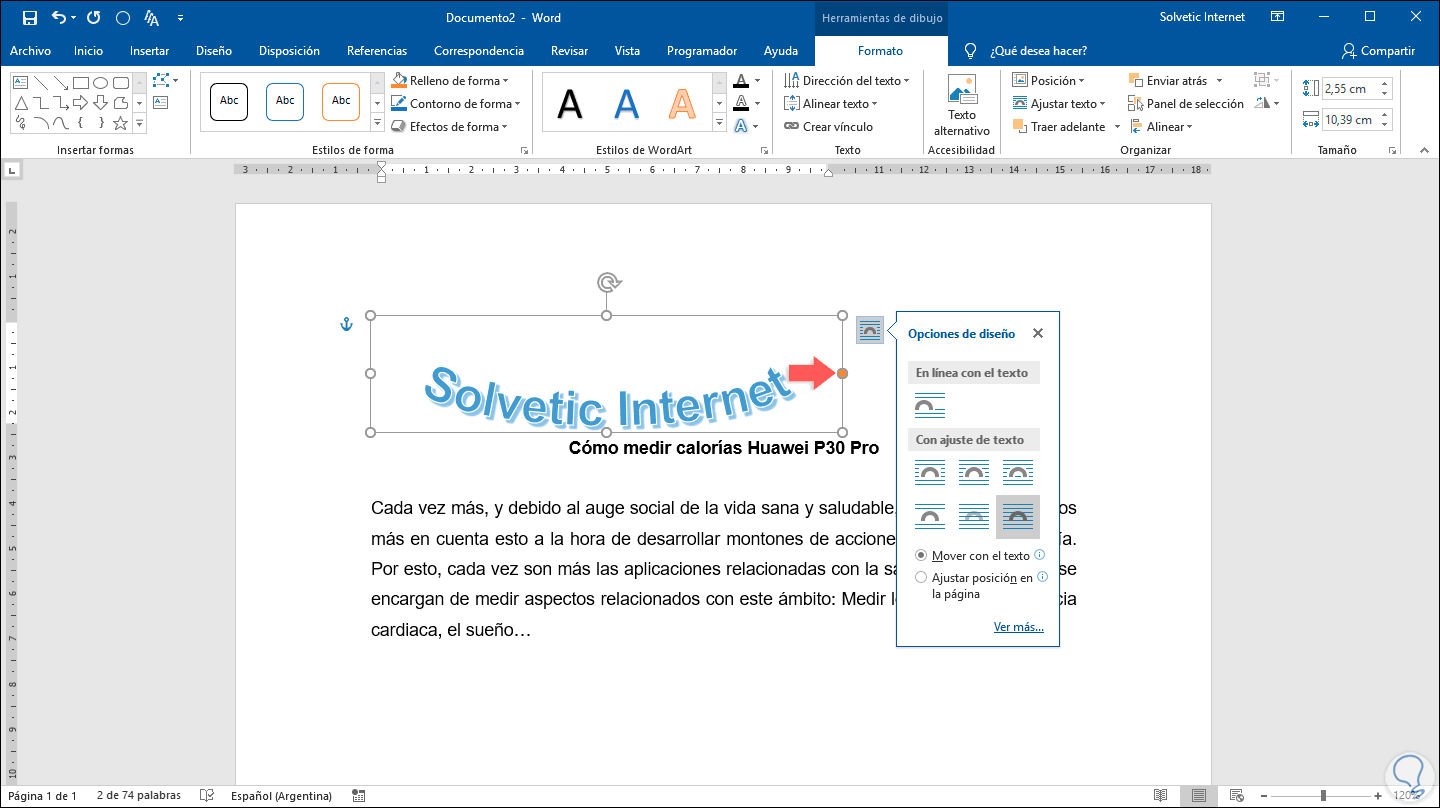
La rotación de texto en Word ofrece posibilidades de diseño únicas, pero es esencial considerar su impacto en la legibilidad y el flujo del documento.
Legibilidad
La rotación excesiva puede dificultar la lectura. Limita la rotación a ángulos menores, como 90 o 180 grados, para garantizar la claridad.
Flujo del documento
El texto rotado puede interrumpir el flujo natural de lectura. Considera colocarlo en secciones específicas o usarlo como acento, en lugar de aplicarlo a todo el documento.
Mejora del diseño
La rotación de texto puede mejorar el diseño al:
- Crear énfasis y llamar la atención sobre información importante.
- Ahorrar espacio en documentos con espacio limitado.
- Añadir interés visual y romper la monotonía.
¡Ahora que has dominado el arte de girar texto, tus documentos de Word alcanzarán nuevas cotas de excelencia! Utiliza estas técnicas para mejorar la legibilidad, crear diseños llamativos y llevar tus proyectos escritos al siguiente nivel.





