Como Girar Un Cuadro De Texto En Word – ¡Bienvenidos a la aventura de “Cómo girar un cuadro de texto en Word”! En este emocionante viaje, descubriremos los secretos para transformar tus documentos con cuadros de texto rotados, creando diseños únicos y enfatizando información crucial. ¡Prepárate para desatar tu creatividad y elevar tus presentaciones!
Desde los métodos simples hasta las consideraciones de diseño avanzadas, esta guía te equipará con las habilidades esenciales para dominar el arte de girar cuadros de texto. Explora las aplicaciones prácticas y las herramientas de terceros para ampliar tus posibilidades y llevar tus diseños a nuevas cotas.
Métodos para Girar un Cuadro de Texto: Como Girar Un Cuadro De Texto En Word

Girar un cuadro de texto en Word es una tarea sencilla que se puede realizar mediante varios métodos. Estos métodos incluyen usar la barra de herramientas, el menú Formato o atajos de teclado.
Cada método ofrece opciones y configuraciones específicas que permiten un control preciso sobre la rotación del cuadro de texto. A continuación, se describen los pasos detallados para cada método:
Usando la Barra de Herramientas
- Seleccione el cuadro de texto que desea girar.
- En la barra de herramientas, haga clic en la pestaña “Formato”.
- En el grupo “Organizar”, haga clic en el botón “Girar”.
- Seleccione la opción de rotación deseada en el menú desplegable.
Usando el Menú Formato
- Seleccione el cuadro de texto que desea girar.
- Haga clic con el botón derecho en el cuadro de texto y seleccione “Formato de cuadro de texto” en el menú contextual.
- En la pestaña “Tamaño”, ingrese el ángulo de rotación deseado en el campo “Rotación”.
- Haga clic en “Aceptar” para aplicar los cambios.
Usando Atajos de Teclado
También puede girar un cuadro de texto usando atajos de teclado:
- Girar 90 grados en sentido horario: Ctrl + Shift + R
- Girar 90 grados en sentido antihorario: Ctrl + Alt + R
- Girar 180 grados: Ctrl + R
Consideraciones de Diseño
Al girar un cuadro de texto, es esencial considerar su impacto en el flujo del texto, la legibilidad y la estética general del documento. Es importante elegir cuidadosamente el ángulo de rotación para garantizar que el texto siga siendo fácil de leer y que complemente el diseño general.
Elección del Ángulo de Rotación
- Los ángulos pequeños (hasta 15 grados) pueden añadir un toque sutil de interés sin interrumpir el flujo del texto.
- Los ángulos más grandes (hasta 45 grados) pueden crear un efecto más llamativo, pero es importante asegurarse de que el texto siga siendo legible.
- Los ángulos de 90 grados deben usarse con moderación, ya que pueden interrumpir el flujo del texto y dificultar la lectura.
Incorporación en el Diseño
- Los cuadros de texto girados pueden usarse para resaltar información importante o para añadir interés visual a una página.
- Al colocar cuadros de texto girados, es importante considerar el espacio en blanco y el equilibrio del diseño.
- Los cuadros de texto girados pueden combinarse con otros elementos de diseño, como imágenes y gráficos, para crear un diseño atractivo.
Aplicaciones Prácticas

Los cuadros de texto girados en Word ofrecen una amplia gama de aplicaciones prácticas que van más allá de la estética, mejorando la funcionalidad y la comunicación de los documentos.
Al rotar cuadros de texto, se pueden crear diseños únicos y llamativos que atraen la atención del lector y guían su mirada a través del documento. Por ejemplo, en folletos o presentaciones, los cuadros de texto girados pueden resaltar información importante, como títulos o subtítulos, creando un efecto visualmente atractivo que mejora la legibilidad y el impacto.
Mejorar la Legibilidad
Además de mejorar la estética, los cuadros de texto girados también pueden mejorar la legibilidad en ciertos casos. Al inclinar el texto en un ángulo, se puede ajustar su alineación con el flujo natural de lectura, lo que facilita la lectura y reduce la fatiga visual.
Esto es especialmente útil en documentos largos o complejos, donde el texto extendido puede resultar abrumador.
Énfasis en la Información
Girar cuadros de texto es una técnica eficaz para enfatizar información crucial en un documento. Al inclinar un cuadro de texto que contiene información importante, como una llamada a la acción o una conclusión, se puede dirigir la atención del lector hacia él, destacándolo del resto del texto y aumentando su impacto.
Ejemplos Específicos
Los cuadros de texto girados se pueden utilizar en diversos tipos de documentos, cada uno con aplicaciones específicas:
- Folletos: Los cuadros de texto girados pueden crear títulos llamativos, resaltar secciones importantes o guiar al lector a través del contenido.
- Presentaciones: Los cuadros de texto girados pueden enfatizar puntos clave, agregar interés visual a las diapositivas y mejorar la legibilidad en pantallas grandes.
li>Publicaciones: Los cuadros de texto girados pueden agregar variedad visual a revistas, periódicos y otros materiales impresos, atrayendo la atención del lector y mejorando la estética general.
Al aprovechar las aplicaciones prácticas de los cuadros de texto girados, los usuarios de Word pueden mejorar la comunicación visual, crear diseños únicos y mejorar la legibilidad en sus documentos.
Herramientas de Terceros
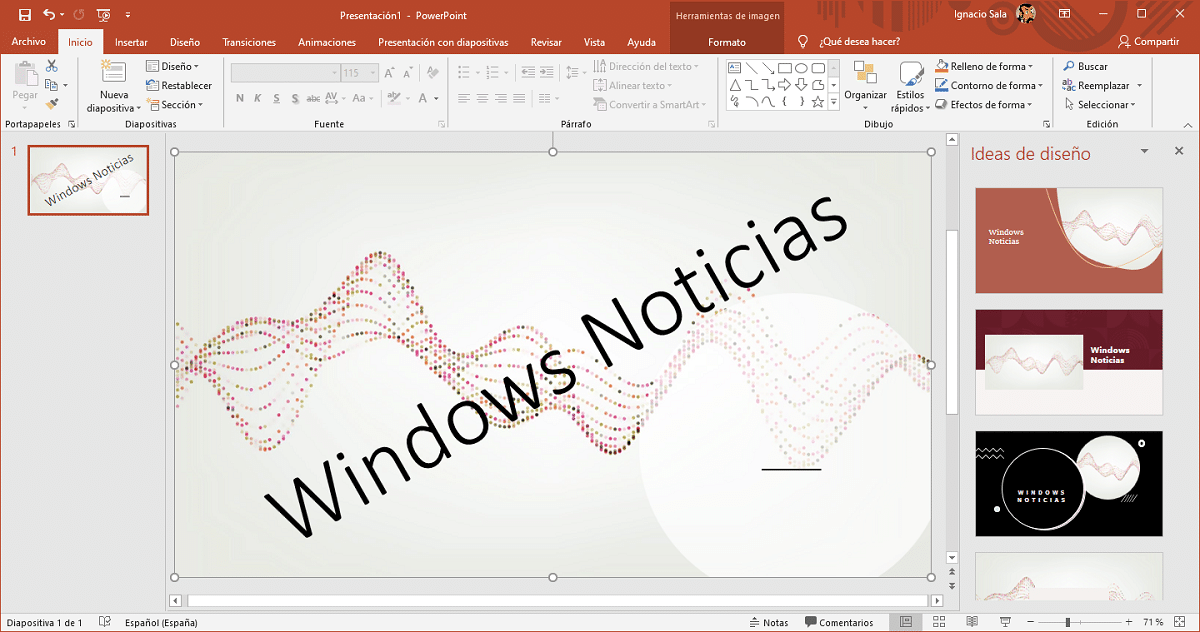
Existen diversas herramientas de terceros o complementos que amplían las opciones de rotación de cuadros de texto en Word. Estas herramientas ofrecen funcionalidades adicionales, como:
Integración con otras aplicaciones
Algunos complementos permiten integrar Word con otras aplicaciones, como herramientas de diseño o editores de imágenes. Esto facilita la importación y exportación de cuadros de texto con rotación desde y hacia estas aplicaciones.
Opciones de rotación avanzadas
Estas herramientas suelen proporcionar opciones de rotación más avanzadas que las disponibles en Word por defecto. Por ejemplo, pueden permitir rotar cuadros de texto en ángulos específicos o a lo largo de trayectorias personalizadas.
Automatización de tareas, Como Girar Un Cuadro De Texto En Word
Algunos complementos también incluyen funciones de automatización que pueden ahorrar tiempo. Por ejemplo, pueden rotar automáticamente todos los cuadros de texto de un documento según criterios predefinidos.
Consejos y Trucos

¡Mejora tus habilidades con los cuadros de texto girados en Word con estos valiosos consejos y trucos! Desde ajustar posiciones hasta agregar efectos llamativos, te guiaremos a través de técnicas que transformarán tus documentos.
Ajustar la posición
Ajusta la posición de tus cuadros de texto girados con precisión. Selecciona el cuadro de texto y utiliza las flechas de dirección en la barra de herramientas de dibujo para moverlo. Para un control más preciso, mantén presionada la tecla Ctrl mientras arrastras el cuadro de texto.
Agregar efectos
Dale vida a tus cuadros de texto girados agregando efectos visuales. Selecciona el cuadro de texto y ve a la pestaña “Formato”. En la sección “Estilos de WordArt”, elige un estilo que incluya efectos como sombras, biseles o brillos.
Crear efectos de texto personalizados
Libera tu creatividad y crea efectos de texto personalizados para tus cuadros de texto girados. Ve a la pestaña “Insertar” y haz clic en “Cuadro de texto”. Dibuja un cuadro de texto y escribe tu texto. Selecciona el texto y ve a la pestaña “Inicio”.
En la sección “Fuente”, personaliza el estilo, el tamaño y el color de la fuente.
¡Hemos llegado al final de nuestro viaje giratorio! Al dominar las técnicas descritas aquí, estarás listo para convertirte en un maestro del diseño de cuadros de texto. Recuerda, la creatividad no tiene límites, así que experimenta con diferentes ángulos y posiciones para crear diseños impactantes que cautiven a tu audiencia.
¡Gira tus cuadros de texto, deslumbra a tus lectores y eleva tus documentos a nuevas alturas!




