Como Insertar Un Cuadro De Texto En Openoffice es una guía completa que proporciona instrucciones paso a paso para insertar, formatear y manipular cuadros de texto en OpenOffice.
Esta guía cubre una amplia gama de temas, desde la inserción básica de cuadros de texto hasta técnicas avanzadas como la creación de formas personalizadas y la vinculación de texto.
Inserción de Cuadros de Texto: Como Insertar Un Cuadro De Texto En Openoffice

Los cuadros de texto son objetos que permiten agregar texto a un documento de OpenOffice. Pueden ser utilizados para resaltar información importante, crear leyendas o añadir comentarios. Para insertar un cuadro de texto, sigue estos pasos:
- Selecciona el menú “Insertar” y haz clic en “Cuadro de texto”.
- Haz clic y arrastra en el documento para crear el cuadro de texto del tamaño y forma deseados.
- Escribe el texto deseado en el cuadro de texto.
Ajuste del Tamaño y Posición
Para ajustar el tamaño y la posición del cuadro de texto, utiliza los siguientes métodos:* Arrastra los bordes del cuadro de texto para cambiar su tamaño.
- Arrastra el cuadro de texto completo para moverlo a una nueva ubicación.
- Utiliza las opciones de “Tamaño” y “Posición” en la barra de herramientas “Cuadro de texto” para especificar valores exactos.
Opciones de Formato

Los cuadros de texto de OpenOffice ofrecen una amplia gama de opciones de formato para personalizar su apariencia y adaptarlos a las necesidades específicas del documento.
Estas opciones incluyen:
Color de fondo
El color de fondo establece el color del área interior del cuadro de texto. Puede utilizarse para resaltar el texto o crear un contraste con el fondo del documento.
Para cambiar el color de fondo, seleccione el cuadro de texto y haga clic en el botón “Color de fondo” en la barra de herramientas “Formato”. Seleccione el color deseado de la paleta de colores.
Transparencia
La transparencia controla la visibilidad del cuadro de texto y su contenido. Puede utilizarse para crear un efecto de transparencia o permitir que el fondo del documento se vea a través del cuadro de texto.
Para ajustar la transparencia, seleccione el cuadro de texto y haga clic en el botón “Transparencia” en la barra de herramientas “Formato”. Ajuste el porcentaje de transparencia utilizando el control deslizante.
Bordes, Como Insertar Un Cuadro De Texto En Openoffice
Los bordes definen el contorno del cuadro de texto. Pueden utilizarse para enfatizar el cuadro de texto o separarlo del resto del documento.
Para cambiar los bordes, seleccione el cuadro de texto y haga clic en el botón “Bordes” en la barra de herramientas “Formato”. Seleccione el estilo de borde, el color y el grosor deseados.
Alineación y Posicionamiento

Los cuadros de texto se pueden alinear y posicionar en relación con el texto circundante para mejorar la legibilidad y el impacto visual.
Para alinear un cuadro de texto, selecciona el cuadro y usa los botones de alineación de la barra de herramientas de dibujo. Las opciones de alineación incluyen izquierda, centro, derecha y justificado.
Posicionamiento
Para posicionar un cuadro de texto con precisión, utiliza las herramientas de anclaje. Haz clic en el icono de anclaje en la barra de herramientas de dibujo y selecciona una opción de anclaje. Las opciones de anclaje incluyen párrafo, carácter, página y como carácter.
El anclaje a párrafo vincula el cuadro de texto a un párrafo específico, mientras que el anclaje a carácter lo vincula a un carácter específico. El anclaje a página lo fija en una ubicación específica de la página, mientras que el anclaje como carácter lo hace flotar con el texto.
Cuadro de Texto Enlazado
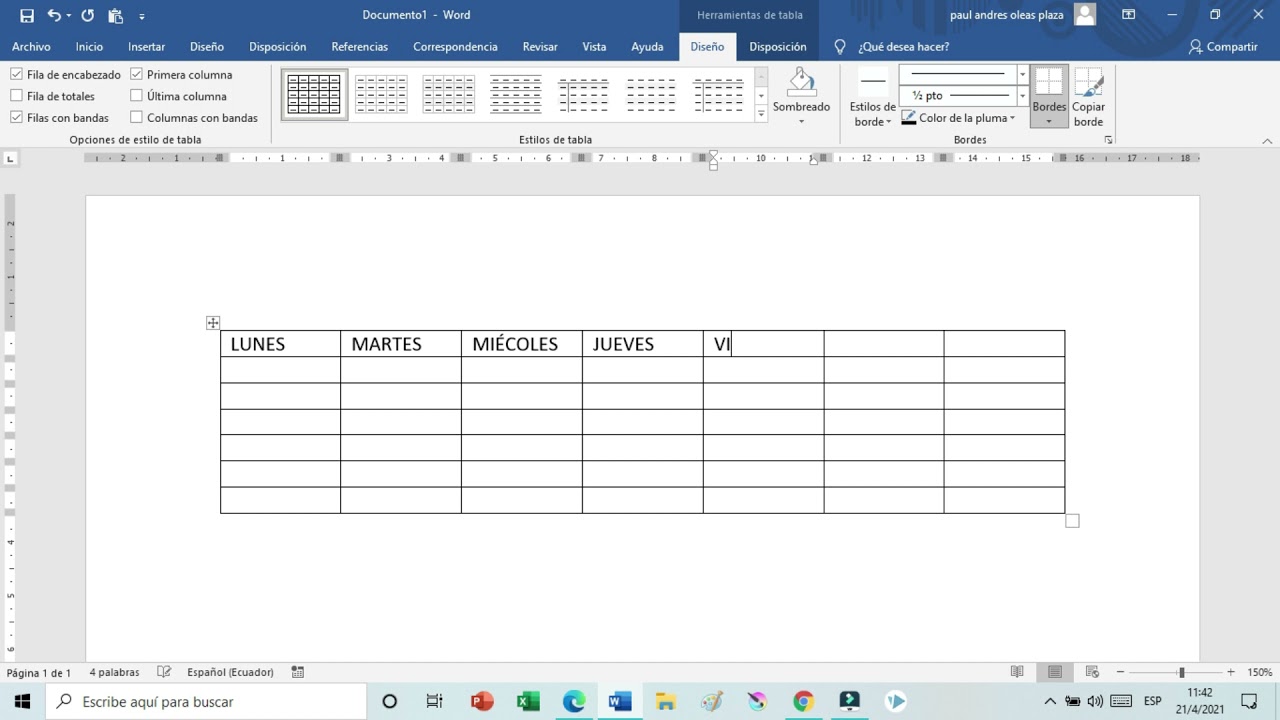
Los cuadros de texto enlazados permiten vincular texto entre diferentes documentos o secciones dentro de un mismo documento. Esto facilita la creación de documentos organizados y coherentes, especialmente cuando se trabaja con grandes cantidades de información.
Para insertar un cuadro de texto enlazado, selecciona la pestaña “Insertar” en la barra de menú y haz clic en “Cuadro de texto”. Luego, haz clic en el icono “Cuadro de texto enlazado” y dibuja un cuadro de texto en el documento.
Vínculo a otro documento
Para vincular un cuadro de texto a otro documento, haz clic derecho en el cuadro de texto y selecciona “Vínculo” en el menú contextual. En el cuadro de diálogo “Vínculo”, navega hasta el documento al que deseas vincular el texto y haz clic en “Aceptar”.
Cuando se edita el texto en el documento vinculado, los cambios se reflejan automáticamente en todos los cuadros de texto enlazados. Esto permite mantener la coherencia en los documentos relacionados.
Vínculo a una sección dentro del mismo documento
También es posible vincular un cuadro de texto a una sección específica dentro del mismo documento. Para ello, selecciona el texto que deseas vincular y haz clic en el icono “Crear marcador” en la barra de herramientas. Asigna un nombre al marcador y haz clic en “Aceptar”.
Para vincular un cuadro de texto al marcador, haz clic derecho en el cuadro de texto y selecciona “Vínculo” en el menú contextual. En el cuadro de diálogo “Vínculo”, selecciona la pestaña “Documento” y haz clic en el botón “Marcador”.
Selecciona el marcador que deseas vincular y haz clic en “Aceptar”.
Al hacer clic en el cuadro de texto vinculado, el cursor se moverá automáticamente a la sección del documento marcada con el marcador.
Uso Avanzado
Los cuadros de texto en OpenOffice no se limitan a formas rectangulares básicas. Se pueden utilizar para crear formas personalizadas, insertar imágenes y manipularlos de forma creativa. Aquí tienes algunas formas avanzadas de utilizar los cuadros de texto:
Formas Personalizadas
Para crear una forma personalizada, dibuja la forma con la herramienta Dibujo y luego haz clic con el botón derecho sobre ella y selecciona “Convertir en cuadro de texto”. Esto creará un cuadro de texto con la forma personalizada.
Inserción de Imágenes
Para insertar una imagen en un cuadro de texto, haz clic con el botón derecho en el cuadro de texto y selecciona “Insertar imagen”. Navega hasta la imagen que deseas insertar y haz clic en “Abrir”. La imagen se insertará en el cuadro de texto.
Manipulación Creativa
OpenOffice ofrece varias funciones para manipular cuadros de texto de forma creativa. Puedes rotar, voltear, escalar, agrupar y desagrupar cuadros de texto. También puedes aplicarles efectos de relleno, borde y sombra.
En conclusión, Como Insertar Un Cuadro De Texto En Openoffice es un recurso valioso para cualquier persona que busque mejorar sus habilidades de OpenOffice. Siguiendo las instrucciones descritas en esta guía, los usuarios pueden crear documentos profesionales y visualmente atractivos que comunican eficazmente sus ideas.





