Como Escribir En Word Sin Que Se Mueva El Texto – En el fascinante mundo de Microsoft Word, surge un enigma común: el temido bloqueo de texto. Pero no temas, porque esta guía detallada te equipará con el conocimiento y las técnicas para navegar sin problemas por este obstáculo, garantizando que tu escritura fluya sin interrupciones.
Explora los tipos de bloqueos de texto, sus causas subyacentes y los métodos efectivos para desactivarlos. Aprende el arte de diseñar documentos para minimizar los bloqueos y descubre cómo los estilos y el formato pueden convertirse en tus aliados en esta batalla contra el texto rebelde.
Finalmente, sumérgete en técnicas de resolución de problemas para diagnosticar y solucionar cualquier bloqueo de texto que surja en tu camino.
Tipos de bloqueo de texto en Word

Existen diferentes tipos de bloqueos de texto en Word que pueden afectar la edición y el diseño del documento. Estos bloqueos pueden manifestarse de diversas formas, lo que dificulta la manipulación del texto y la obtención del resultado deseado.
Las causas subyacentes de estos bloqueos pueden variar desde configuraciones incorrectas hasta problemas técnicos, y es importante comprender sus diferentes tipos para abordarlos de manera efectiva.
Bloqueo de párrafo
El bloqueo de párrafo ocurre cuando los párrafos están fijos en su posición y no se pueden mover libremente dentro del documento. Esto puede deberse a configuraciones de párrafo incorrectas, como saltos de sección o saltos de página.
Bloqueo de línea
El bloqueo de línea se produce cuando las líneas de texto están bloqueadas en su lugar y no se pueden ajustar o mover. Esto puede deberse a configuraciones de sangría o tabulación incorrectas, o al uso de caracteres especiales como tabulaciones o espacios en blanco.
Bloqueo de objeto
El bloqueo de objeto ocurre cuando los objetos, como imágenes o cuadros de texto, están fijos en su posición y no se pueden mover o editar libremente. Esto puede deberse a configuraciones de ajuste de objeto incorrectas o a problemas técnicos.
Bloqueo de sección
El bloqueo de sección ocurre cuando las secciones del documento están bloqueadas y no se pueden editar o mover independientemente unas de otras. Esto puede deberse a saltos de sección incorrectos o a problemas técnicos.
Métodos para evitar el bloqueo de texto

El bloqueo de texto es un problema común que puede dificultar la edición y el formateo de documentos en Word. Afortunadamente, hay varias formas de evitar que el texto se bloquee, lo que te permite trabajar en tus documentos de manera más eficiente.
Desactivar el bloqueo de texto
Para desactivar el bloqueo de texto en Word, sigue estos pasos:
- Ve a la pestaña “Inicio”.
- Haz clic en el icono “Párrafo” en el grupo “Párrafo”.
- Desmarca la casilla “Bloquear texto”.
Opciones de configuración
También puedes ajustar las opciones de configuración de Word para reducir la probabilidad de que el texto se bloquee. Ve a la pestaña “Archivo”, luego haz clic en “Opciones”. En la ventana “Opciones de Word”, selecciona la pestaña “Avanzadas”. En la sección “Opciones de edición”, puedes ajustar las siguientes opciones:
- Habilitar el control de autoajuste:Esta opción ajustará automáticamente el tamaño de los objetos cuando cambies el tamaño del texto o los márgenes.
- Permitir superposición:Esta opción permitirá que los objetos se superpongan entre sí, lo que puede ayudar a evitar el bloqueo de texto.
- Ajustar texto automáticamente:Esta opción ajustará automáticamente el texto alrededor de los objetos, lo que puede ayudar a evitar que el texto se bloquee.
Consejos y trucos, Como Escribir En Word Sin Que Se Mueva El Texto
Además de las opciones de configuración, hay algunos consejos y trucos que puedes utilizar para evitar que el texto se bloquee:
- Utiliza saltos de sección:Los saltos de sección pueden ayudarte a dividir tu documento en secciones separadas, lo que puede reducir la probabilidad de que el texto se bloquee.
- Evita colocar objetos cerca del texto:Si colocas objetos cerca del texto, es más probable que el texto se bloquee. Intenta mantener una distancia entre los objetos y el texto.
- Utiliza estilos de párrafo:Los estilos de párrafo pueden ayudarte a aplicar formato de manera uniforme a tu texto, lo que puede reducir la probabilidad de que el texto se bloquee.
Diseño de documentos para evitar bloqueos de texto: Como Escribir En Word Sin Que Se Mueva El Texto

El diseño cuidadoso de un documento puede minimizar significativamente los bloqueos de texto. Organizar el texto y los elementos de manera estratégica permite un flujo de texto óptimo, evitando interrupciones y mejorando la legibilidad.
Columnas
Dividir el texto en columnas puede reducir la longitud de las líneas y mejorar la legibilidad. Las columnas más estrechas facilitan la lectura, ya que los ojos recorren distancias más cortas. Además, las columnas permiten colocar imágenes u otros elementos entre ellas, rompiendo la monotonía del texto y mejorando el atractivo visual.
Secciones
Las secciones dividen un documento en partes distintas, lo que permite controlar el flujo del texto de manera independiente. Al dividir el documento en secciones, los saltos de página y otros elementos de diseño se pueden aplicar a secciones específicas sin afectar a todo el documento.
Saltos de página
Los saltos de página manuales insertan un salto de página en una ubicación específica del documento. Esto es útil para comenzar un nuevo capítulo, sección o tema en una página nueva, evitando que el texto fluya hacia la página anterior.
Los saltos de página también se pueden utilizar para separar elementos visuales, como tablas o gráficos, del texto circundante.
Buenas prácticas de diseño
- Utiliza fuentes y tamaños de letra legibles.
- Establece márgenes amplios para proporcionar espacio en blanco alrededor del texto.
- Evita bloques grandes de texto sin párrafos.
- Incorpora subtítulos y viñetas para dividir el texto y mejorar la escaneabilidad.
- Utiliza espacios en blanco y sangrías para separar elementos y crear jerarquía visual.
Uso de estilos y formato para controlar el bloqueo de texto
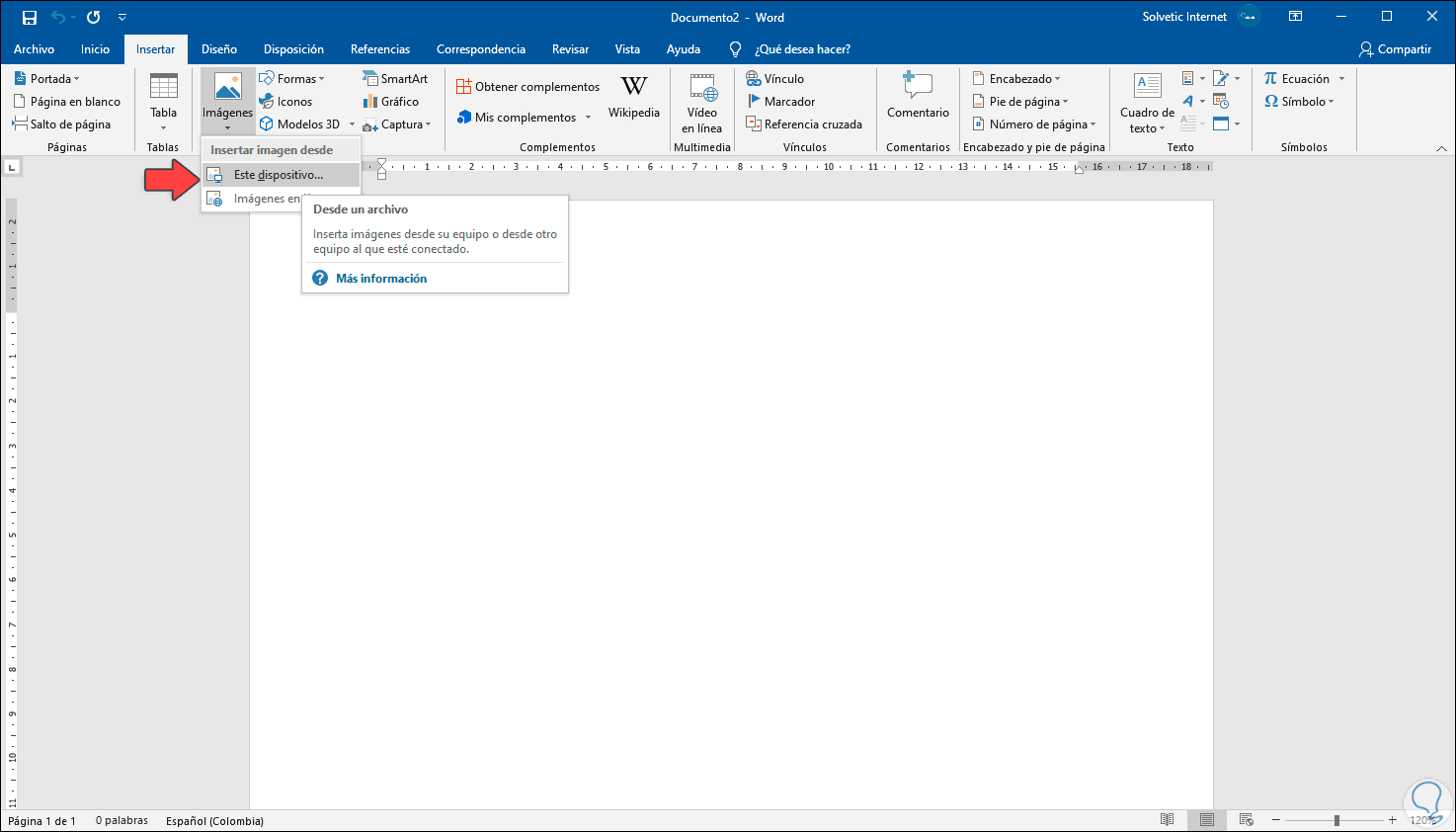
Los estilos y el formato son herramientas esenciales para controlar el bloqueo de texto en Word. Los estilos de párrafo y carácter permiten definir conjuntos predefinidos de opciones de formato, lo que garantiza la coherencia y el control sobre el aspecto y el comportamiento del texto.
Estilos de párrafo
Los estilos de párrafo controlan la sangría, el espaciado, la alineación y otras opciones de formato a nivel de párrafo. Al aplicar un estilo de párrafo, todos los párrafos a los que se aplica adoptarán las mismas opciones de formato, lo que ayuda a mantener la consistencia en todo el documento.
Estilos de carácter
Los estilos de carácter controlan las opciones de formato a nivel de carácter, como la fuente, el tamaño, el color y el resaltado. Al aplicar un estilo de carácter, todo el texto al que se aplica adoptará las mismas opciones de formato, lo que ayuda a enfatizar o diferenciar elementos de texto específicos.
Opciones de formato que afectan el comportamiento del texto
Además de los estilos, existen varias opciones de formato que pueden afectar el comportamiento del texto en Word. Estas incluyen:
- Sangría y espaciado:La sangría y el espaciado controlan la posición del texto en relación con los márgenes y otras líneas de texto.
- Alineación:La alineación determina cómo se alinea el texto dentro de un párrafo o columna.
- Interlineado:El interlineado controla la cantidad de espacio vertical entre líneas de texto.
- Justificación:La justificación alinea el texto a ambos márgenes, lo que da como resultado un aspecto uniforme.
Técnicas para usar estilos y formato
Para utilizar estilos y formato de manera efectiva para controlar el flujo del texto, siga estas técnicas:
- Definir estilos personalizados:Cree estilos personalizados que se adapten a las necesidades específicas de su documento.
- Aplicar estilos de forma coherente:Aplique estilos a todo el texto relevante para garantizar la consistencia y el control.
- Utilizar sangría y espaciado:Utilice la sangría y el espaciado para crear jerarquía y separación visual.
- Ajustar la alineación:Ajuste la alineación para mejorar la legibilidad y el impacto visual.
- Experimentar con opciones de formato:Experimente con diferentes opciones de formato para encontrar la combinación que mejor se adapte a su documento.
Solución de problemas de bloqueo de texto

El bloqueo de texto es un problema común en Microsoft Word que puede resultar frustrante. Sin embargo, al comprender los síntomas comunes y los métodos de solución de problemas, puedes resolver estos bloqueos de manera efectiva.
Identificación de síntomas comunes
Los síntomas comunes de bloqueo de texto incluyen:
- El texto se mueve inesperadamente al escribir o editar.
- Los párrafos se separan o se fusionan sin previo aviso.
- Los objetos, como imágenes o tablas, se desplazan o cambian de tamaño automáticamente.
Diagnóstico y solución de bloqueos de texto específicos
Para diagnosticar y solucionar bloqueos de texto específicos, sigue estos pasos:
Verifica la configuración de ajuste de texto
asegúrate de que el texto no esté ajustado a ningún objeto o margen.
Revisa los saltos de sección
los saltos de sección pueden causar bloqueos de texto si no se utilizan correctamente.
Comprueba los estilos
los estilos pueden contener configuraciones de formato que pueden provocar bloqueos de texto.
Busca objetos ocultos
los objetos ocultos, como notas al pie o comentarios, pueden afectar el flujo del texto.
Pasos paso a paso para resolver problemas comunes de bloqueo de texto
Para resolver problemas comunes de bloqueo de texto, sigue estos pasos:
Desactiva el ajuste de texto
ve a la pestaña “Diseño de página” y haz clic en “Ajustar texto”.
Elimina los saltos de sección innecesarios
selecciona el salto de sección y presiona “Eliminar”.
Modifica los estilos
revisa los estilos y elimina cualquier configuración de formato que pueda estar causando bloqueos de texto.
Muestra objetos ocultos
ve a la pestaña “Inicio” y haz clic en “Mostrar todo” para mostrar objetos ocultos.
Al dominar las estrategias descritas en esta guía, te convertirás en un maestro del control del texto en Word. Despídete de los bloqueos frustrantes y abraza la libertad de escribir sin obstáculos. Que tus palabras fluyan armoniosamente, creando documentos impecables que impresionen a lectores y colegas por igual.





