Como Escribir Un Texto Dentro De Una Imagen En Word – Descubre cómo insertar texto en imágenes utilizando Microsoft Word. Esta guía paso a paso te enseñará técnicas para mejorar la legibilidad, el impacto visual y la organización de tu contenido.
Insertar Texto en Imágenes con Word

Insertar texto dentro de una imagen en Word es una forma efectiva de añadir información adicional o comentarios a una imagen. Word ofrece herramientas de edición que permiten insertar y formatear texto fácilmente sobre una imagen. Sigue estos pasos para insertar texto en una imagen con Word:
Paso 1: Insertar la imagen
- Haz clic en la pestaña “Insertar” y selecciona “Imágenes”.
- Navega hasta la ubicación de la imagen y haz clic en “Insertar”.
Paso 2: Insertar el cuadro de texto
- Haz clic en la pestaña “Insertar” y selecciona “Cuadro de texto”.
- Dibuja un cuadro de texto sobre la imagen donde deseas insertar el texto.
Paso 3: Escribir el texto
- Haz clic dentro del cuadro de texto y escribe el texto deseado.
- Puedes formatear el texto utilizando las opciones de fuente, tamaño y color en la pestaña “Inicio”.
Paso 4: Posicionar y formatear el texto
- Arrastra el cuadro de texto para colocarlo en la posición deseada sobre la imagen.
- Ajusta el tamaño del cuadro de texto arrastrando sus bordes.
- Utiliza las opciones de formato de texto para personalizar el aspecto del texto, como el color, la fuente y el tamaño.
Consejos
- Utiliza fuentes claras y legibles para que el texto sea fácil de leer sobre la imagen.
- Coloca el texto en un área de la imagen con suficiente contraste para que sea visible.
- Ajusta el tamaño del texto para que sea proporcionado con la imagen.
- Alinea el texto con la imagen utilizando las opciones de alineación en la pestaña “Inicio”.
Estilos de Texto y Efectos en Imágenes: Como Escribir Un Texto Dentro De Una Imagen En Word
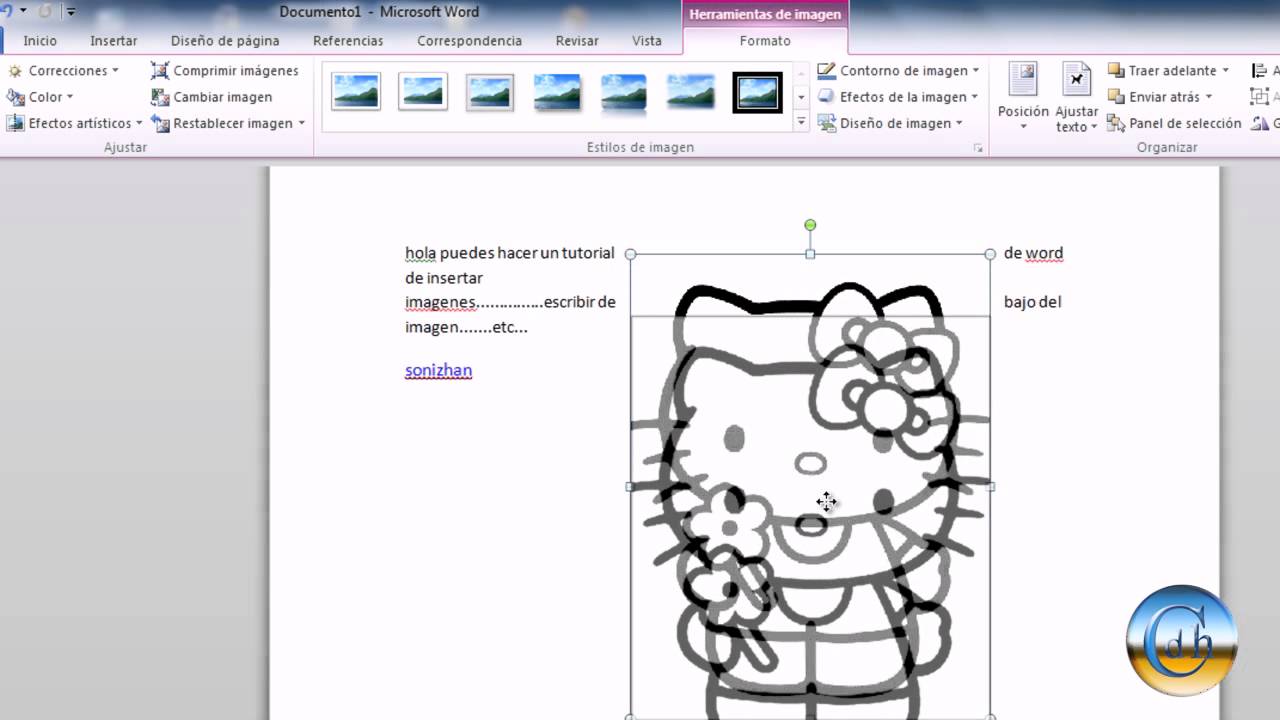
Además de las opciones de formato básicas, Word también ofrece una gama de estilos de texto y efectos para texto dentro de imágenes. Estos pueden mejorar significativamente el impacto visual y la legibilidad del texto.
Opciones de Estilo de Texto
Las opciones de estilo de texto incluyen:
- Fuente:Elija entre una amplia variedad de fuentes para que coincidan con el tono y el estilo de su imagen.
- Tamaño:Ajuste el tamaño del texto para que sea legible y llamativo.
- Color:Elija un color de texto que contraste con la imagen y mejore la visibilidad.
- Negrita, Cursiva y Subrayado:Utilice estos estilos de énfasis para resaltar palabras o frases importantes.
Efectos de Texto
Word también ofrece varios efectos de texto que pueden agregar profundidad y dimensión al texto:
- Sombra:Añada una sombra al texto para crear un efecto 3D.
- Brillo:Añada un brillo al texto para hacerlo destacar.
- Borde:Añada un borde al texto para definirlo y hacerlo más legible.
Estos efectos pueden mejorar en gran medida la visibilidad y el impacto del texto dentro de las imágenes, haciéndolas más atractivas y efectivas.
Organizar Texto dentro de Imágenes

Las tablas HTML ofrecen una forma eficaz de organizar el texto dentro de las imágenes, mejorando la legibilidad y la presentación.
Crear y Formatear Tablas, Como Escribir Un Texto Dentro De Una Imagen En Word
Para crear una tabla, utiliza la etiqueta
, respectivamente. Por ejemplo:
Puedes formatear la tabla ajustando los atributos de estilo, como el color de fondo, el ancho del borde y la alineación del texto. Mejorar la Legibilidad y PresentaciónLas tablas pueden mejorar la legibilidad al:
Además, las tablas pueden mejorar la presentación al:
Ejemplos de Uso en Escenarios Reales
Insertar texto en imágenes es una herramienta versátil con diversas aplicaciones en el mundo real. En el ámbito del marketing, las imágenes con texto pueden utilizarse para crear contenido visual atractivo para las redes sociales, anuncios y campañas de correo electrónico. Por ejemplo, una empresa de viajes puede insertar texto en imágenes de destinos exóticos para resaltar sus ofertas especiales o proporcionar información adicional. EducaciónEn el ámbito educativo, las imágenes con texto pueden ser una herramienta valiosa para mejorar la comprensión y el compromiso de los estudiantes. Por ejemplo, los profesores pueden insertar texto en imágenes de diagramas científicos o mapas históricos para proporcionar explicaciones adicionales o puntos clave. Diseño GráficoEn el diseño gráfico, las imágenes con texto se utilizan a menudo para crear diseños visuales impactantes para carteles, folletos y otros materiales promocionales. Por ejemplo, un diseñador gráfico puede insertar texto en una imagen de un paisaje para crear un fondo llamativo o transmitir un mensaje específico. Consejos y Mejores Prácticas
Para optimizar el texto dentro de las imágenes, es esencial seguir algunas pautas y mejores prácticas: Elección de fuentes legibles:Seleccionar fuentes claras y fáciles de leer, evitando las demasiado adornadas o estilizadas. Las fuentes sans-serif suelen ser más legibles en pantalla. Tamaño de fuente apropiadoEl tamaño de la fuente debe ser lo suficientemente grande como para ser legible sin esfuerzo, pero no tan grande como para dominar la imagen. Ajusta el tamaño según la resolución de la imagen y el tamaño de visualización previsto. Colores contrastantesElige colores de fuente que contrasten bien con el fondo de la imagen. Evita los colores similares o que se mezclen con el fondo, ya que dificultarán la lectura. Evitar el desordenLimita la cantidad de texto dentro de la imagen para evitar el desorden. Utiliza frases concisas y evita párrafos largos o bloques de texto. Mejorar la accesibilidadPara mejorar la accesibilidad, proporciona texto alternativo para las imágenes que describa con precisión el texto incluido en la imagen. Esto ayuda a los lectores de pantalla y a las personas con discapacidad visual a acceder al contenido. Al dominar las técnicas descritas en este artículo, podrás incorporar texto en imágenes de manera efectiva, mejorando la comunicación visual y creando documentos impactantes. |







