Como Eliminar Una Tabla Y Dejar El Texto En Word – Eliminar tablas en Word y conservar el texto puede ser una tarea desalentadora, pero con los métodos adecuados, puedes hacerlo sin problemas. ¡Descubre cómo eliminar tablas y mantener tu contenido intacto con esta guía completa!
Desde métodos manuales hasta opciones automáticas, exploraremos todas las formas de eliminar tablas y evitar la pérdida de texto. También aprenderás a crear tablas receptivas y a mantener los estilos y el formato del texto.
Métodos para eliminar tablas

Existen dos métodos principales para eliminar tablas en Word: manual y automático.
El método manual implica seleccionar la tabla y presionar la tecla “Eliminar” o hacer clic derecho y seleccionar “Eliminar tabla”. Este método es sencillo y directo, pero puede llevar mucho tiempo si la tabla es grande.
Método automático
El método automático utiliza el comando “Buscar y reemplazar” para eliminar rápidamente todas las tablas de un documento.
- Presione “Ctrl + H” para abrir el cuadro de diálogo “Buscar y reemplazar”.
- En el campo “Buscar”, ingrese “^t”.
- Deje el campo “Reemplazar con” vacío.
- Haga clic en “Reemplazar todo”.
Este método eliminará todas las tablas del documento, incluidos los contenidos de las tablas.
Mantener el texto después de eliminar la tabla
Eliminar una tabla puede ser una tarea sencilla, pero es importante tener cuidado para no perder ningún texto que pueda estar contenido dentro de ella. Aquí tienes algunos consejos para evitar este problema:
Antes de eliminar una tabla, asegúrate de que no contiene ningún texto importante. Si hay texto que deseas conservar, puedes copiarlo y pegarlo en otro lugar del documento antes de eliminar la tabla.
Cortar y pegar el texto
La forma más sencilla de mover texto fuera de una tabla es simplemente cortarlo y pegarlo en otro lugar del documento. Para ello, selecciona el texto que deseas mover, haz clic con el botón derecho y selecciona “Cortar”. A continuación, haz clic en el lugar donde deseas pegar el texto y selecciona “Pegar”.
Convertir la tabla en texto
Otra forma de mover texto fuera de una tabla es convertir la tabla en texto. Para ello, selecciona la tabla, haz clic en la pestaña “Diseño de tabla” y selecciona “Convertir en texto”. Esto convertirá la tabla en un párrafo de texto normal, que podrás editar y mover como cualquier otro texto.
Usar la función “Buscar y reemplazar”
También puedes utilizar la función “Buscar y reemplazar” para mover texto fuera de una tabla. Para ello, pulsa Ctrl + F para abrir el cuadro de diálogo “Buscar y reemplazar”. En el campo “Buscar”, introduce el texto que deseas mover.
En el campo “Reemplazar con”, deja el campo vacío. A continuación, haz clic en “Reemplazar todo”. Esto eliminará el texto de la tabla y lo pegará en el punto de inserción.
3. Crear tablas receptivas (opcional)
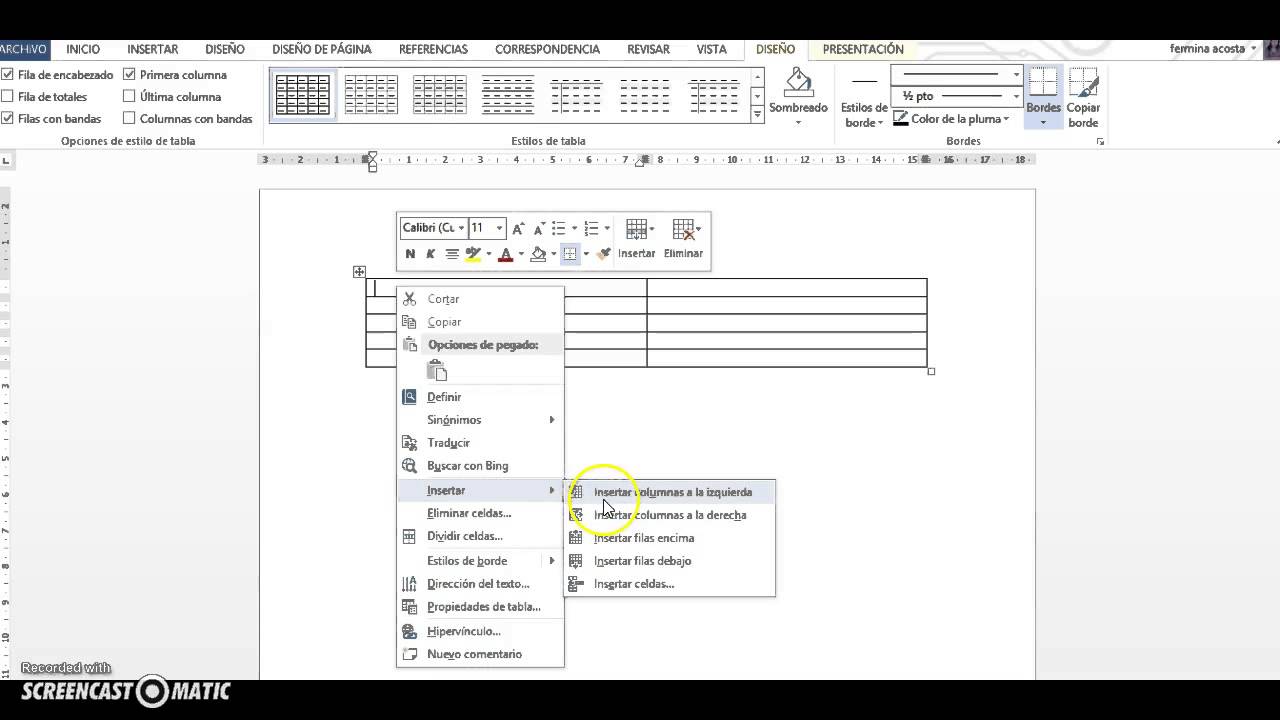
Las tablas receptivas son esenciales para garantizar que el contenido de su documento se muestre correctamente en diferentes dispositivos. Permiten que las tablas se ajusten automáticamente al ancho de la pantalla, mejorando la experiencia del usuario.
Para crear tablas receptivas, utilice etiquetas HTML como table, thead, tbodyy tfoot. Defina el ancho de las columnas utilizando porcentajes en lugar de valores fijos. Por ejemplo:
Ejemplo de código HTML para una tabla de 4 columnas receptiva
“`html
| Columna 1 | Columna 2 | Columna 3 | Columna 4 |
|---|---|---|---|
| Dato 1 | Dato 2 | Dato 3 | Dato 4 |
| Dato 5 | Dato 6 | Dato 7 | Dato 8 |
“`
Estilos de texto y formato: Como Eliminar Una Tabla Y Dejar El Texto En Word

Al eliminar una tabla, es importante conservar los estilos de texto y el formato para mantener la coherencia visual del documento. Esto incluye la alineación, el espaciado y las sangrías.
Para conservar los estilos de texto, selecciona la tabla y copia su contenido (Ctrl+C). A continuación, elimina la tabla y pega el contenido en su lugar (Ctrl+V). Esto transferirá los estilos de texto a los párrafos recién creados.
Alineación, espaciado y sangrías
Para mantener la alineación, el espaciado y las sangrías, utiliza la herramienta “Sangría” en la pestaña “Inicio”. Ajusta los valores de sangría izquierda y derecha según sea necesario para alinear el texto con el resto del documento.
Para ajustar el espaciado, utiliza la herramienta “Espaciado entre líneas y párrafos” en la pestaña “Inicio”. Selecciona el texto y establece el espaciado entre líneas y párrafos deseado.
Casos de uso y ejemplos

La eliminación de tablas en Word puede ser necesaria en varias situaciones. Aquí tienes algunos casos de uso comunes:
Eliminar tablas vacías o innecesarias para mejorar la legibilidad y organización del documento.
Eliminar tablas anidadas
A veces, puedes encontrarte con tablas anidadas dentro de otras tablas. Eliminar la tabla exterior conservando el contenido de la tabla interior puede resultar útil.
Reemplazar tablas por texto
Si el contenido de la tabla se puede representar mejor como texto sin formato, puedes eliminar la tabla y conservar el texto para una presentación más concisa y legible.
Convertir tablas a otros formatos, Como Eliminar Una Tabla Y Dejar El Texto En Word
En algunos casos, es posible que debas convertir una tabla a un formato diferente, como una lista o una imagen. Eliminar la tabla y conservar el texto te permite trabajar con el contenido en un formato más adecuado.
Con las técnicas descritas en esta guía, eliminar tablas en Word y conservar el texto se convierte en una tarea sencilla. Ahora puedes manipular tablas con confianza, asegurándote de que tu contenido se mantenga intacto y organizado.





