Como Eliminar Texto De Una Celda Con Numeros En Excel – ¡Bienvenidos al fascinante mundo de la eliminación de texto en celdas con números en Excel! Este tutorial te guiará paso a paso, revelando técnicas ingeniosas y fórmulas poderosas para limpiar tus datos con facilidad. Desde eliminar texto específico hasta procesar celdas con criterios múltiples, este viaje te equipará con las habilidades necesarias para dominar la manipulación de texto en Excel.
¡Sumérgete en el reino del conocimiento y descubre cómo transformar tus datos, liberándolos de texto no deseado y llevándolos a nuevas cotas de precisión y claridad!
Eliminar texto específico: Como Eliminar Texto De Una Celda Con Numeros En Excel

Eliminar texto específico de celdas con números puede resultar útil en diversas situaciones. Ya sea que desees eliminar caracteres iniciales, finales o un texto específico dentro de la celda, existen fórmulas y funciones que pueden ayudarte a lograr este objetivo.
Fórmulas para eliminar texto específico
La fórmula general para eliminar texto específico de una celda es la siguiente:
=IZQUIERDA(celda, longitud_texto_izquierdo) & DERECHA(celda, longitud_texto_derecho)
Donde:
- celdaes la celda que contiene el texto que deseas editar.
- longitud_texto_izquierdoes el número de caracteres que deseas conservar desde el inicio de la celda.
- longitud_texto_derechoes el número de caracteres que deseas conservar desde el final de la celda.
Por ejemplo, si deseas eliminar los primeros 5 caracteres de la celda A1, que contiene el texto “ABCDEFGHIJ”, utilizarías la siguiente fórmula:
=IZQUIERDA(A1, 5) & DERECHA(A1, 6)
El resultado sería “FGHIJ”.
Tabla de ejemplos
La siguiente tabla muestra ejemplos de diferentes textos y las fórmulas aplicadas para eliminar texto específico:
| Texto original | Fórmula | Resultado |
|---|---|---|
| ABCDEFGHIJ | =IZQUIERDA(A1, 5) & DERECHA(A1, 6) | FGHIJ |
| 123456789 | =IZQUIERDA(A1, 3) & DERECHA(A1, 4) | 3456 |
| Hola mundo | =IZQUIERDA(A1, 4) & DERECHA(A1, 5) | Hola |
Funciones de texto
Además de las fórmulas anteriores, también puedes utilizar funciones de texto como SUSTITUIR para eliminar texto específico.
La función SUSTITUIR tiene la siguiente sintaxis:
=SUSTITUIR(texto, texto_viejo, texto_nuevo, [instancia_número])
Donde:
- textoes el texto en el que deseas realizar la sustitución.
- texto_viejoes el texto que deseas eliminar.
- texto_nuevoes el texto que deseas insertar en lugar del texto_viejo.
- instancia_número(opcional) es el número de instancia del texto_viejo que deseas sustituir. Si se omite, se sustituirán todas las instancias.
Por ejemplo, si deseas eliminar la palabra “mundo” de la celda A1, que contiene el texto “Hola mundo”, utilizarías la siguiente fórmula:
=SUSTITUIR(A1, “mundo”, “”)
El resultado sería “Hola”.
Eliminar texto que contiene un carácter específico
Identificar y eliminar texto específico de una celda puede ser útil para limpiar y procesar datos. Excel proporciona varias funciones y fórmulas que permiten eliminar texto de manera efectiva.
Usar la función ENCONTRAR
La función ENCONTRAR identifica la posición de un carácter específico dentro de una cadena de texto. La sintaxis es:“`=ENCONTRAR(texto_buscado, texto_dentro, [inicio_num])“`Donde:*
-*texto_buscado
El carácter o texto que deseas encontrar.
-
-*texto_dentro
La cadena de texto donde buscar.
-*inicio_num
(Opcional) La posición desde la que comenzar la búsqueda.
Eliminar texto a partir de la posición del carácter encontrado
Una vez que hayas identificado la posición del carácter específico, puedes utilizar la función IZQUIERDA o DERECHA para eliminar el texto antes o después de esa posición. Por ejemplo:“`=IZQUIERDA(texto, ENCONTRAR(texto_buscado, texto))“`Elimina el texto a la izquierda del carácter encontrado.“`=DERECHA(texto, LARGO(texto)
ENCONTRAR(texto_buscado, texto))
“`Elimina el texto a la derecha del carácter encontrado.
Usar funciones lógicas para eliminar texto condicionalmente
Las funciones lógicas SI y NO se pueden utilizar para eliminar texto condicionalmente. Por ejemplo:“`=SI(ENCONTRAR(texto_buscado, texto) > 0, IZQUIERDA(texto, ENCONTRAR(texto_buscado, texto)
1), texto)
“`Elimina el texto a la izquierda del carácter encontrado solo si el carácter existe en la cadena de texto.“`=SI(NO(ENCONTRAR(texto_buscado, texto)), texto, DERECHA(texto, LARGO(texto)
ENCONTRAR(texto_buscado, texto)))
“`Elimina el texto a la derecha del carácter encontrado solo si el carácter no existe en la cadena de texto.
Eliminar texto al principio o al final de una celda
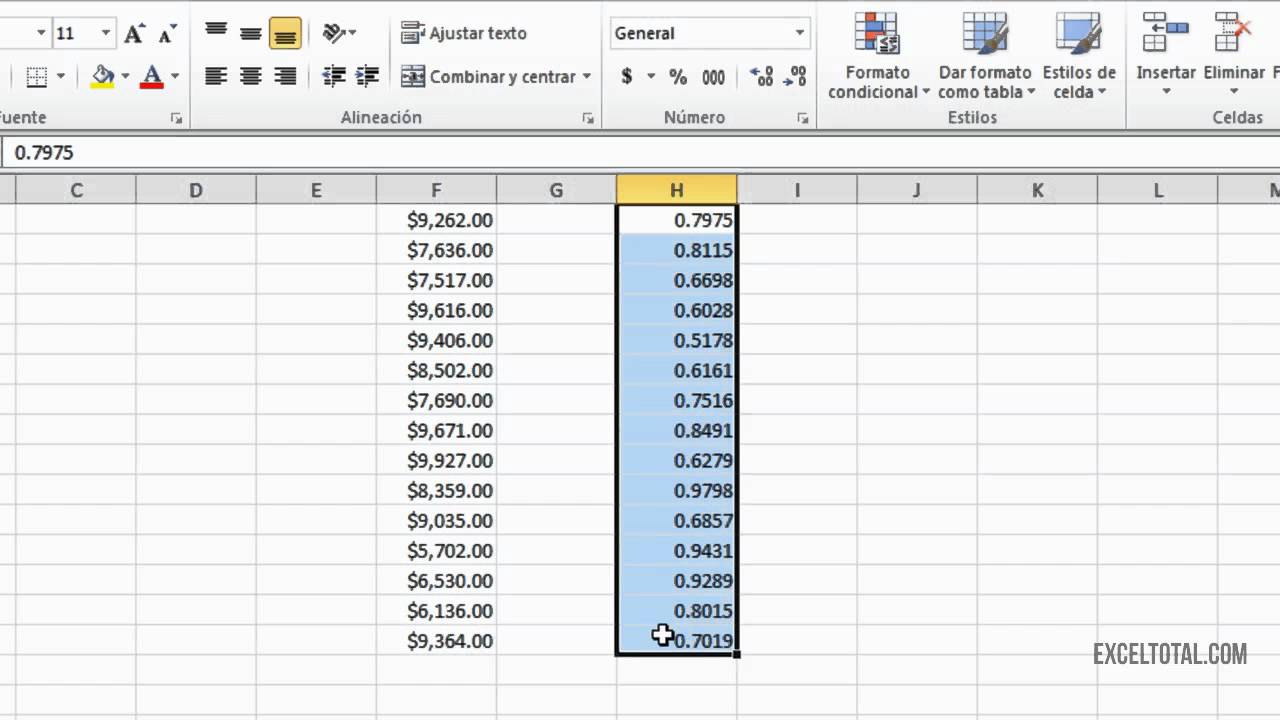
Cuando trabajas con datos en Excel, a menudo es necesario eliminar texto no deseado del principio o del final de las celdas. Puedes utilizar las funciones IZQUIERDA, DERECHA y LARGO para lograr esto.
La función IZQUIERDA devuelve un número especificado de caracteres desde el principio de una cadena de texto. La función DERECHA devuelve un número especificado de caracteres desde el final de una cadena de texto. Y la función LARGO devuelve el número de caracteres en una cadena de texto.
Eliminar texto al principio de una celda
- Supongamos que tienes una columna de datos con nombres y deseas eliminar los primeros 5 caracteres de cada nombre.
- Puedes utilizar la siguiente fórmula en la celda B2:
- Esta fórmula devolverá el nombre sin los primeros 5 caracteres.
“` =DERECHA(A2,LARGO(A2)-5) “`
Eliminar texto al final de una celda
- Siguiendo con el ejemplo anterior, supongamos que ahora deseas eliminar los últimos 3 caracteres de cada nombre.
- Puedes utilizar la siguiente fórmula en la celda C2:
- Esta fórmula devolverá el nombre sin los últimos 3 caracteres.
“` =IZQUIERDA(A2,LARGO(A2)-3) “`
Eliminar texto específico, Como Eliminar Texto De Una Celda Con Numeros En Excel
También puedes utilizar las funciones IZQUIERDA, DERECHA y LARGO para eliminar texto específico de una celda. Por ejemplo, supongamos que tienes una columna de datos con direcciones de correo electrónico y deseas eliminar el dominio “@example.com” de cada dirección.
- Puedes utilizar la siguiente fórmula en la celda D2:
- Esta fórmula devolverá la dirección de correo electrónico sin el dominio.
“` =IZQUIERDA(A2,LARGO(A2)-9) “`
Eliminar espacios en blanco o caracteres no deseados
Además de eliminar texto, también puedes utilizar las funciones IZQUIERDA, DERECHA y LARGO para eliminar espacios en blanco o caracteres no deseados de una celda.
- Por ejemplo, supongamos que tienes una columna de datos con números de teléfono y deseas eliminar todos los espacios en blanco.
- Puedes utilizar la siguiente fórmula en la celda E2:
- Esta fórmula devolverá el número de teléfono sin espacios en blanco.
“` =SUSTITUIR(A2,” “,””) “`
Eliminar texto de una celda con varios criterios

Cuando necesites eliminar texto que cumpla con varios criterios, puedes utilizar funciones lógicas como Y, O y NO en Excel.
Sub-tema: Eliminar texto que contiene un carácter específico y comienza con una letra determinada
Para eliminar texto que contenga un carácter específico y comience con una letra determinada, puedes utilizar la siguiente fórmula:
=SI(Y(IZQUIERDA(A2,1)=”A”, DERECHA(A2,1)=”o”),””,A2)
Esta fórmula verifica si el primer carácter de la celda A2 es “A” y el último carácter es “o”. Si se cumplen ambos criterios, devuelve una cadena vacía (“”); de lo contrario, devuelve el valor original de la celda A2.
Sub-tema: Verificar si se cumplen los criterios usando la función CONTAR.SI
Puedes utilizar la función CONTAR.SI para verificar si se cumplen los criterios. Por ejemplo, la siguiente fórmula cuenta el número de celdas que contienen el carácter “o” y comienzan con la letra “A”:
=CONTAR.SI(A2:A10,”*o*A*”)
Si la fórmula devuelve un valor mayor que 0, indica que se encontraron celdas que cumplen los criterios.
Eliminar texto usando VBA

¡Descubre el poder de VBA para eliminar texto de celdas con números! VBA, o Visual Basic para Aplicaciones, es un lenguaje de programación integrado en Excel que te permite automatizar tareas repetitivas.
Macro para eliminar texto específico
Crea una macro para buscar y eliminar texto específico. Graba una macro con los siguientes pasos:
- Selecciona las celdas con el texto que deseas eliminar.
- Haz clic en la pestaña “Desarrollador” y luego en “Grabar macro”.
- Ingresa un nombre para la macro y haz clic en “Aceptar”.
- Usa la función “Replace” para reemplazar el texto específico con una cadena vacía.
- Detén la grabación de macros.
Por ejemplo
`Range(“A1:A10”).Replace “Texto específico”, “”, xlPart`
Macro para eliminar texto con criterios
Amplía la macro para eliminar texto que cumpla con ciertos criterios. Agrega condicionales a la función “Replace”:
Por ejemplo
`Range(“A1:A10”).Replace “=*[0-9]*”, “”, xlPart` eliminará números de las celdas.
O bien, `Range(“A1
A10″).Replace “=*[A-Z]*”, “”, xlPart` eliminará letras mayúsculas.
Procesar varias celdas con bucles
Usa bucles para procesar varias celdas. El siguiente código itera sobre cada celda en el rango “A1:A10” y elimina el texto que comienza con “Texto”:“`vbaSub EliminarTextoConVBA() Dim rng As Range Set rng = Range(“A1:A10”) For Each cell In rng If Left(cell.Value,
5) = “Texto” Then cell.Value = Mid(cell.Value, 6) End If Next cellEnd Sub“`
¡Enhorabuena! Has completado tu viaje hacia la eliminación de texto en celdas con números en Excel. Ahora posees las habilidades para limpiar y refinar tus datos, desbloqueando su verdadero potencial. Recuerda, el dominio de Excel no es solo una habilidad técnica, sino un arte que te permite dar forma a la información y tomar decisiones informadas.
¡Sigue explorando, experimentando y llevando tus hojas de cálculo a nuevas alturas!





