Como Dividir Un Texto En Dos Columnas En Word: Una guía paso a paso para crear diseños profesionales y organizar contenido de manera efectiva. Desde la inserción de tablas hasta el uso de CSS, exploraremos varios métodos para dividir texto en columnas en Word, brindándote control sobre la presentación y legibilidad de tus documentos.
Esta guía integral te equipará con las habilidades necesarias para crear columnas equilibradas y visualmente atractivas, mejorando la claridad y el impacto de tus escritos.
Insertar una tabla para dividir el texto en columnas

Para dividir un texto en columnas mediante una tabla en Word, sigue estos pasos:
1. Selecciona el texto que deseas dividir en columnas.
2. Ve a la pestaña “Insertar” en la cinta de opciones.
3. Haz clic en “Tabla” y selecciona el número de columnas que deseas (en este caso, dos).
4. La tabla se insertará en el documento y el texto seleccionado se distribuirá en las columnas.
Puedes ajustar el ancho de las columnas haciendo clic y arrastrando los bordes de la tabla.
Distribución del texto en las columnas
Una vez que la tabla esté insertada, puedes distribuir el texto en las columnas de dos maneras:
- Manualmente:Selecciona el texto que deseas mover a una columna específica y córtalo (Ctrl+X). Luego, haz clic en la celda de la columna deseada y pega el texto (Ctrl+V).
- Automáticamente:Haz clic con el botón derecho en la tabla y selecciona “Distribuir texto uniformemente”. Word distribuirá automáticamente el texto en las columnas de manera uniforme.
Utilizar la función Columnas para crear columnas: Como Dividir Un Texto En Dos Columnas En Word
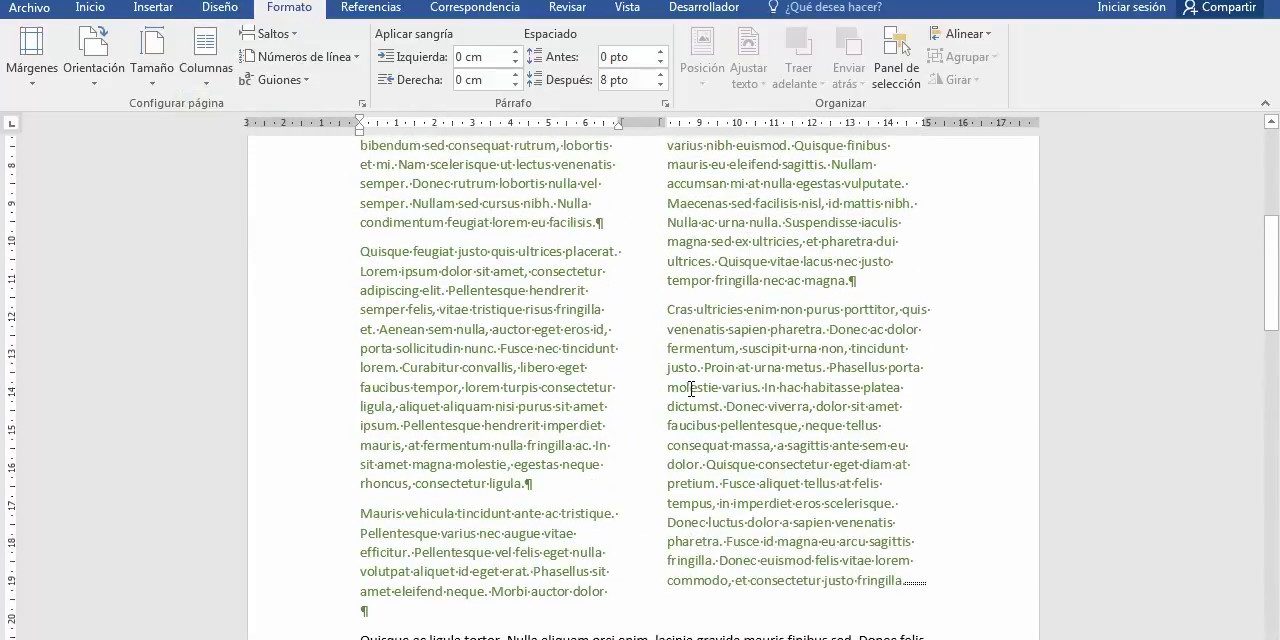
La función Columnas permite dividir el texto en varias columnas, lo que puede mejorar la legibilidad y la organización del documento.
Para acceder a la función Columnas, ve a la pestaña “Diseño de página” y haz clic en el botón “Columnas” en el grupo “Configurar página”.
Ajustes de espaciado y alineación
Al crear columnas, puedes ajustar el espaciado y la alineación entre ellas. El espaciado se refiere a la distancia entre las columnas, mientras que la alineación determina cómo se alinean las columnas en la página.
- Espaciado:Puedes especificar el espaciado entre las columnas en pulgadas, centímetros o puntos.
- Alineación:Puedes alinear las columnas a la izquierda, al centro o a la derecha de la página.
Ejemplos de uso
La función Columnas se puede utilizar para diversos propósitos, como:
- Crear un periódico o boletín informativo:Las columnas se pueden utilizar para dividir el texto en artículos o secciones.
- Crear una tabla de contenidos:Las columnas se pueden utilizar para alinear los títulos de los capítulos o secciones.
li> Crear un documento técnico:Las columnas se pueden utilizar para dividir el texto en secciones o subsecciones.
Crear columnas con sangrías y tabulaciones

Este método implica utilizar sangrías y tabulaciones para alinear el texto en columnas. Es un enfoque manual que requiere precisión y puede ser más laborioso que utilizar las funciones de columnas integradas de Word.
Pasos para crear columnas con sangrías y tabulaciones
- Establezca una sangría izquierda para la primera columna. Esto alineará el texto de la primera columna al margen izquierdo.
- Establezca una sangría derecha para la segunda columna. Esto alineará el texto de la segunda columna al margen derecho.
- Inserte una tabulación entre las dos columnas. Esto creará un espacio entre las columnas.
- Ajuste las sangrías y la tabulación según sea necesario para lograr el ancho de columna y el espaciado deseados.
Ventajas y desventajas de utilizar sangrías y tabulaciones, Como Dividir Un Texto En Dos Columnas En Word
Ventajas
- Mayor control sobre el ancho de columna y el espaciado.
- Posibilidad de crear columnas de ancho desigual.
Desventajas
- Proceso manual que requiere precisión.
- Puede ser difícil mantener la consistencia en las columnas.
- No es compatible con todas las versiones de Word.
Dividir el texto en columnas con CSS
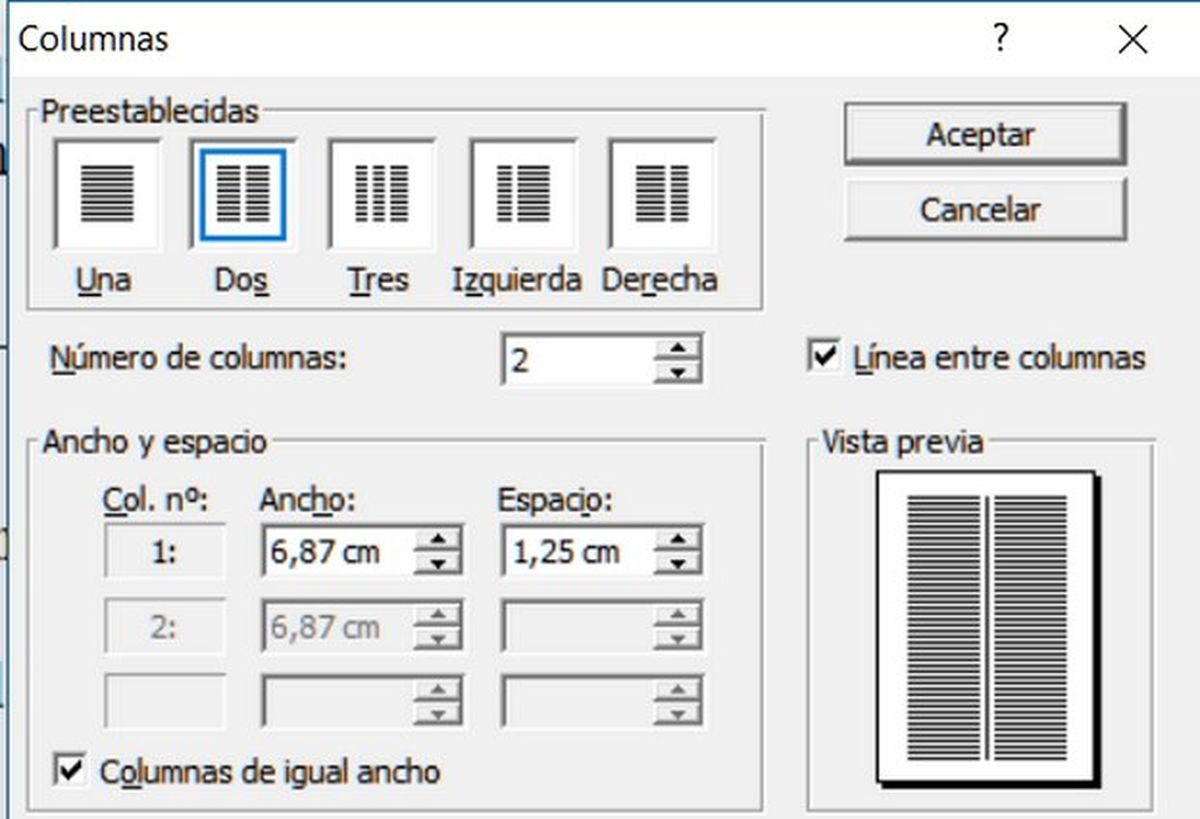
CSS (Cascading Style Sheets) es un lenguaje de estilo utilizado para controlar la apariencia de los documentos HTML. Se puede aplicar en Word utilizando la pestaña “Diseño” y seleccionando “CSS”.Para crear columnas con CSS, utiliza el siguiente código:“`div column-count: 2;“`Esto creará dos columnas en el documento.
Puedes controlar el ancho de las columnas utilizando la propiedad “column-width”:“`div column-count: 2; column-width: 100px;“`También puedes controlar el espaciado entre las columnas utilizando la propiedad “column-gap”:“`div column-count: 2; column-width: 100px; column-gap: 20px;“`Y puedes controlar el estilo de las columnas utilizando propiedades como “background-color” y “border”:“`div column-count: 2; column-width: 100px; column-gap: 20px; background-color: #f0f0f0; border: 1px solid #000;“`
Organizar el texto en columnas con bloques de texto

Los bloques de texto son una función de Microsoft Word que permite dividir un documento en varias columnas. Esta función es útil para crear documentos como boletines de noticias, folletos y otros documentos que requieren un diseño de varias columnas.
Para crear un bloque de texto, selecciona el texto que deseas dividir en columnas y haz clic en la pestaña “Diseño de página”. En el grupo “Configurar página”, haz clic en el botón “Columnas”. Aparecerá un menú desplegable con varias opciones de columnas.
Seleccionar el número de columnas
Selecciona el número de columnas que deseas crear. Word ofrece varias opciones predefinidas, como dos, tres o cuatro columnas. También puedes especificar un ancho personalizado para las columnas.
Ajustar el espaciado entre columnas
Después de seleccionar el número de columnas, puedes ajustar el espaciado entre ellas. Haz clic en el botón “Más opciones de columna” en el menú desplegable “Columnas”. En el cuadro de diálogo “Columnas”, puedes especificar el ancho de la columna, el espacio entre columnas y el espacio entre el texto y los márgenes.
Insertar bloques de texto
Una vez que hayas creado los bloques de texto, puedes insertar texto en cada columna. Simplemente coloca el cursor en la columna donde deseas insertar el texto y comienza a escribir. Word ajustará automáticamente el texto para que se ajuste a la columna.
Ejemplo
Por ejemplo, puedes utilizar bloques de texto para crear un boletín de noticias de dos columnas. La columna izquierda puede contener los artículos principales, mientras que la columna derecha puede contener noticias breves, anuncios y otros contenidos.
Al dominar las técnicas descritas en esta guía, podrás dividir texto en columnas en Word con facilidad y precisión. Ya sea para crear folletos informativos, informes detallados o cualquier otro documento que requiera una organización clara, estas estrategias te permitirán presentar tu contenido de manera profesional y atractiva.





