Sumérgete en el mundo de Como Darle Forma a un Texto en Word, donde el poder de las palabras cobra vida con un sinfín de opciones de formato y diseño. Explora las vastas posibilidades de Word y descubre cómo transformar textos simples en obras maestras visualmente impactantes que cautiven a los lectores.
A través de esta guía detallada, desentrañaremos los secretos del formato de texto, los estilos de párrafo, las tablas, las viñetas y la numeración, y las citas y bibliografías. Cada sección está repleta de instrucciones paso a paso, ejemplos prácticos y consejos valiosos que te permitirán dominar el arte de dar forma a tus textos.
Formatos de texto en Word
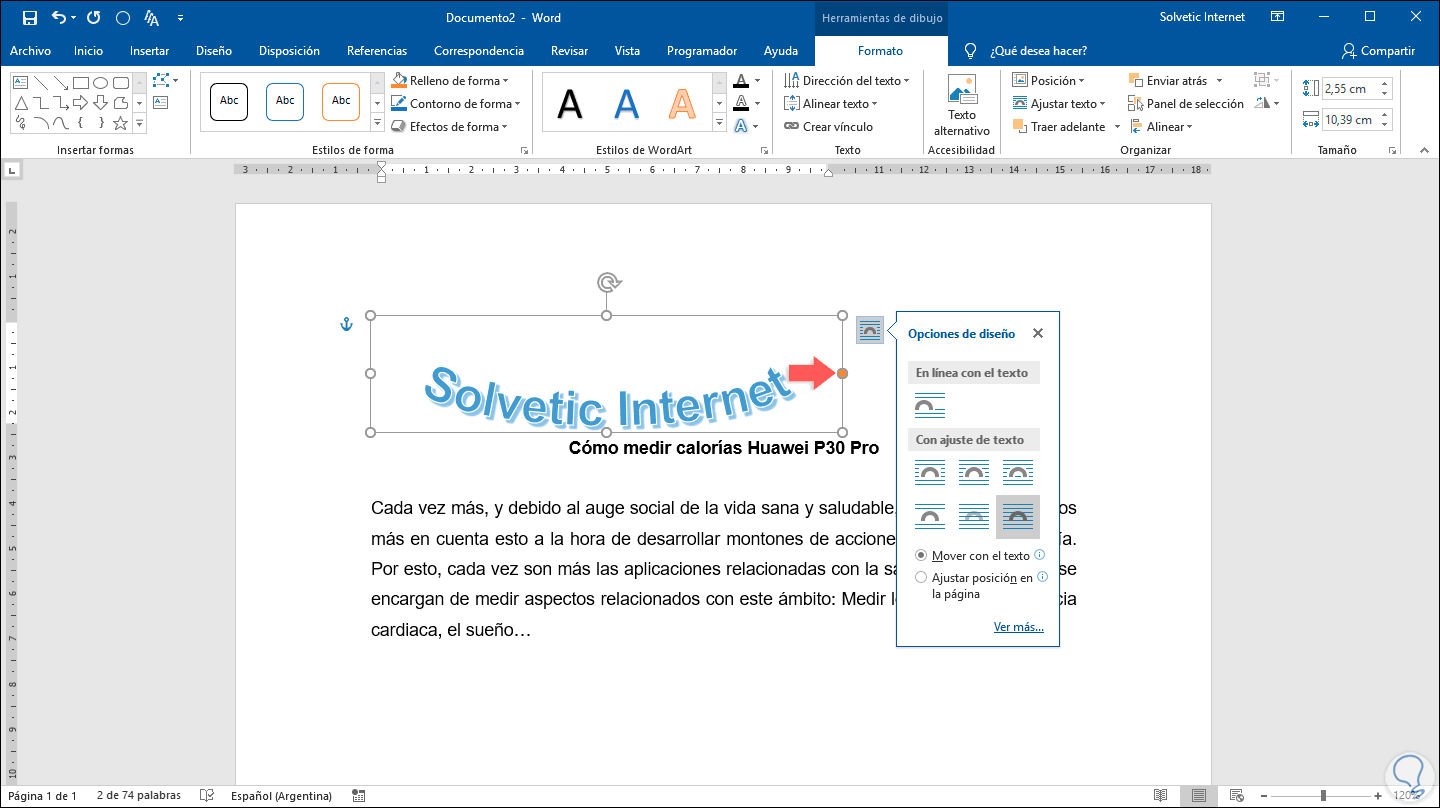
Los formatos de texto en Word son una herramienta esencial para mejorar la legibilidad y el impacto visual de los documentos. Estos formatos permiten a los usuarios aplicar diferentes estilos a sus textos, haciéndolos más llamativos y fáciles de leer.
Entre los formatos de texto más comunes en Word se encuentran:
- Negrita: Se utiliza para enfatizar palabras o frases clave.
- Cursiva: Se utiliza para indicar títulos, nombres de libros o citas.
- Subrayado: Se utiliza para resaltar palabras o frases importantes.
- Tamaño de fuente: Se utiliza para controlar el tamaño del texto.
- Color de fuente: Se utiliza para añadir color al texto.
- Alineación: Se utiliza para alinear el texto a la izquierda, derecha, centro o justificado.
Estos formatos de texto se pueden aplicar fácilmente utilizando la barra de herramientas de formato o los atajos de teclado. Al utilizar estos formatos, los usuarios pueden crear documentos más atractivos y fáciles de leer, mejorando así la comunicación y la comprensión.
Estilos de párrafo

Los estilos de párrafo son una herramienta esencial para organizar y dar formato al texto en Word. Permiten aplicar un conjunto consistente de propiedades de formato (como fuente, tamaño, color, alineación y espaciado) a múltiples párrafos, lo que garantiza la coherencia y facilita la edición.
Para crear un estilo de párrafo personalizado, selecciona el texto que deseas formatear y ve a la pestaña “Inicio” en la cinta de opciones. En el grupo “Estilos”, haz clic en el botón “Nuevo estilo”. En el cuadro de diálogo “Nuevo estilo”, asigna un nombre al estilo y selecciona las opciones de formato deseadas.
Haz clic en “Aceptar” para guardar el estilo.
Para aplicar un estilo de párrafo, selecciona el texto y haz clic en el nombre del estilo en el grupo “Estilos” de la pestaña “Inicio”. El texto seleccionado adoptará las propiedades de formato definidas en el estilo.
Beneficios de utilizar estilos de párrafo
- Coherencia: Los estilos de párrafo garantizan que los párrafos tengan un aspecto y una sensación uniformes, lo que mejora la legibilidad y la estética general del documento.
- Facilidad de edición: Los estilos de párrafo permiten realizar cambios de formato de forma rápida y sencilla. Al actualizar un estilo, todos los párrafos a los que se haya aplicado el estilo se actualizarán automáticamente.
- Eficiencia: Los estilos de párrafo ahorran tiempo al eliminar la necesidad de aplicar manualmente el formato a cada párrafo.
Tablas en Word: Como Darle Forma A Un Texto En Word
Las tablas son una herramienta esencial en Word para organizar y presentar datos de manera efectiva. Word ofrece una amplia gama de opciones para crear, formatear y personalizar tablas, lo que las hace adecuadas para una variedad de propósitos.
Insertar una tabla
Para insertar una tabla en Word, sigue estos pasos:
- Haz clic en la pestaña “Insertar” en la cinta de opciones.
- Haz clic en el botón “Tabla”.
- Selecciona el número de filas y columnas que deseas.
- Haz clic en “Aceptar”.
Formatear una tabla
Una vez que hayas insertado una tabla, puedes formatearla para que se ajuste a tus necesidades. Puedes cambiar el tamaño de las filas y columnas, agregar bordes, rellenar celdas y más. Para formatear una tabla, selecciona la tabla y usa las opciones en la pestaña “Diseño de tabla” de la cinta de opciones.
Personalizar una tabla
Además de formatear una tabla, también puedes personalizarla agregando estilos, sombreados y otros elementos. Para personalizar una tabla, selecciona la tabla y usa las opciones en la pestaña “Diseño de tabla” de la cinta de opciones.
Ventajas de utilizar tablas
Las tablas ofrecen varias ventajas para organizar y presentar datos:
- Claridad:Las tablas ayudan a organizar los datos en un formato claro y conciso, lo que facilita su lectura y comprensión.
- Precisión:Las tablas garantizan la precisión de los datos al proporcionar una estructura definida para su presentación.
- Flexibilidad:Las tablas se pueden personalizar para adaptarse a una variedad de necesidades, lo que las hace adecuadas para diferentes tipos de datos.
- Presentación profesional:Las tablas mejoran la apariencia profesional de los documentos al presentar los datos de manera ordenada y organizada.
Viñetas y numeración

Las viñetas y la numeración son herramientas esenciales en Word para organizar y estructurar el texto. Permiten crear listas claras y fáciles de leer, mejorando la legibilidad y la comprensión general del documento.
Diseñar listas de viñetas con diferentes estilos y niveles de sangría
Para crear una lista de viñetas, selecciona el texto que deseas convertir en viñetas y haz clic en el botón “Viñetas” en la pestaña “Inicio”. Word ofrece una variedad de estilos de viñetas, como círculos, cuadrados y guiones. También puedes personalizar el nivel de sangría de cada viñeta para crear subniveles.
Crear y formatear listas numeradas personalizadas
Las listas numeradas son similares a las listas de viñetas, pero utilizan números en lugar de símbolos. Para crear una lista numerada, selecciona el texto y haz clic en el botón “Numeración” en la pestaña “Inicio”. Word proporciona varios formatos de numeración, como números arábigos, romanos y alfabéticos.
También puedes personalizar el formato de numeración, como el estilo de fuente y el tamaño.
Utilizar viñetas y numeración para mejorar la claridad y la estructura del texto
Las viñetas y la numeración son herramientas poderosas para mejorar la claridad y la estructura del texto. Se pueden utilizar para:
- Crear listas de elementos relacionados
- Mostrar pasos en un proceso
- Organizar ideas en una estructura jerárquica
- Hacer que el texto sea más fácil de escanear y leer
Citas y bibliografías

Las citas y las bibliografías son elementos esenciales en cualquier trabajo académico o profesional. Word ofrece herramientas integradas que permiten insertar citas y referencias bibliográficas de forma rápida y sencilla. Estas herramientas ayudan a garantizar la precisión y la consistencia en la citación, evitando el plagio y facilitando la verificación de las fuentes.
Estilos de citación
Word admite varios estilos de citación, como APA, MLA y Chicago. Cada estilo tiene sus propias reglas y formatos específicos para las citas y las referencias bibliográficas. Al insertar una cita o referencia, Word ofrece opciones para seleccionar el estilo de citación deseado.
Inserción de citas
Para insertar una cita en el texto, coloca el cursor en el lugar donde deseas que aparezca la cita y haz clic en la pestaña “Referencias”. En el grupo “Citas y bibliografía”, selecciona “Insertar cita”. Aparecerá un cuadro de diálogo que te permitirá seleccionar la fuente de la cita y el estilo de citación.
Inserción de referencias bibliográficas
Para insertar una referencia bibliográfica al final del documento, haz clic en la pestaña “Referencias” y selecciona “Bibliografía”. Word creará automáticamente una lista de referencias basada en las citas que has insertado en el texto. Puedes personalizar la bibliografía según el estilo de citación elegido.
Consejos para garantizar la precisión y la consistencia, Como Darle Forma A Un Texto En Word
- Verifica siempre la exactitud de las citas y las referencias bibliográficas.
- Utiliza un solo estilo de citación en todo el documento.
- Sigue las pautas del estilo de citación elegido cuidadosamente.
- Utiliza un software de gestión de referencias, como Zotero o Mendeley, para organizar y formatear las citas y las referencias bibliográficas.
- Revisa cuidadosamente las citas y las referencias bibliográficas antes de enviar el documento.
Al concluir este viaje de descubrimiento, habrás adquirido un profundo conocimiento de las herramientas de formato de Word. Desde el enriquecimiento de tus textos con negrita, cursiva y diferentes tamaños de fuente hasta la creación de tablas personalizadas y la gestión de citas y referencias, estarás equipado con las habilidades para transformar tus documentos en obras maestras de comunicación efectiva.





