¡Prepárate para transformar tus documentos de Word en obras maestras visuales! Como Editar Una Imagen De Texto En Word te guía a través de las herramientas integradas y avanzadas para editar imágenes, organizarlas con texto y crear efectos de texto impactantes.
¡Mejora la calidad de tus presentaciones, informes y publicaciones de redes sociales con facilidad!
Desde recortar y cambiar el tamaño hasta utilizar complementos para funciones avanzadas, te guiaremos paso a paso para dominar el arte de la edición de imágenes en Word. ¡Aprende a optimizar tus imágenes para la web, creando documentos que se destacan y cautivan a tu audiencia!
Herramientas de Edición de Imágenes Integradas en Word
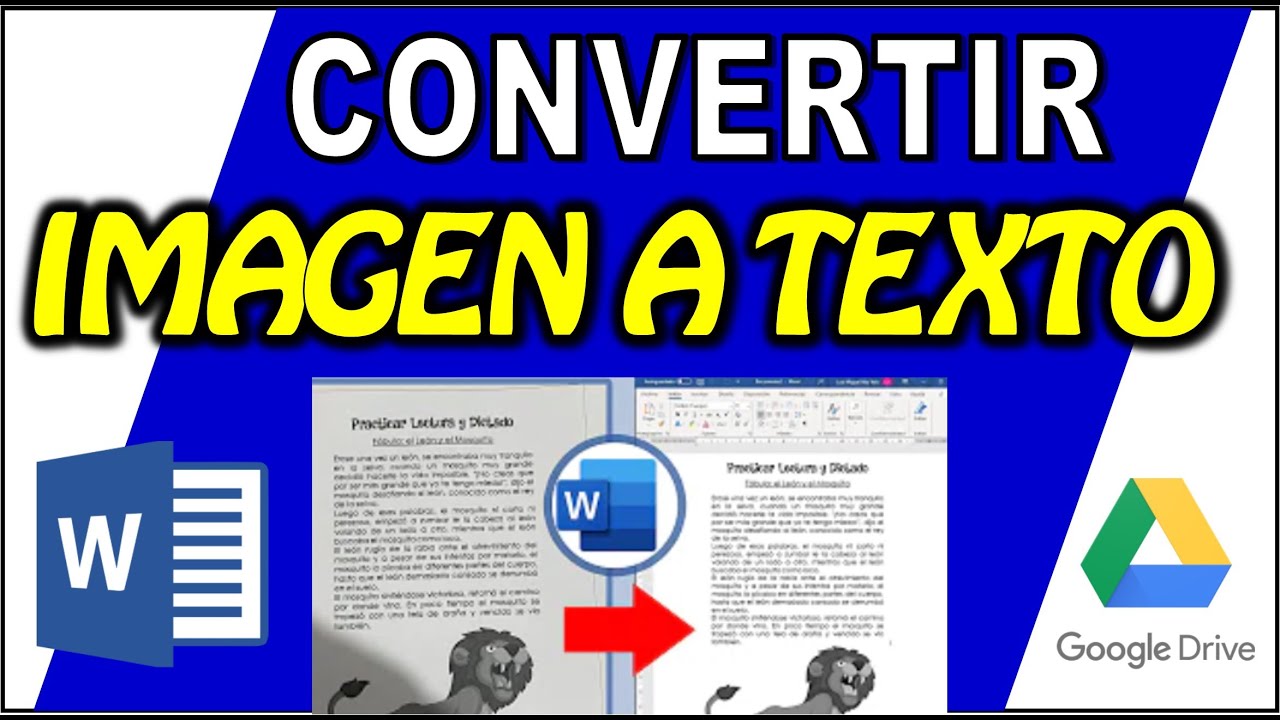
Microsoft Word ofrece un conjunto de herramientas de edición de imágenes básicas que permiten realizar ajustes sencillos a las imágenes insertadas en los documentos. Estas herramientas te brindan la flexibilidad de personalizar y mejorar tus imágenes sin la necesidad de utilizar software de edición de imágenes externo.
Recortar imágenes
La herramienta Recortar te permite eliminar las partes no deseadas de una imagen, centrándote en las áreas más importantes. Simplemente selecciona la imagen y haz clic en la pestaña “Formato” en la barra de herramientas. En el grupo “Tamaño”, haz clic en “Recortar” y arrastra los controladores de recorte para ajustar el tamaño del área deseada.
Cambiar el tamaño de las imágenes
Puedes cambiar el tamaño de las imágenes para ajustarlas al diseño de tu documento. Selecciona la imagen y haz clic en la pestaña “Formato”. En el grupo “Tamaño”, ingresa las nuevas dimensiones de la imagen en los campos “Alto” y “Ancho”.
También puedes usar los controladores de tamaño en las esquinas de la imagen para ajustar manualmente su tamaño.
Rotar imágenes
La herramienta Rotar te permite ajustar la orientación de las imágenes. Selecciona la imagen y haz clic en la pestaña “Formato”. En el grupo “Organizar”, haz clic en “Rotar” y selecciona la opción de rotación deseada. Puedes rotar la imagen en incrementos de 90 grados o especificar un ángulo personalizado.
Edición Avanzada de Imágenes con Complementos: Como Editar Una Imagen De Texto En Word

Para tareas de edición de imágenes más complejas, los complementos pueden ampliar las capacidades de Word. Estos complementos brindan herramientas avanzadas que no están disponibles en el software básico, lo que te permite mejorar tus imágenes y crear resultados profesionales.
Recomendaciones de Complementos
Existen numerosos complementos disponibles que ofrecen una gama de funciones de edición de imágenes. Aquí tienes algunos de los más populares:
- Adobe Photoshop Express: Complemento gratuito que proporciona funciones básicas de edición, como recorte, ajuste de color y filtros.
- PicMonkey: Complemento de pago que ofrece funciones avanzadas como eliminación de fondo, retoque y plantillas.
- Canva: Complemento gratuito con una amplia biblioteca de plantillas y herramientas de diseño gráfico, incluidas funciones de edición de imágenes.
Uso de Tablas para Organizar Imágenes y Texto
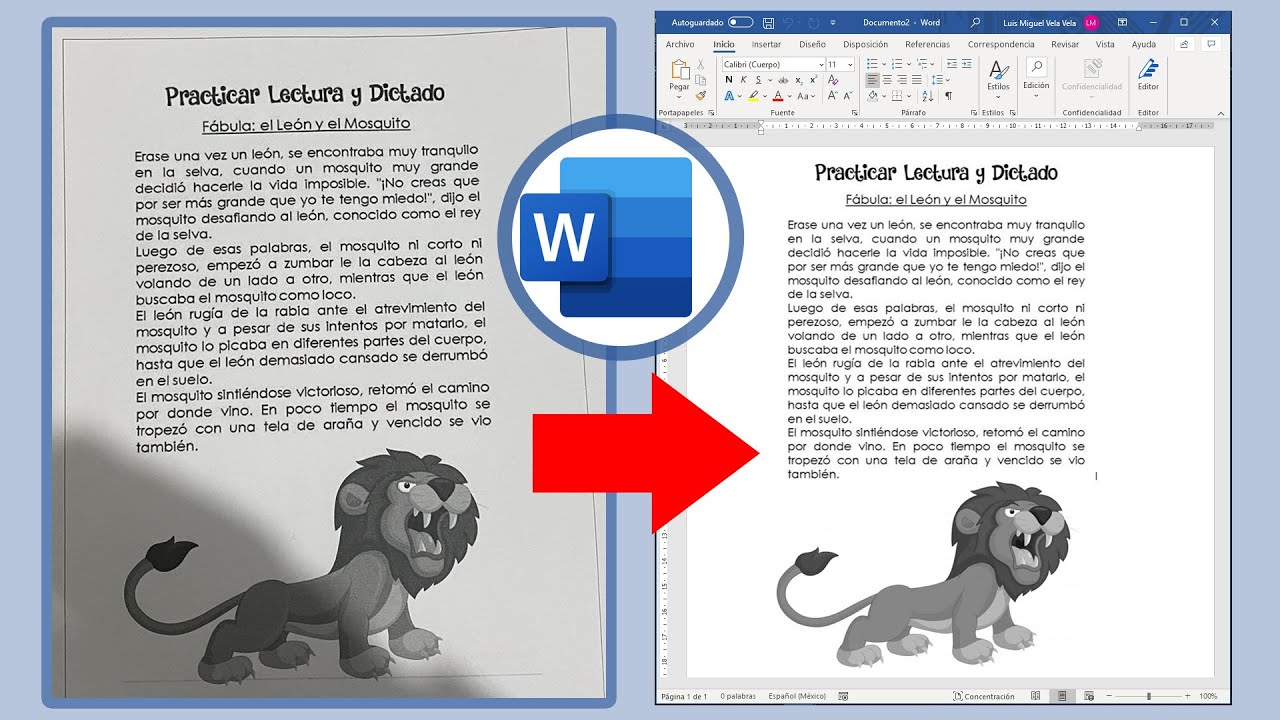
Las tablas HTML son una herramienta poderosa para organizar y presentar información visualmente atractiva. Al utilizar tablas, puedes alinear imágenes y texto con precisión, creando diseños limpios y fáciles de leer.
Creación de una Tabla
- Ve a la pestaña “Insertar” en la cinta de opciones de Word.
- Haz clic en el botón “Tabla” y selecciona el número de filas y columnas deseadas.
- Se insertará una tabla en tu documento.
Inserción de Imágenes
- Haz clic en la celda donde deseas insertar la imagen.
- Ve a la pestaña “Insertar” y haz clic en el botón “Imagen”.
- Selecciona la imagen de tu ordenador y haz clic en “Insertar”.
Alineación de Imágenes y Texto, Como Editar Una Imagen De Texto En Word
- Selecciona la imagen y el texto que deseas alinear.
- Ve a la pestaña “Formato” y haz clic en el botón “Alinear”.
- Selecciona la opción de alineación deseada (izquierda, derecha, centro o justificado).
Personalización de la Tabla
- Haz clic con el botón derecho en la tabla y selecciona “Propiedades de la tabla”.
- En la pestaña “Tabla”, puedes ajustar el tamaño, el borde y el relleno de la tabla.
- En la pestaña “Fila”, puedes ajustar la altura y el espaciado de las filas.
- En la pestaña “Columna”, puedes ajustar el ancho y el espaciado de las columnas.
Creación de Efectos de Texto con Imágenes
Las imágenes añaden una dimensión visual a los documentos de Word, y se pueden utilizar para crear efectos de texto personalizados y llamativos. Estas técnicas permiten a los usuarios mejorar la presentación de su contenido y transmitir mensajes de manera más impactante.
Uso de Imágenes como Relleno de Texto
Esta técnica implica utilizar una imagen como relleno para el texto, creando un efecto único y atractivo. Al seleccionar una imagen que complemente el contenido del texto, los usuarios pueden mejorar la legibilidad y hacer que el texto destaque.
Uso de Imágenes como Máscaras de Texto
Las máscaras de texto permiten a los usuarios aplicar una imagen como máscara sobre el texto, revelando solo las partes del texto que se alinean con la forma de la imagen. Esta técnica crea un efecto visual intrigante, destacando el texto y agregando profundidad a la presentación.
Creación de Texto con Textura
Utilizar imágenes con textura como relleno de texto puede agregar una dimensión táctil a los documentos de Word. Las texturas pueden variar desde madera hasta tela, creando un efecto realista que mejora la apariencia del texto.
Creación de Texto con Degradados
Las imágenes con degradados pueden usarse para crear texto con un efecto de degradado sutil. Esta técnica es particularmente efectiva para crear encabezados y subtítulos llamativos, agregando profundidad y dimensión a la presentación.
Creación de Texto con Patrones
Las imágenes con patrones se pueden utilizar para crear texto con un efecto de patrón repetitivo. Esta técnica es adecuada para crear bordes decorativos, fondos de página y otros elementos de diseño que complementen el contenido del texto.
Optimización de Imágenes para la Web
La optimización de imágenes es crucial para garantizar la carga rápida y eficiente de tu sitio web. Las imágenes de gran tamaño pueden ralentizar el tiempo de carga, lo que afecta negativamente a la experiencia del usuario y al posicionamiento en los motores de búsqueda.Para
optimizar las imágenes, puedes seguir estos consejos:
Reducir el tamaño del archivo
* Utiliza formatos de archivo como JPEG o PNG, que son compatibles con la web y ofrecen un buen equilibrio entre calidad y tamaño de archivo.
- Ajusta la resolución de la imagen a un tamaño adecuado para la pantalla.
- Utiliza herramientas de compresión para reducir aún más el tamaño del archivo sin comprometer la calidad.
Mejorar la calidad
* Ajusta el brillo, el contraste y la saturación para mejorar la visibilidad y el atractivo visual.
- Elimina el ruido y los artefactos para crear imágenes más nítidas y limpias.
- Utiliza filtros y efectos para realzar las imágenes y hacerlas más atractivas.
Garantizar la accesibilidad
* Proporciona texto alternativo para las imágenes para que los usuarios con discapacidades visuales puedan entender su contenido.
- Utiliza descripciones de imagen precisas y concisas para ayudar a los motores de búsqueda a indexar tus imágenes.
- Asegúrate de que las imágenes no sean demasiado grandes para evitar problemas de desplazamiento y accesibilidad móvil.
Eleva tus documentos de Word al siguiente nivel con Como Editar Una Imagen De Texto En Word. Aprovecha las herramientas integradas, explora complementos avanzados, organiza imágenes y texto sin problemas, y crea efectos de texto personalizados. Optimiza tus imágenes para la web, garantizando documentos de calidad profesional que impresionarán a todos.
¡Convierte Word en tu lienzo y deja volar tu creatividad hoy mismo!





