¿Quieres mejorar tus documentos de Word añadiendo imágenes con texto personalizado? Como Editar Una Imagen Con Texto En Word te guía a través del proceso, paso a paso, para que puedas crear imágenes impactantes que transmitan tu mensaje con claridad y estilo.
Desde insertar cuadros de texto hasta formatear, alinear y aplicar efectos de texto, este tutorial te proporciona todas las herramientas que necesitas para dominar el arte de editar imágenes con texto en Word. Prepárate para transformar tus documentos y presentaciones en obras maestras visuales que cautiven a tu audiencia.
Agregar texto a una imagen en Word
En Word, puedes añadir texto a una imagen para crear imágenes personalizadas y comunicativas. Esto es especialmente útil para resaltar información importante, añadir leyendas o crear efectos visuales llamativos.
Insertar un cuadro de texto
Para añadir texto a una imagen, primero debes insertar un cuadro de texto. Haz clic en la pestaña “Insertar” y selecciona “Cuadro de texto”. A continuación, haz clic y arrastra en la imagen para crear el cuadro de texto del tamaño y la forma que desees.
Formatear el texto
Una vez insertado el cuadro de texto, puedes formatear el texto de su interior como cualquier otro texto en Word. Selecciona el texto y utiliza las opciones de la pestaña “Inicio” para cambiar la fuente, el tamaño, el color y otros atributos.
Posicionar el texto
Para posicionar el texto de forma efectiva, haz clic en el cuadro de texto y arrástralo a la ubicación deseada en la imagen. También puedes utilizar las opciones de “Posición” en la pestaña “Formato” para ajustar la alineación horizontal y vertical del texto.
Editar texto existente en una imagen en Word: Como Editar Una Imagen Con Texto En Word

Una vez que hayas insertado un cuadro de texto en tu imagen, puedes editar el texto existente dentro de él. Este proceso implica seleccionar el texto, realizar cambios en su apariencia y rotarlo o voltearlo para obtener el efecto deseado.
Seleccionar y editar texto
Para seleccionar el texto, haz clic dentro del cuadro de texto y arrastra el cursor sobre el texto que deseas editar. Una vez seleccionado, puedes utilizar las opciones de la pestaña “Inicio” para cambiar el tamaño, el color y la fuente del texto.
Cambiar el tamaño, el color y la fuente del texto
En la pestaña “Inicio”, encontrarás opciones para cambiar el tamaño, el color y la fuente del texto. El menú desplegable “Tamaño de fuente” te permite ajustar el tamaño del texto, mientras que el botón “Color de fuente” te permite elegir un color diferente.
Para cambiar la fuente, haz clic en el menú desplegable “Fuente” y selecciona la fuente deseada.
Rotar o voltear el texto
Si deseas rotar o voltear el texto, selecciona el cuadro de texto y haz clic en la pestaña “Formato”. En el grupo “Organizar”, encontrarás opciones para rotar o voltear el texto. El botón “Girar a la derecha” gira el texto 90 grados en el sentido de las agujas del reloj, mientras que el botón “Girar a la izquierda” gira el texto 90 grados en el sentido contrario a las agujas del reloj.
El botón “Voltear verticalmente” voltea el texto verticalmente, mientras que el botón “Voltear horizontalmente” voltea el texto horizontalmente.
Alinear y distribuir texto en una imagen en Word
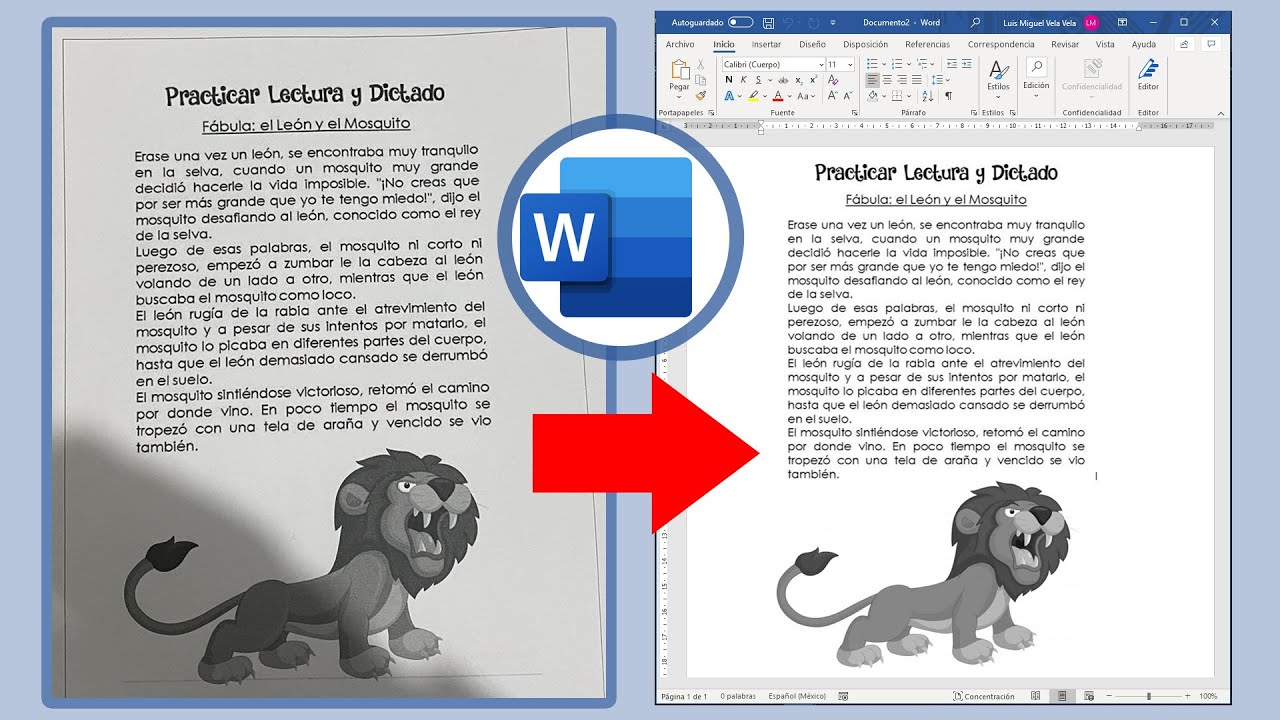
Una vez que hayas agregado texto a una imagen en Word, puedes alinearlo y distribuirlo para mejorar su apariencia y legibilidad. Word ofrece varias opciones de alineación y distribución para que puedas personalizar el aspecto del texto en el cuadro de texto.
Opciones de alineación y distribución
*
-*Alineación horizontal
Alinea el texto a la izquierda, al centro o a la derecha del cuadro de texto.
-
-*Alineación vertical
Alinea el texto en la parte superior, en el centro o en la parte inferior del cuadro de texto.
-*Distribución
Distribuye el texto uniformemente dentro del cuadro de texto, horizontal o verticalmente.
Cómo alinear el texto, Como Editar Una Imagen Con Texto En Word
Para alinear el texto horizontalmente, selecciona el cuadro de texto y haz clic en la pestaña “Inicio” en la cinta de opciones. En el grupo “Párrafo”, haz clic en el botón “Alinear texto” y selecciona la opción de alineación deseada (izquierda, centro o derecha).Para
alinear el texto verticalmente, haz clic en la pestaña “Formato” en la cinta de opciones. En el grupo “Organizar”, haz clic en el botón “Alineación vertical” y selecciona la opción de alineación deseada (superior, centro o inferior).
Cómo distribuir el texto
Para distribuir el texto uniformemente dentro del cuadro de texto, selecciona el cuadro de texto y haz clic en la pestaña “Formato” en la cinta de opciones. En el grupo “Organizar”, haz clic en el botón “Distribución” y selecciona la opción de distribución deseada (horizontal o vertical).Al
alinear y distribuir el texto en una imagen en Word, puedes mejorar su legibilidad y apariencia general. Esto te permite crear imágenes personalizadas y atractivas que complementan tus documentos y presentaciones.
Aplicar efectos de texto a una imagen en Word
Agregar efectos de texto al texto superpuesto en una imagen puede mejorar su legibilidad y atractivo visual. Word ofrece una variedad de efectos de texto que se pueden aplicar fácilmente, lo que permite a los usuarios personalizar y mejorar sus imágenes.
Tipos de efectos de texto
Word proporciona varios tipos de efectos de texto, que incluyen:
- Sombras:Agrega una sombra detrás del texto para crear profundidad y dimensión.
- Reflejos:Crea un reflejo del texto debajo de él, simulando un efecto de reflejo en el agua.
- Brillo:Agrega un brillo alrededor del texto, haciéndolo destacar y captar la atención.
Aplicación de efectos de texto
Para aplicar efectos de texto al texto en un cuadro de texto:
- Selecciona el cuadro de texto que contiene el texto al que deseas aplicar efectos.
- En la pestaña “Inicio”, haz clic en el botón “Efectos de texto” en el grupo “Fuente”.
- Se abrirá un menú desplegable con varias opciones de efectos de texto. Selecciona el efecto deseado.
- Se aplicará el efecto de texto al texto seleccionado.
Consejos para usar efectos de texto
- Legibilidad:Asegúrate de que los efectos de texto no dificulten la lectura del texto. Evita usar efectos demasiado oscuros o brillantes que puedan oscurecer o cegar el texto.
- Contraste:Elige efectos de texto que contrasten con el fondo de la imagen. Esto ayudará al texto a destacar y ser más legible.
- Coherencia:Usa efectos de texto que complementen el estilo y el tema de la imagen. Evita usar efectos llamativos o extravagantes que puedan distraer de la imagen.
Crear una tabla en una imagen en Word

Insertar una tabla en una imagen en Word es una forma eficaz de organizar y presentar información visualmente. Esta función permite agregar datos estructurados a las imágenes, lo que mejora la claridad y la comprensión.
Insertar una tabla en un cuadro de texto
[detailed content here]Para insertar una tabla en un cuadro de texto en una imagen, sigue estos pasos:- Selecciona la imagen en la que deseas agregar la tabla.
- Ve a la pestaña “Insertar” y haz clic en “Cuadro de texto”.
- Dibuja un cuadro de texto en la imagen.
- Haz clic derecho dentro del cuadro de texto y selecciona “Tabla”.
- Especifica el número de filas y columnas para la tabla.
Formatear la tabla
[detailed content here]Una vez que hayas insertado la tabla, puedes formatearla para personalizar su apariencia. Las opciones de formato incluyen:-
-*Filas y columnas
Agrega o elimina filas y columnas según sea necesario.
-*Bordes
Ajusta el grosor, el color y el estilo de los bordes de la tabla.
-*Alineación
Alinea el texto dentro de las celdas horizontal y verticalmente.
-*Relleno
Agrega relleno alrededor de las celdas para mejorar la legibilidad.
Consejos para usar tablas
[detailed content here]Las tablas son una herramienta versátil que se puede utilizar para diversos fines, como:- Organizar datos complejos
- Presentar información de forma concisa
- Crear diagramas y gráficos
- Mejorar la legibilidad de las imágenes
Al utilizar tablas en imágenes de Word, recuerda los siguientes consejos:
- Mantén las tablas simples y fáciles de entender.
- Utiliza un tamaño de fuente legible.
- Aplica colores y estilos de borde para mejorar el contraste y la visibilidad.
- Considera utilizar tablas para mejorar la accesibilidad para personas con discapacidad visual.
Ahora que has completado esta guía, estás equipado con las habilidades para editar imágenes con texto en Word como un profesional. Utiliza estas técnicas para mejorar tus documentos, crear materiales de marketing atractivos y compartir tus ideas con estilo. Recuerda que la práctica hace al maestro, así que experimenta con diferentes opciones de formato y efectos para encontrar lo que mejor funciona para tus necesidades específicas.





