Como Editar Texto En Una Celda De Excel – ¡Bienvenidos al mundo de la edición de texto en celdas de Excel! Desde principiantes hasta expertos, este artículo te guiará a través de técnicas esenciales y avanzadas para manipular y mejorar tus datos textuales. ¡Prepárate para desbloquear todo el potencial de Excel y transformar tus hojas de cálculo en obras maestras organizadas!
Con opciones de edición intuitivas y herramientas de formato versátiles, Excel te brinda el control total sobre el texto dentro de tus celdas. Aprende a corregir errores, aplicar estilos y utilizar fórmulas para automatizar tareas, todo mientras mantienes la precisión y la claridad de tus datos.
Métodos para editar texto en una celda de Excel: Como Editar Texto En Una Celda De Excel

Editar texto en una celda de Excel es una tarea común que puede realizarse de varias maneras. Cada método tiene sus ventajas y desventajas, por lo que es importante conocer todos los métodos disponibles para elegir el que mejor se adapte a sus necesidades.
Doble clic
El método más sencillo para editar texto en una celda es hacer doble clic sobre ella. Esto abrirá el modo de edición, que le permitirá escribir o editar el texto directamente en la celda.
Tecla F2
También puede editar texto en una celda presionando la tecla F2. Esto abrirá el modo de edición sin tener que hacer doble clic en la celda.
Barra de fórmulas
Otra forma de editar texto en una celda es a través de la barra de fórmulas. Para ello, seleccione la celda que desea editar y luego haga clic en la barra de fórmulas. Podrá editar el texto directamente en la barra de fórmulas.
Opciones de edición de texto
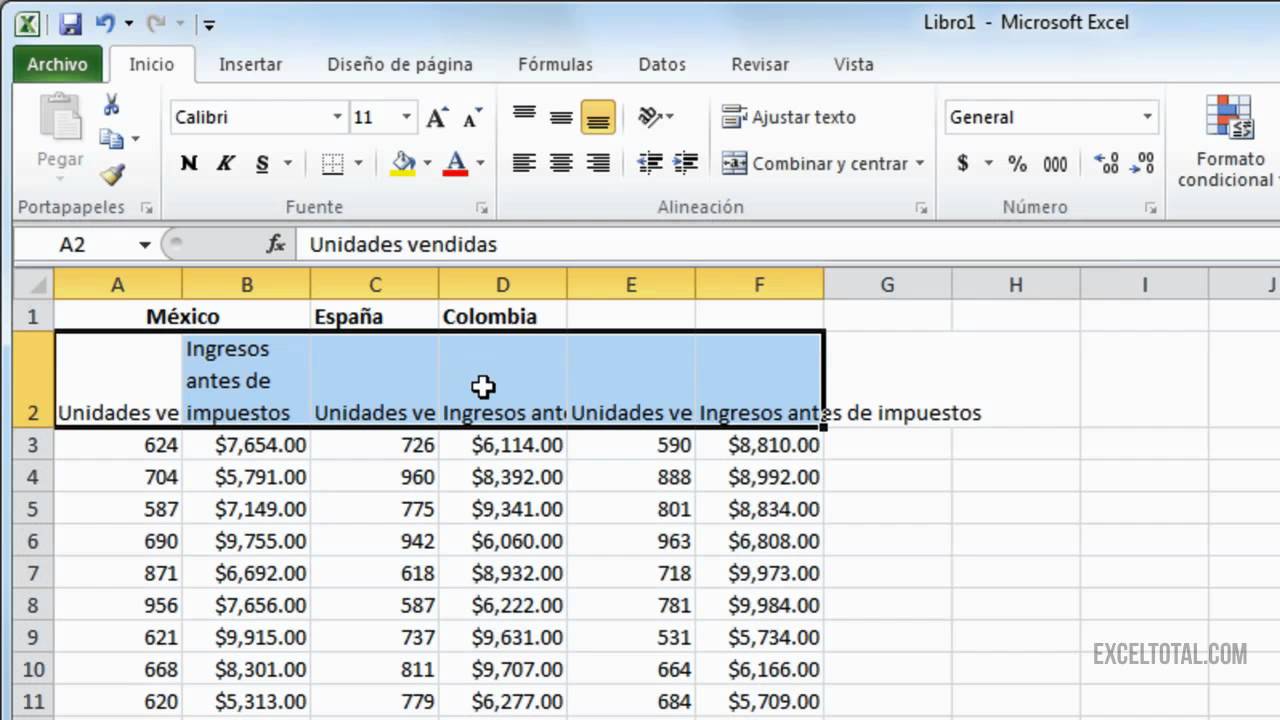
Las opciones de edición de texto en Excel te permiten modificar el contenido de las celdas con facilidad. Estas opciones incluyen cortar, copiar, pegar y borrar.
Para utilizar estas opciones, selecciona el texto que deseas editar y luego haz clic en la opción correspondiente en la pestaña “Inicio” o utiliza los atajos de teclado:
Cortar
- Elimina el texto seleccionado y lo copia en el portapapeles.
- Atajo de teclado: Ctrl + X (Windows) / Cmd + X (Mac)
Copiar
- Copia el texto seleccionado al portapapeles sin eliminarlo de la celda.
- Atajo de teclado: Ctrl + C (Windows) / Cmd + C (Mac)
Pegar
- Inserta el contenido del portapapeles en la ubicación del cursor.
- Atajo de teclado: Ctrl + V (Windows) / Cmd + V (Mac)
Borrar
- Elimina el texto seleccionado sin copiarlo al portapapeles.
- Atajo de teclado: Del (Windows) / Fn + Retroceso (Mac)
Estas opciones de edición de texto son esenciales para manipular y modificar texto en Excel de manera eficiente.
Uso de fórmulas para editar texto
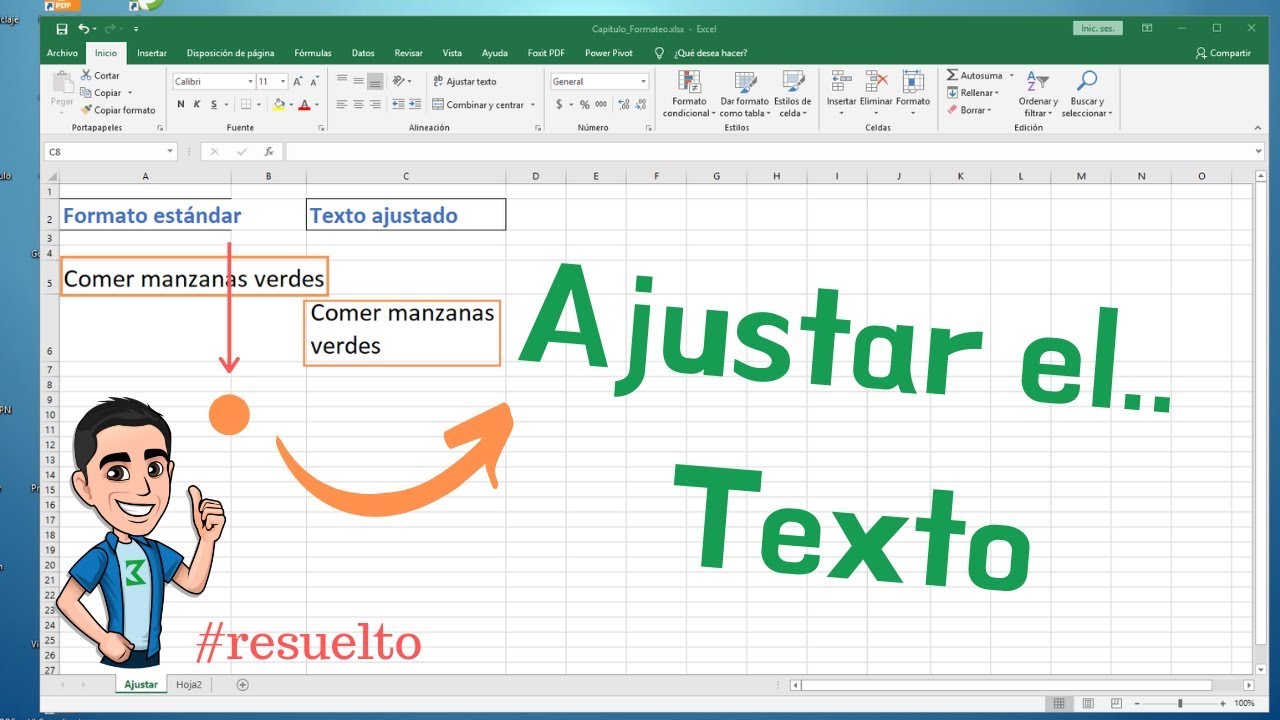
Las fórmulas en Excel son una herramienta poderosa que también se puede utilizar para manipular y editar texto en una celda. Estas fórmulas permiten realizar operaciones como concatenar texto, dividir texto y convertir texto a mayúsculas o minúsculas.
Algunas fórmulas comunes para editar texto incluyen:
Concatenación de texto
- Fórmula: =CONCATENAR(texto1, texto2, …)
- Ejemplo: =CONCATENAR(“Hola”, ” “, “mundo”) devolverá “Hola mundo”.
División de texto
- Fórmula: =IZQUIERDA(texto, número_de_caracteres)
- Ejemplo: =IZQUIERDA(“Hola mundo”, 4) devolverá “Hola”.
Conversión de texto a mayúsculas o minúsculas, Como Editar Texto En Una Celda De Excel
- Fórmula: =MAYUSC(texto)
- Ejemplo: =MAYUSC(“hola mundo”) devolverá “HOLA MUNDO”.
El uso de fórmulas para editar texto puede automatizar tareas y ahorrar tiempo, especialmente cuando se trabaja con grandes cantidades de datos.
Edición avanzada de texto
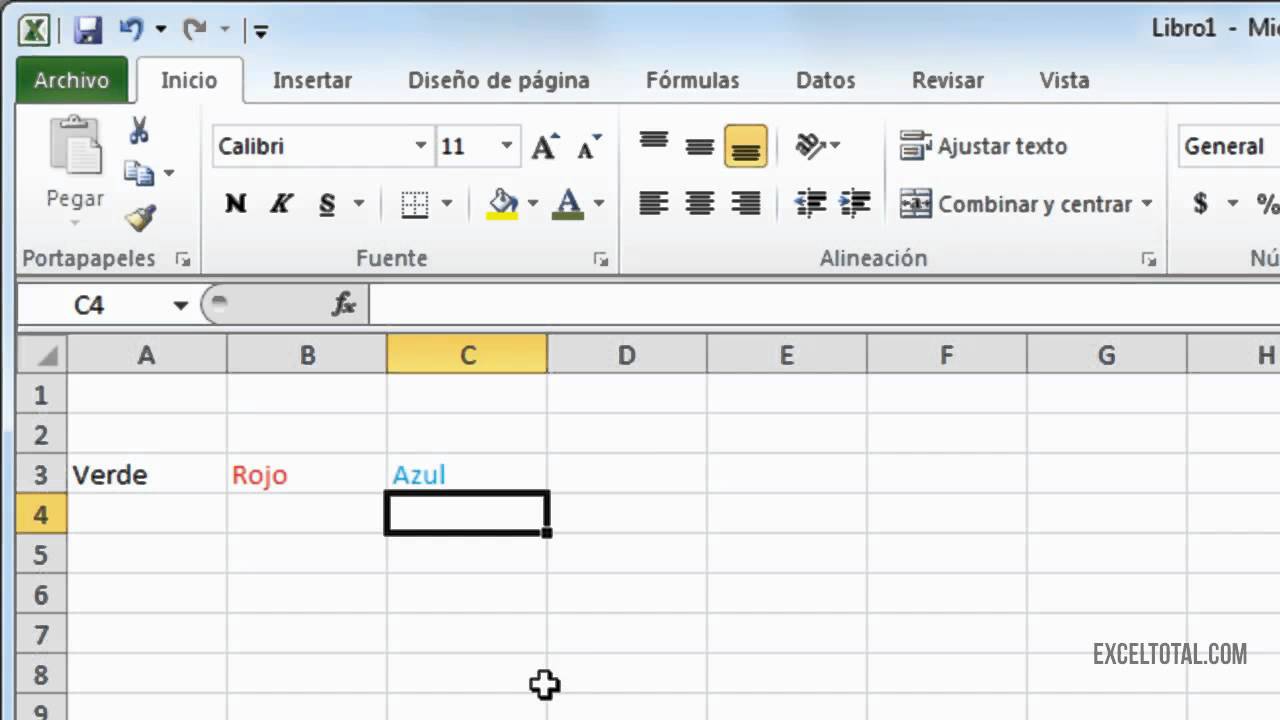
Las técnicas avanzadas de edición de texto en Excel te permiten realizar tareas complejas de edición de manera eficiente.
Entre estas técnicas se encuentran buscar y reemplazar, ordenar texto y combinar celdas. Al utilizar estas funciones, puedes ahorrar tiempo y garantizar la precisión de tus datos.
Buscar y reemplazar
La función “Buscar y reemplazar” te permite encontrar y modificar rápidamente texto específico dentro de una hoja de cálculo. Esto es útil para corregir errores ortográficos, actualizar información o reemplazar valores antiguos por nuevos.Para utilizar la función “Buscar y reemplazar”:
- Selecciona la celda o rango de celdas que deseas editar.
- Haz clic en la pestaña “Inicio” y luego en el botón “Buscar y reemplazar”.
- En el cuadro de diálogo “Buscar y reemplazar”, ingresa el texto que deseas buscar en el campo “Buscar”.
- Ingresa el texto de reemplazo en el campo “Reemplazar con”.
- Haz clic en el botón “Reemplazar” para reemplazar cada aparición del texto de búsqueda con el texto de reemplazo.
Ordenar texto
La función “Ordenar” te permite organizar el texto en una hoja de cálculo alfabéticamente o numéricamente. Esto es útil para ordenar listas de datos, clasificar información o encontrar valores específicos.Para ordenar texto:
- Selecciona el rango de celdas que deseas ordenar.
- Haz clic en la pestaña “Datos” y luego en el botón “Ordenar”.
- En el cuadro de diálogo “Ordenar”, selecciona la columna por la que deseas ordenar.
- Selecciona el orden de clasificación (ascendente o descendente).
- Haz clic en el botón “Aceptar” para ordenar los datos.
Combinar celdas
La función “Combinar celdas” te permite fusionar varias celdas en una sola celda más grande. Esto es útil para crear títulos, encabezados o resumir información.Para combinar celdas:
- Selecciona las celdas que deseas combinar.
- Haz clic derecho y selecciona “Combinar celdas”.
- En el cuadro de diálogo “Combinar celdas”, selecciona la opción “Combinar celdas”.
- Haz clic en el botón “Aceptar” para combinar las celdas.
Al utilizar estas técnicas avanzadas de edición de texto, puedes mejorar la eficiencia y la precisión de tu trabajo con Excel. Estas funciones te permiten realizar tareas complejas de edición de forma rápida y sencilla.
Dominar la edición de texto en Excel no solo mejora la estética de tus hojas de cálculo, sino que también optimiza la legibilidad, la eficiencia y la precisión de tu trabajo. Aprovecha las técnicas descritas en este artículo para convertirte en un maestro de la manipulación de texto y lleva tus habilidades de Excel al siguiente nivel.





