Como Dividir Un Texto En Dos Columnas En Word 2016 – ¡Bienvenidos, estimados lectores! En el fascinante mundo de Word 2016, embarquémonos en un viaje para dominar el arte de dividir textos en dos columnas, una técnica indispensable para crear documentos visualmente impactantes y altamente efectivos.
Con pasos claros y concisos, esta guía te llevará a través de las diferentes formas de dividir textos en columnas, desde insertar tablas HTML hasta utilizar columnas de sección y aplicar técnicas avanzadas de formato. Prepárate para transformar tus documentos en obras maestras organizadas y visualmente atractivas.
Insertar Tabla HTML

Insertar una tabla HTML en Word 2016 es un proceso sencillo que te permite añadir contenido estructurado y organizado a tus documentos. Aquí tienes los pasos a seguir:
- Coloca el cursor en el lugar donde deseas insertar la tabla.
- Ve a la pestaña “Insertar” y haz clic en “Tabla”.
- En el menú desplegable, selecciona “Insertar tabla HTML”.
- Aparecerá un cuadro de diálogo donde podrás especificar el código HTML de la tabla.
- Pega el código HTML de tu tabla en el cuadro de diálogo y haz clic en “Aceptar”.
Crear Columnas Personalizadas
Una vez insertada la tabla, puedes personalizar sus columnas para adaptarlas a tus necesidades. Para ello, sigue estos pasos:
- Selecciona la tabla.
- Ve a la pestaña “Diseño de tabla” y haz clic en “Propiedades”.
- En el cuadro de diálogo “Propiedades de la tabla”, ve a la pestaña “Columna”.
- Aquí puedes ajustar el ancho, la alineación y otras propiedades de cada columna.
Personalizar las columnas te permite crear tablas que se ajusten perfectamente al contenido y al diseño de tu documento de Word.
Convertir Texto a Tabla

Transformar texto en una tabla en Word 2016 es sencillo y ofrece numerosas opciones de personalización. Esta función resulta útil para organizar y presentar datos de manera clara y estructurada.
Convertir texto en una tabla
Para convertir texto en una tabla, selecciona el texto deseado y sigue estos pasos:
- Ve a la pestaña “Insertar”.
- En el grupo “Tablas”, haz clic en “Tabla”.
- Aparecerá un menú desplegable con opciones para crear una tabla. Selecciona “Convertir texto en tabla”.
Aparecerá un cuadro de diálogo que te permitirá especificar los ajustes de la tabla, como el número de columnas y filas, y los separadores de texto.
Opciones de formato y personalización
Una vez que hayas convertido el texto en una tabla, puedes personalizarla utilizando las opciones de formato disponibles en Word 2016:
- Tamaño y bordes:Ajusta el tamaño de la tabla y el grosor y el color de los bordes.
- Alineación:Alinea el texto dentro de las celdas y la tabla en la página.
- Estilo de tabla:Aplica estilos predefinidos para darle a la tabla un aspecto profesional.
- Inserción y eliminación de filas y columnas:Agrega o elimina filas y columnas según sea necesario.
Al aprovechar estas opciones de formato y personalización, puedes crear tablas que se adapten perfectamente a tus necesidades y presenten tus datos de manera impactante y atractiva.
Utilizar Columnas de Sección
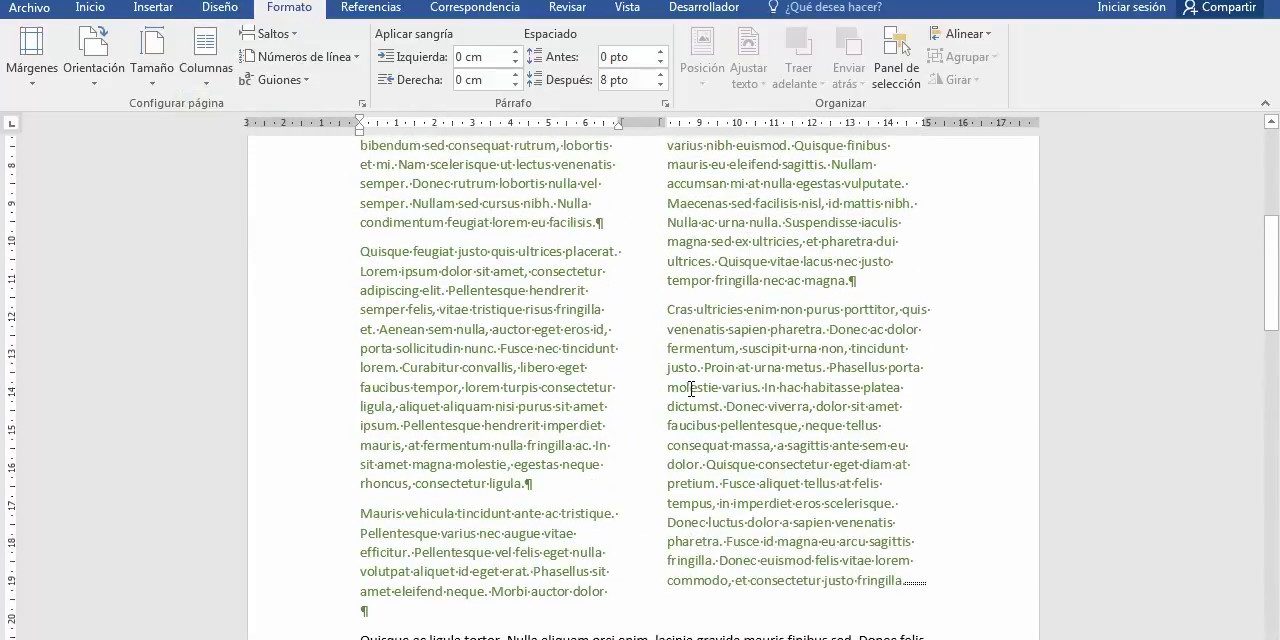
Las columnas de sección permiten dividir una sección específica del documento en varias columnas, mientras que el resto del documento permanece en una sola columna. Esto es útil para crear secciones específicas, como barras laterales o cuadros de texto, que se destacan del resto del documento.Para
crear una columna de sección, sigue estos pasos:
- Selecciona la sección del documento que deseas dividir en columnas.
- Ve a la pestaña “Diseño de página”.
- En el grupo “Configurar página”, haz clic en “Columnas” y selecciona “Más columnas”.
- En el cuadro de diálogo “Columnas”, elige el número de columnas deseadas y ajusta los valores de ancho y espacio entre columnas.
Asegúrate de seleccionar “Aplicar a
” y elegir “Sección actual” para limitar las columnas a la sección seleccionada.
Una vez creadas las columnas de sección, puedes administrarlas ajustando el ancho y el espacio entre ellas, o agregando líneas divisorias. Para hacerlo, selecciona la sección con columnas y utiliza las opciones disponibles en el grupo “Configurar página” de la pestaña “Diseño de página”.
Diseño de Página

El diseño de página es crucial para crear documentos con columnas atractivas y legibles. Sigue estos consejos para optimizar la apariencia y el flujo de tus documentos:
Ajustes de Márgenes, Como Dividir Un Texto En Dos Columnas En Word 2016
- Ajusta los márgenes para equilibrar el texto y las columnas.
- Establece márgenes más amplios en los bordes exteriores y más estrechos en los interiores para facilitar la lectura.
Encabezados y Pies de Página
- Incluye encabezados y pies de página para proporcionar información adicional y mejorar la navegación.
- Utiliza encabezados para títulos, números de página o fechas, y pies de página para notas al pie o información de contacto.
Formatos Avanzados: Como Dividir Un Texto En Dos Columnas En Word 2016
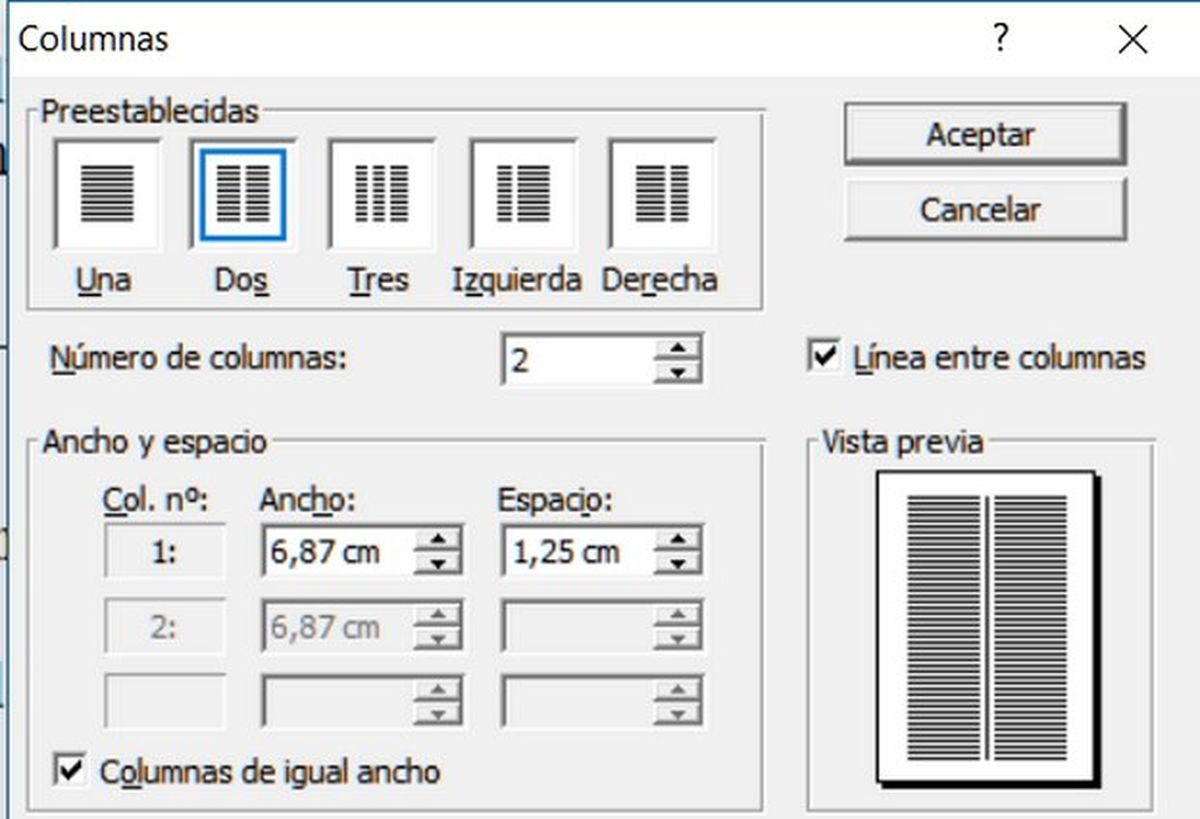
Los formatos avanzados en Word 2016 permiten mejorar la apariencia de las columnas y hacer que el documento sea más atractivo y profesional.
Entre las técnicas avanzadas de formato, encontramos:
Sombreado
El sombreado añade un color de fondo a las columnas, lo que las hace destacar y las separa visualmente del resto del texto.
Bordes
Los bordes definen los límites de las columnas y las separan entre sí. Pueden ser de distintos grosores y colores.
Alineación de Texto
La alineación de texto permite alinear el texto dentro de las columnas a la izquierda, a la derecha o al centro. Esto ayuda a crear un aspecto más ordenado y uniforme.
Recuerda, dividir un texto en columnas no es solo una cuestión de estética; es una herramienta poderosa para mejorar la legibilidad, organizar la información y crear documentos que cautiven a tus lectores. ¡Así que no esperes más! Aplica las técnicas descritas en esta guía y lleva tus documentos de Word al siguiente nivel.





