Como Copiar Y Pegar Cuadros De Texto En Word – ¡Hola, amantes de Word! ¿Sabías que puedes copiar y pegar cuadros de texto como un profesional? ¡Sumérgete en esta guía paso a paso que te enseñará todo lo que necesitas saber sobre cómo copiar y pegar cuadros de texto en Word, llevándote de principiante a maestro del portapapeles en un abrir y cerrar de ojos!
Ya sea que estés creando documentos, presentaciones o cualquier otro tipo de proyecto escrito, dominar el arte de copiar y pegar cuadros de texto te ahorrará tiempo, mejorará la precisión y te permitirá crear documentos impecables. Así que, prepárate para convertirte en un ninja de Word con esta guía completa.
Cómo seleccionar y copiar texto en Word
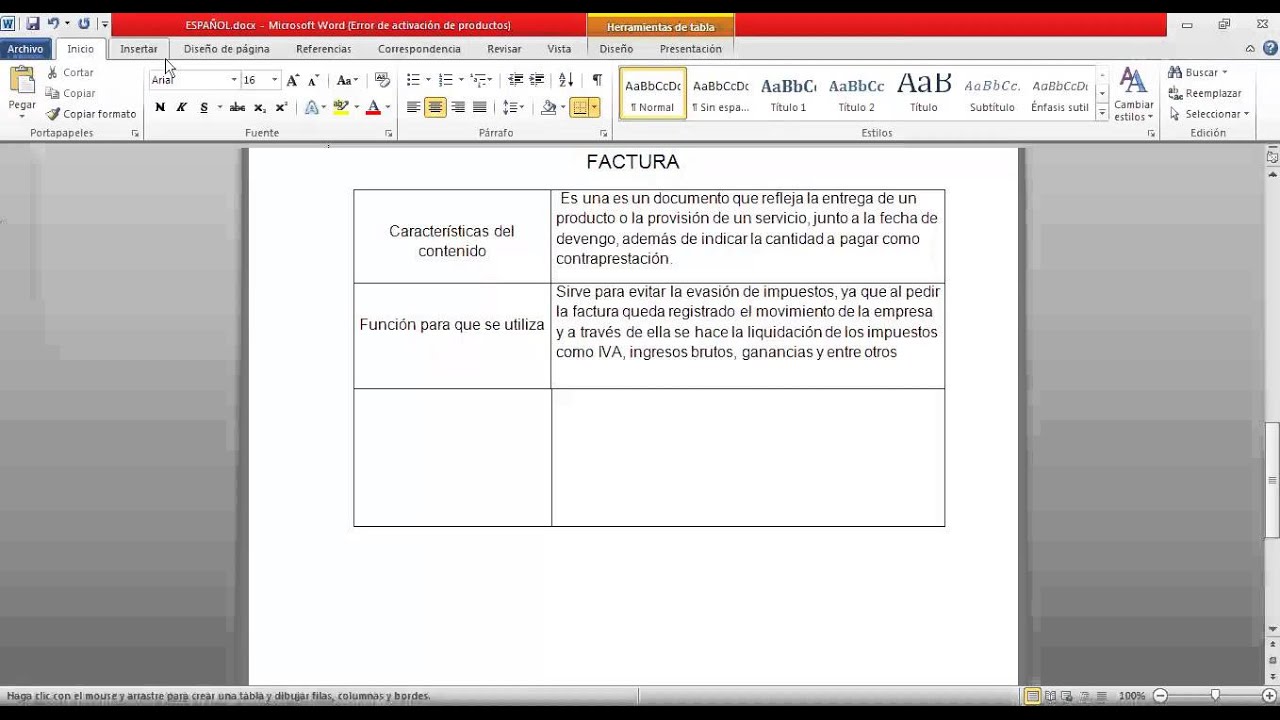
Seleccionar y copiar texto en Word es una tarea fundamental para editar y compartir información. Existen varios métodos para realizar estas acciones, tanto con el mouse como con el teclado.
Selección de texto con el mouse
Para seleccionar texto con el mouse, sigue estos pasos:
- Coloca el cursor al inicio del texto que deseas seleccionar.
- Haz clic y mantén presionado el botón izquierdo del mouse.
- Mueve el mouse para arrastrar el cursor sobre el texto que deseas seleccionar.
- Suelta el botón del mouse cuando hayas seleccionado todo el texto deseado.
Selección de texto con el teclado
También puedes seleccionar texto con el teclado utilizando las siguientes teclas de acceso rápido:
- Para seleccionar una palabra: Presiona Ctrl + flecha izquierda/derecha.
- Para seleccionar una línea: Presiona Ctrl + Shift + flecha arriba/abajo.
- Para seleccionar todo el documento: Presiona Ctrl + A.
Copiar texto
Una vez que hayas seleccionado el texto, puedes copiarlo al portapapeles utilizando los siguientes métodos:
- Botón derecho del mouse:Haz clic derecho sobre el texto seleccionado y selecciona “Copiar”.
- Teclas de acceso rápido:Presiona Ctrl + C.
- Cinta de opciones:Haz clic en la pestaña “Inicio” y selecciona “Copiar” en el grupo “Portapapeles”.
Cómo pegar texto en Word: Como Copiar Y Pegar Cuadros De Texto En Word
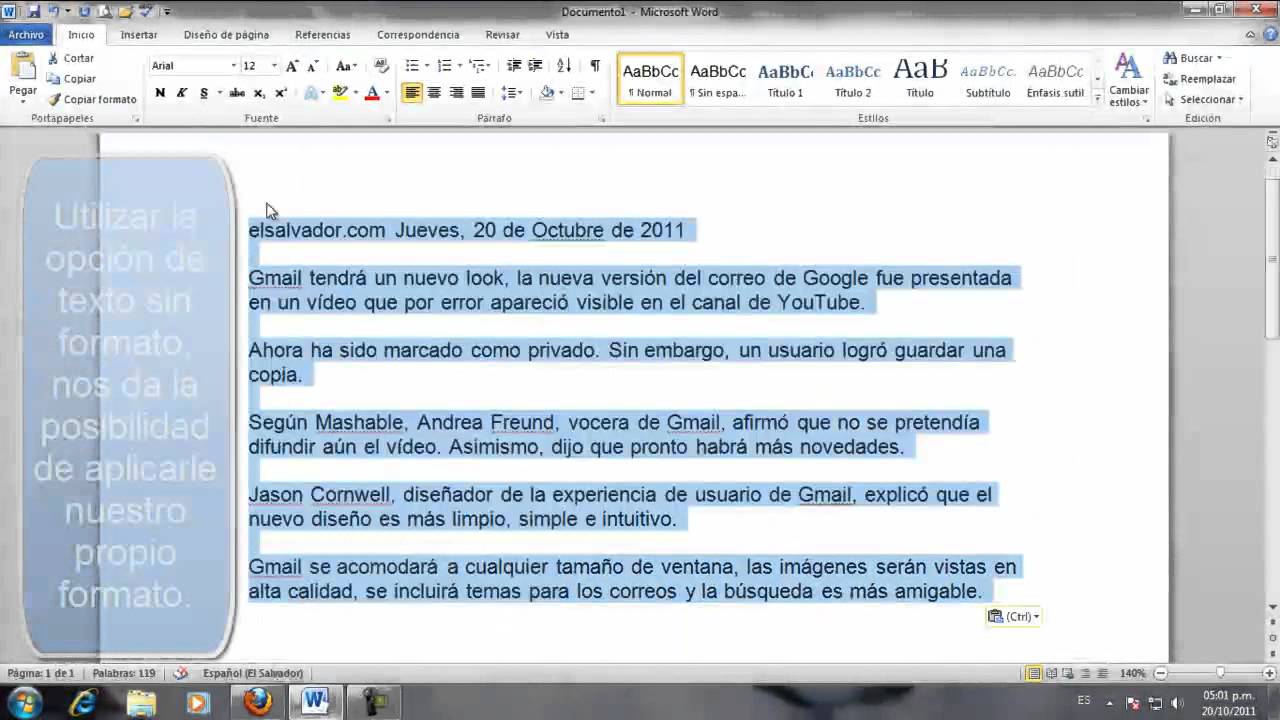
Una vez que hayas seleccionado el texto que deseas copiar, el siguiente paso es pegarlo en el documento de Word. Aquí tienes las instrucciones paso a paso para pegar texto desde el portapapeles:
- Coloca el cursor en el lugar del documento donde deseas pegar el texto.
- Haz clic en la pestaña “Inicio” en la cinta de opciones.
- En el grupo “Portapapeles”, haz clic en el botón “Pegar”.
- El texto se pegará en el documento en la posición del cursor.
También puedes utilizar el atajo de teclado “Ctrl + V” para pegar texto.
Opciones de pegado
Además de la opción “Pegar” estándar, Word también ofrece opciones de pegado especiales que te permiten controlar cómo se pega el texto:
- Pegar especial:Esta opción te permite pegar texto en diferentes formatos, como texto sin formato, texto enriquecido o HTML. También puedes utilizar esta opción para pegar texto como una imagen o un objeto vinculado.
- Vincular:Esta opción crea un vínculo entre el texto pegado y el documento original. Cualquier cambio que realices en el documento original se reflejará en el texto pegado.
Para acceder a las opciones de pegado especial, haz clic en la flecha hacia abajo junto al botón “Pegar” y selecciona “Pegar especial”.
Formas de copiar y pegar con el teclado
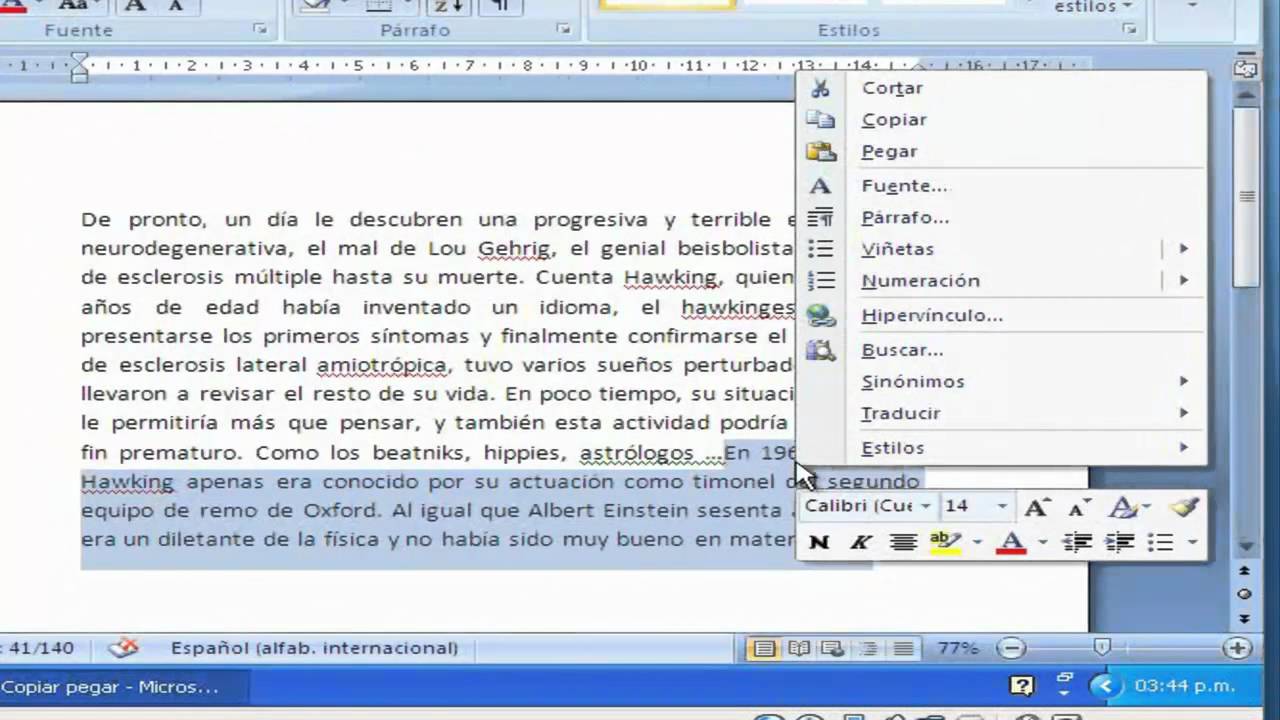
Existen varias formas de copiar y pegar texto utilizando atajos de teclado, lo que puede agilizar tu flujo de trabajo.
Atajos de teclado
La siguiente tabla resume los atajos de teclado más comunes para seleccionar, copiar y pegar texto en diferentes sistemas operativos:
| Acción | Windows | Mac |
|---|---|---|
| Seleccionar todo | Ctrl + A | Cmd + A |
| Copiar | Ctrl + C | Cmd + C |
| Pegar | Ctrl + V | Cmd + V |
| Cortar | Ctrl + X | Cmd + X |
Opciones avanzadas de pegado
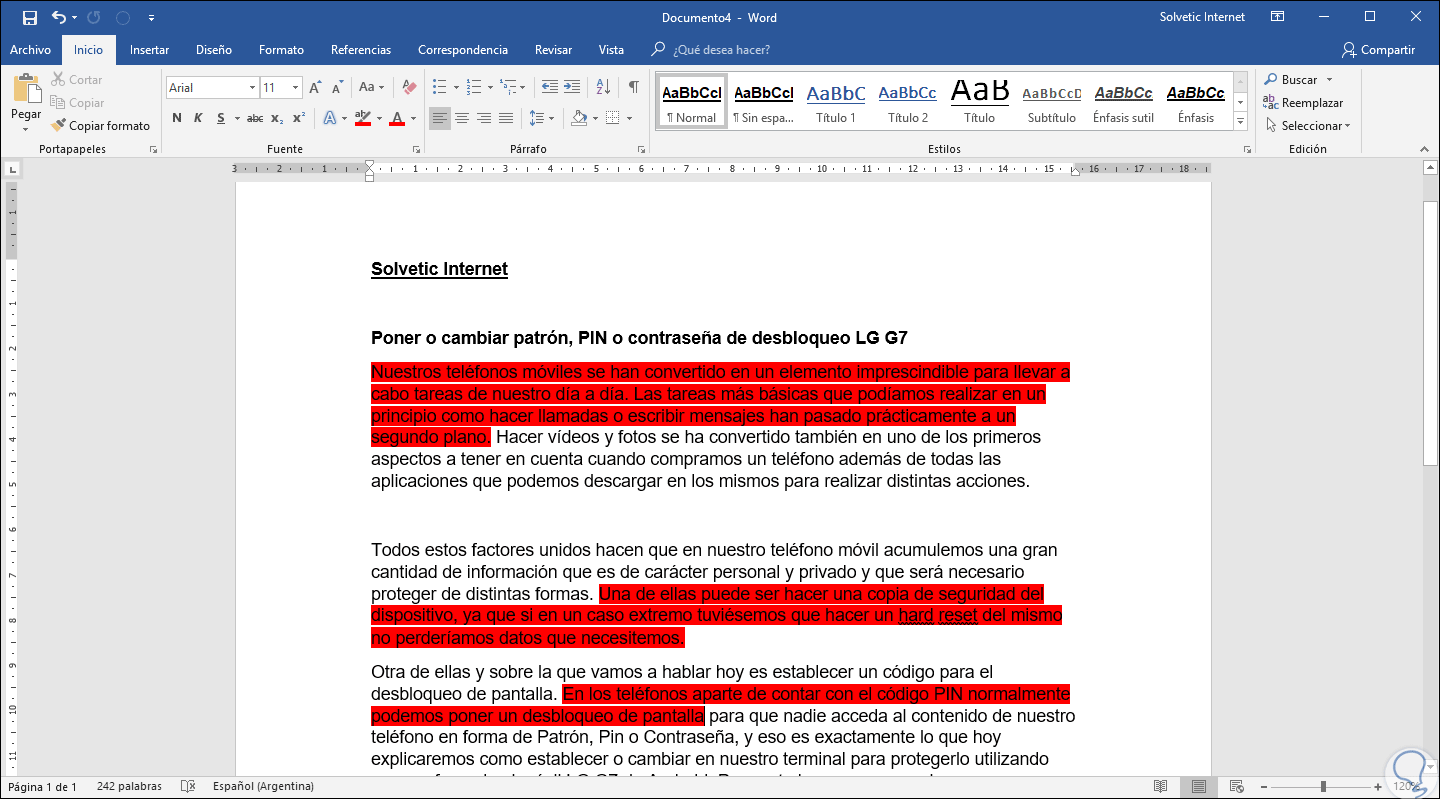
Existen opciones avanzadas de pegado que permiten personalizar el formato del texto copiado al pegarlo en Word.
Función “Pegar especial”
La función “Pegar especial” permite elegir el formato del texto pegado. Al seleccionar esta opción, se abre un cuadro de diálogo que ofrece las siguientes opciones:
- Pegar:Pega el texto en su formato original.
- Conservar solo texto:Pega solo el texto, eliminando cualquier formato.
- Fuente de destino:Pega el texto utilizando la fuente del documento de destino.
- Enlace:Crea un enlace al texto original, actualizándolo automáticamente si se modifica.
Cuadro de diálogo “Pegar opciones”
El cuadro de diálogo “Pegar opciones” ofrece más opciones de personalización. Se puede acceder a él haciendo clic en la pequeña flecha junto al botón “Pegar”. Las opciones incluyen:
- Conservar el formato de origen:Mantiene el formato del texto original.
- Combinar formato:Combina el formato del texto original con el del documento de destino.
- Mantener solo texto:Elimina todo el formato y pega solo el texto.
- Usar el estilo de destino:Aplica el estilo del documento de destino al texto pegado.
Consejos y trucos para copiar y pegar en Word

Copiar y pegar es una tarea fundamental en el procesamiento de textos. Para garantizar resultados óptimos al trabajar con Word, es esencial adoptar prácticas adecuadas para evitar errores de formato y colocar el texto en las ubicaciones deseadas.
Sugerencias para evitar errores de formato al pegar texto
Al pegar texto de fuentes externas, como páginas web o documentos PDF, es posible encontrar diferencias en el formato. Para minimizar estos problemas, utilice la opción “Pegado especial” y seleccione “Conservar solo texto” o “Coincidir con el formato de destino”.
Métodos para pegar texto en ubicaciones específicas, Como Copiar Y Pegar Cuadros De Texto En Word
Word ofrece varias opciones para pegar texto en ubicaciones precisas. Para pegar texto después de un párrafo específico, coloque el cursor al final del párrafo y presione “Enter” para crear una nueva línea. Luego, pegue el texto en la nueva línea.
Para insertar texto dentro de un párrafo, seleccione la ubicación deseada y utilice la opción “Pegar dentro” en el menú “Inicio”.
¡Y ahí lo tienes! Con esta guía completa, ahora tienes las habilidades para copiar y pegar cuadros de texto en Word como un verdadero profesional. Desde seleccionar y copiar hasta pegar con opciones avanzadas, estás equipado para dominar el portapapeles y llevar tus documentos al siguiente nivel.
¡Así que sal y haz que tus palabras fluyan sin problemas!





