Como Colocar Texto Dentro De Una Forma En Indesign – En el mundo del diseño, dominar la técnica de colocar texto dentro de formas en Indesign es esencial. Este tutorial completo te guiará a través de los pasos detallados para crear formas personalizadas, insertar texto y ajustarlo perfectamente dentro de ellas.
Desde la creación de formas personalizadas hasta la aplicación de efectos de texto llamativos, te proporcionaremos instrucciones claras y consejos prácticos para llevar tus diseños al siguiente nivel.
Insertar texto en formas personalizadas

Para agregar texto dentro de formas personalizadas en InDesign, siga estos pasos:
Crear una forma personalizada
- Seleccione la herramienta “Rectángulo” o “Elipse” en la barra de herramientas.
- Haga clic y arrastre para crear una forma.
- Para crear una forma personalizada, seleccione la herramienta “Pluma” y dibuje la forma deseada.
Agregar texto a la forma, Como Colocar Texto Dentro De Una Forma En Indesign
- Seleccione la herramienta “Texto” en la barra de herramientas.
- Haga clic dentro de la forma para ingresar texto.
- Escriba el texto deseado.
Formatear el texto
- Seleccione el texto dentro de la forma.
- Utilice las opciones del panel “Carácter” o “Párrafo” para cambiar la fuente, el tamaño, el color y otras opciones de formato.
Ajuste automático de texto dentro de formas

La función “Ajustar texto a forma” permite que el texto fluya y se adapte automáticamente a los contornos de cualquier forma en InDesign, creando un efecto visual atractivo y profesional.
Cómo habilitar y utilizar la función “Ajustar texto a forma”
- Selecciona la forma en la que deseas colocar el texto.
- Ve al menú “Texto” y selecciona “Ajustar texto a forma”.
- El texto comenzará a fluir dentro de la forma, adaptándose a sus bordes.
Consejos para ajustar el texto de manera óptima
- Utiliza fuentes y tamaños de letra que sean legibles y fáciles de leer dentro de la forma.
- Ajusta el espaciado entre líneas y caracteres para mejorar la legibilidad.
- Considera utilizar una línea de base curvada para seguir los contornos de la forma y mejorar la estética.
- Utiliza el panel “Ajustar texto a forma” para ajustar con precisión la posición y el flujo del texto dentro de la forma.
Posicionamiento y alineación de texto: Como Colocar Texto Dentro De Una Forma En Indesign
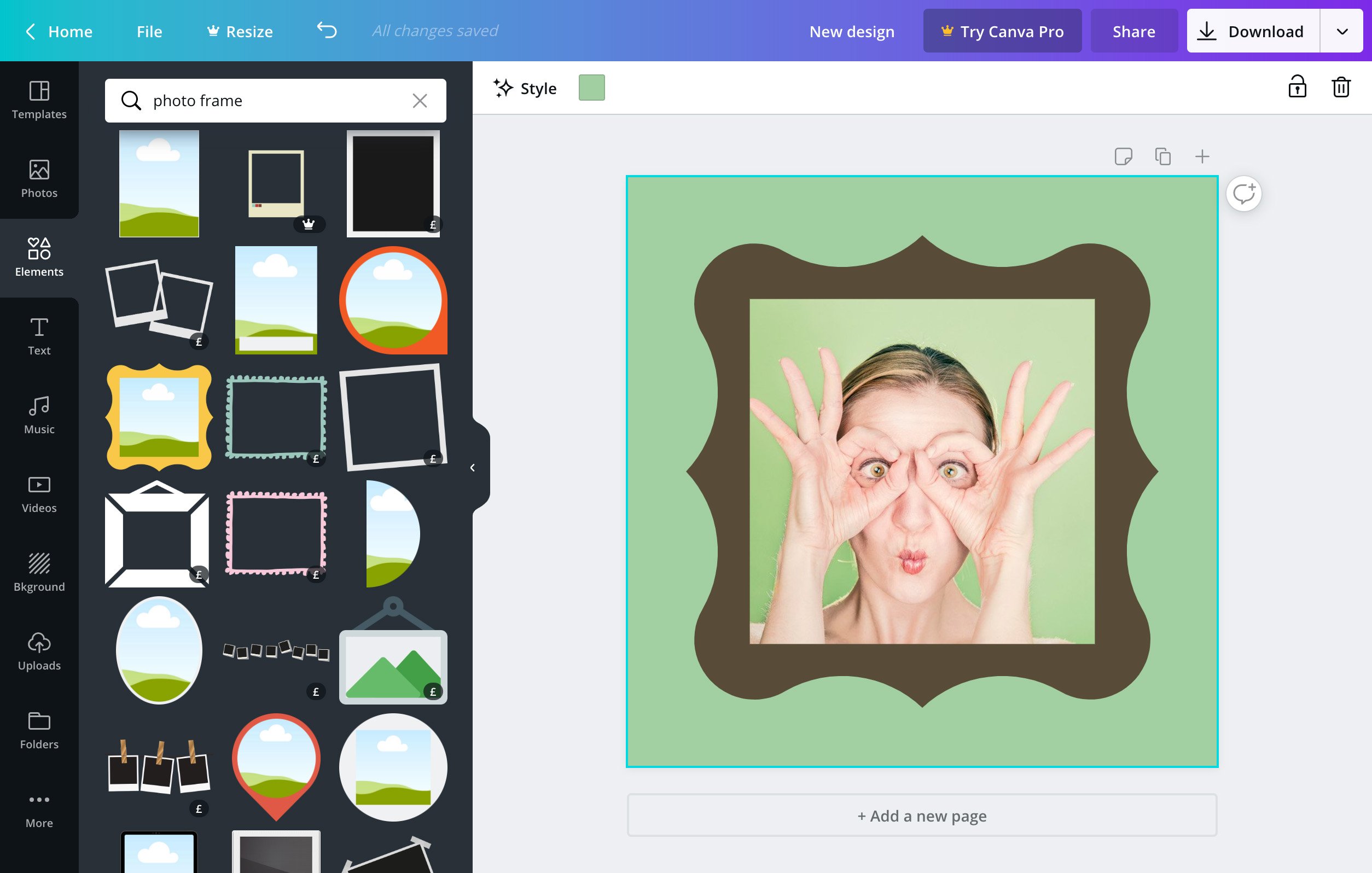
Una vez que hayas insertado texto en una forma, puedes posicionarlo y alinearlo para que se ajuste a tus necesidades de diseño.
Opciones de alineación
- Alineación izquierda:El texto se alinea con el borde izquierdo de la forma.
- Alineación derecha:El texto se alinea con el borde derecho de la forma.
- Alineación centrada:El texto se centra horizontalmente dentro de la forma.
- Alineación justificada:El texto se distribuye uniformemente a lo largo de la forma, creando un borde recto en ambos lados.
Mover y posicionar texto
Para mover texto dentro de una forma, haz clic y arrastra el cursor dentro del cuadro de texto. También puedes utilizar las teclas de flecha para mover el texto en incrementos precisos.
Para posicionar texto con mayor precisión, utiliza las guías y cuadrículas. Puedes mostrar guías y cuadrículas yendo a Vista > Mostrar guías y cuadrículas.
Uso de guías y cuadrículas
Las guías son líneas verticales y horizontales que puedes colocar en tu documento para ayudarte a alinear y posicionar elementos. Las cuadrículas son una serie de líneas que se cruzan para crear una cuadrícula en tu documento. Puedes utilizar guías y cuadrículas para:
- Alinear texto con otros elementos de tu diseño.
- Crear márgenes y sangrías uniformes.
- Dividir tu documento en secciones.
Efectos de texto y opciones de estilo
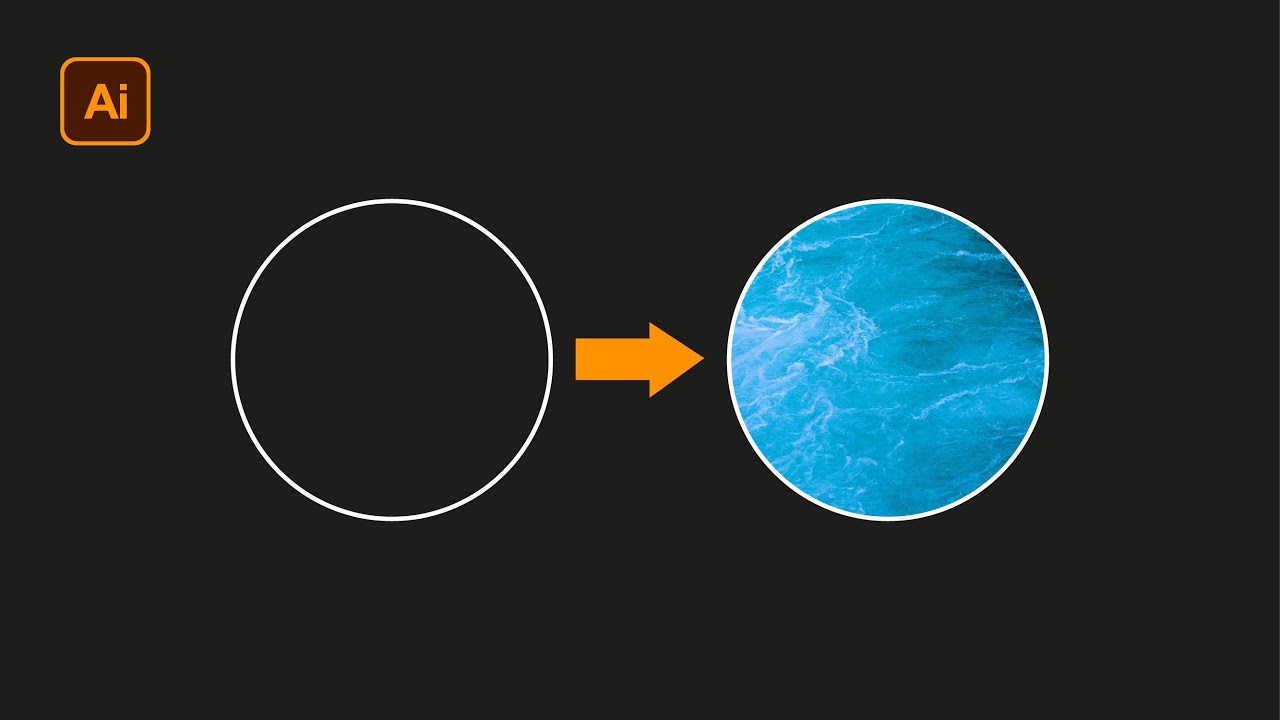
Además de colocar texto dentro de formas, InDesign también ofrece una amplia gama de efectos de texto y opciones de estilo para mejorar el aspecto visual del texto.
Trazos y rellenos
Los trazos son líneas que rodean el texto, mientras que los rellenos son el color o patrón dentro del texto. Puede aplicar trazos y rellenos en el panel Apariencia (Ventana > Apariencia). Para aplicar un trazo, seleccione el texto y haga clic en el icono “Trazo” en el panel Apariencia.
Para aplicar un relleno, seleccione el texto y haga clic en el icono “Relleno” en el panel Apariencia.
Sombras
Las sombras añaden profundidad y dimensión al texto. Puede aplicar sombras en el panel Efectos (Ventana > Efectos). Para aplicar una sombra, seleccione el texto y haga clic en el icono “Sombra” en el panel Efectos.
Ejemplos
Los efectos de texto y las opciones de estilo se pueden utilizar para crear una amplia gama de efectos visuales. Por ejemplo, puede utilizar trazos para crear un efecto de contorno alrededor del texto, o puede utilizar rellenos para crear un efecto de degradado.
Las sombras se pueden utilizar para crear un efecto tridimensional.
Uso de tablas para organizar texto dentro de formas

El uso de tablas en InDesign ofrece varias ventajas para organizar texto dentro de formas:
- Control preciso sobre el diseño y la alineación del texto.
- Facilidad para crear columnas y filas personalizadas.
- Flexibilidad para ajustar el tamaño y la forma de las celdas.
Crear y formatear tablas
Para crear una tabla, selecciona la herramienta “Tabla” en la barra de herramientas y arrastra para crear el número deseado de filas y columnas. Puedes formatear la tabla mediante el panel “Tabla” (Ventana > Tabla > Tabla), donde puedes ajustar el tamaño, el relleno y el borde de las celdas.
Uso de celdas de tabla para controlar el flujo de texto y la alineación
Las celdas de la tabla actúan como contenedores para el texto. Puedes utilizarlas para controlar el flujo de texto y la alineación dentro de la forma. Al insertar texto en una celda, puedes alinearlo horizontal y verticalmente, así como controlar el interlineado y el espaciado entre caracteres.
Ya sea que estés diseñando logotipos, folletos o publicaciones en redes sociales, la capacidad de colocar texto dentro de formas te permitirá crear diseños únicos y visualmente impactantes. ¡Así que toma tu copia de Indesign y comencemos!





