Como Contar Los Caracteres De Un Texto En Word – Descubre cómo contar caracteres en Word de manera eficiente, tanto con como sin espacios. Esta guía detallada te proporcionará instrucciones paso a paso y ejemplos claros para que puedas realizar esta tarea con facilidad.
Contar caracteres en Word sin espacios: Como Contar Los Caracteres De Un Texto En Word
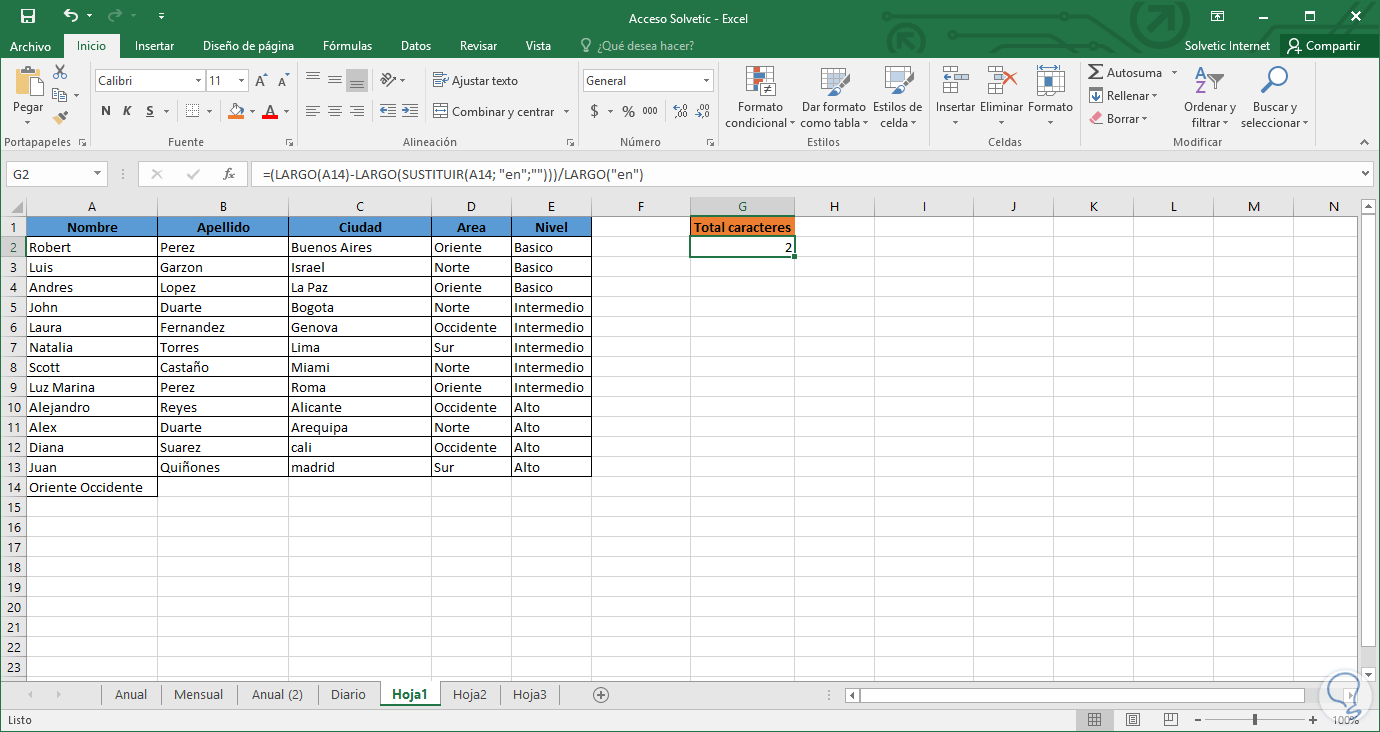
Para contar los caracteres de un texto en Word sin considerar los espacios, sigue estos pasos:
Usar la función CONTAR
- Selecciona el texto en el que deseas contar los caracteres.
- Ve a la pestaña “Revisar”.
- En el grupo “Revisión”, haz clic en “Contar palabras”.
- En el cuadro de diálogo “Contar palabras”, desmarca la casilla “Incluir espacios”.
- El campo “Caracteres (sin espacios)” mostrará el número de caracteres sin espacios en el texto seleccionado.
Contar caracteres en Word con espacios
Para contar los caracteres en Word, incluidos los espacios, sigue estos pasos:
1. Selecciona el texto del que deseas contar los caracteres.
2. Ve a la pestaña “Revisar”.
3. Haz clic en “Contar palabras”.
4. En el cuadro de diálogo “Estadísticas de palabras”, la sección “Caracteres (con espacios)” mostrará el número total de caracteres, incluidos los espacios.
Ejemplo
Si seleccionas el siguiente texto:
“Hola, mi nombre es María.”
El cuadro de diálogo “Estadísticas de palabras” mostrará lo siguiente:
- Palabras: 5
- Caracteres (sin espacios): 16
- Caracteres (con espacios): 22
En este ejemplo, el número de caracteres con espacios es 22, que incluye los 16 caracteres del texto más los 6 espacios.
Usar la función CONTAR de Word
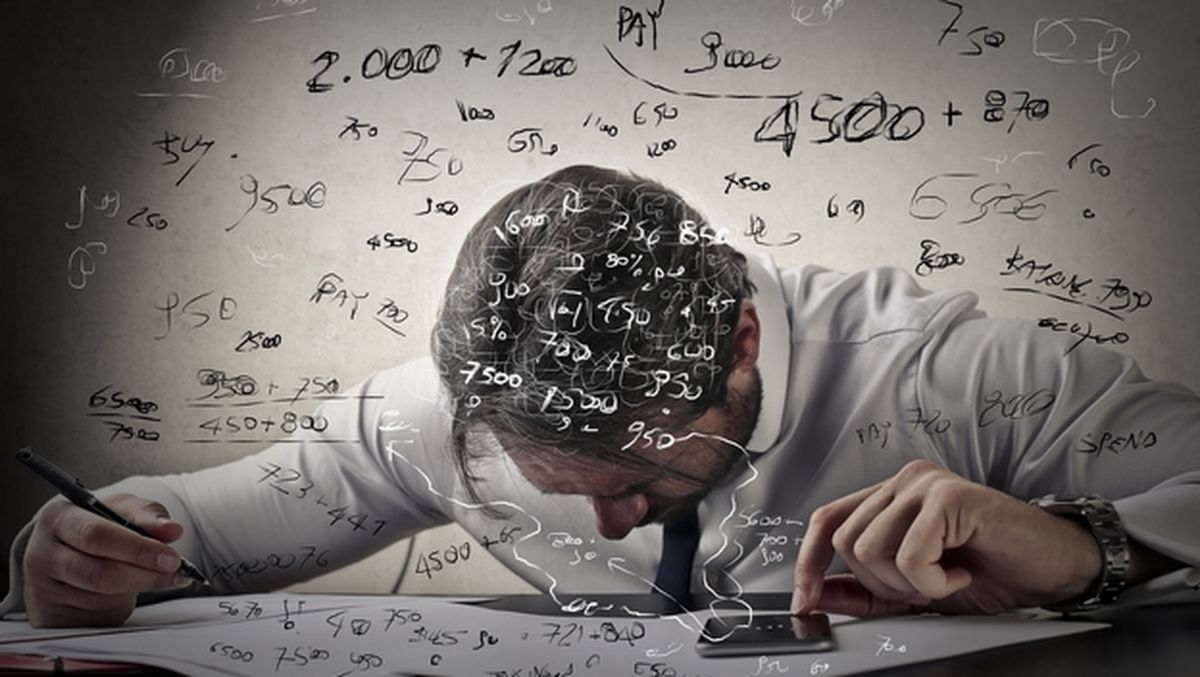
La función CONTAR en Word te permite contar caracteres específicos en un texto, incluyendo letras, números, símbolos y espacios.
Contar caracteres sin espacios
Para contar caracteres sin espacios:
- Selecciona el texto.
- Ve a la pestaña “Revisar”.
- Haz clic en “Contar palabras”.
- En el cuadro de diálogo “Contar palabras”, desmarca la casilla “Incluir espacios en blanco”.
- El número de caracteres se mostrará en el campo “Caracteres (sin espacios)”.
Contar caracteres con espacios
Para contar caracteres con espacios:
- Selecciona el texto.
- Ve a la pestaña “Revisar”.
- Haz clic en “Contar palabras”.
- En el cuadro de diálogo “Contar palabras”, marca la casilla “Incluir espacios en blanco”.
- El número de caracteres se mostrará en el campo “Caracteres (con espacios)”.
Tabla de ejemplos
| Texto | Caracteres (sin espacios) | Caracteres (con espacios) ||—|—|—|| “Hola mundo” | 10 | 12 || “12345” | 5 | 5 || “Símbolo @#$” | 8 | 11 || “Texto con espacios” | 13 | 19 |
Contar caracteres en Word usando VBA
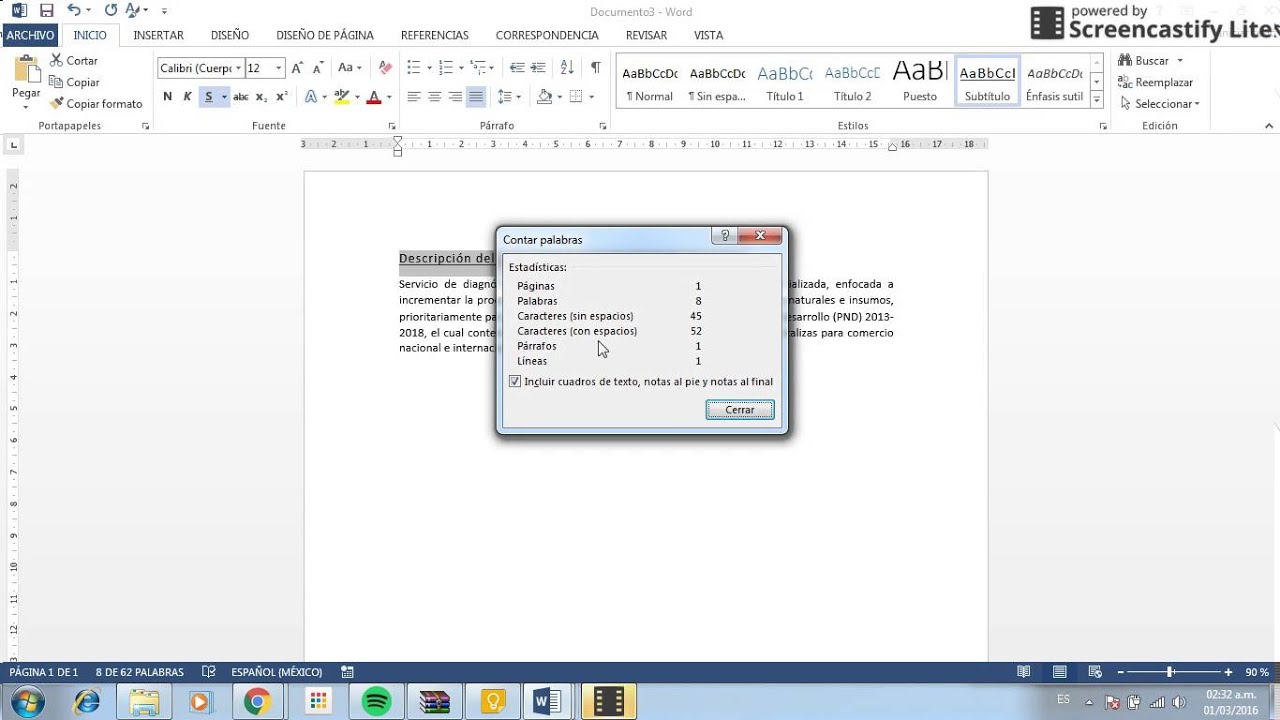
VBA (Visual Basic for Applications) es un lenguaje de programación que se puede utilizar para automatizar tareas en Microsoft Word. Aquí tienes el código VBA para contar los caracteres en un documento de Word:“`Sub ContarCaracteres() Dim Caracteres As Long Caracteres = Len(ActiveDocument.Range.Text)
MsgBox “El documento contiene ” & Caracteres & ” caracteres.”End Sub“`Para implementar este código, sigue estos pasos:
Crear un módulo de VBA, Como Contar Los Caracteres De Un Texto En Word
- Haz clic en la pestaña “Desarrollador” en la cinta de opciones de Word.
- Haz clic en “Visual Basic” en el grupo “Código”.
- En el Explorador de proyectos, haz clic con el botón derecho en “Módulos” y selecciona “Insertar > Módulo”.
Copiar y pegar el código VBA
- Copia el código VBA proporcionado anteriormente.
- Pégalo en el módulo de VBA que acabas de crear.
Ejecutar el código VBA
- Haz clic en el botón “Ejecutar” en la barra de herramientas del Editor de VBA.
- El código VBA contará los caracteres del documento activo y mostrará el número en un cuadro de mensaje.
Contar caracteres en Word para documentos largos
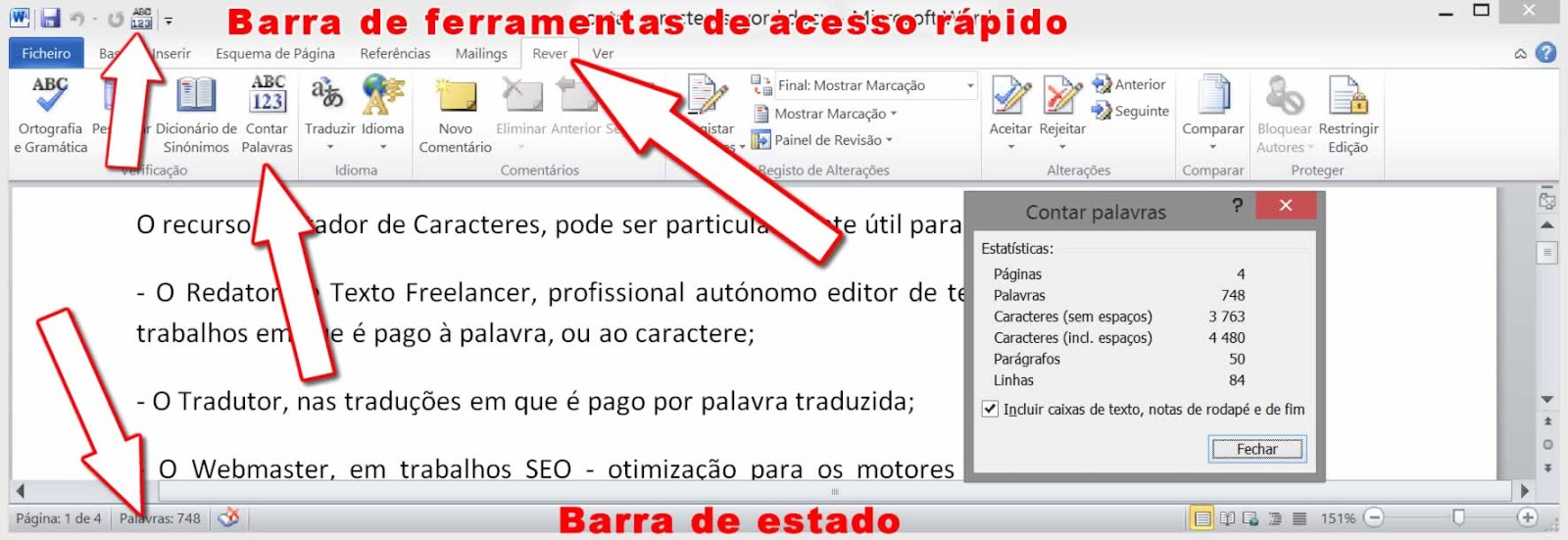
Contar caracteres en documentos extensos de Word puede resultar tedioso, pero existen técnicas para hacerlo de manera eficiente.
Un método es dividir el documento en partes más pequeñas, como capítulos o secciones. Luego, puedes contar los caracteres de cada parte por separado y sumar los resultados.
Usar la función CONTAR de Word
Otra opción es utilizar la función CONTAR de Word. Selecciona la parte del documento que deseas contar y luego ve a la pestaña “Revisar” y haz clic en “Contar palabras”. En el cuadro de diálogo que aparece, selecciona “Caracteres (sin espacios)” o “Caracteres (con espacios)”, según tus necesidades.
Contar caracteres en Word usando VBA
Para documentos muy extensos, puedes utilizar Visual Basic para Aplicaciones (VBA) para automatizar el proceso de conteo de caracteres. Aquí tienes un código VBA de ejemplo:
Sub ContarCaracteres() Dim doc As Document Dim strTexto As String Dim intCaracteres As Integer Set doc = ActiveDocument strTexto = doc.Range.Text intCaracteres = Len(strTexto) MsgBox “El documento contiene ” & intCaracteres & ” caracteres.”End Sub
Copia y pega este código en el editor de VBA de Word (Alt + F11) y ejecútalo para contar los caracteres del documento actual.
Contar caracteres en Word es una habilidad esencial para escritores, editores y estudiantes. Al utilizar los métodos descritos en esta guía, podrás determinar la longitud de tus textos con precisión y cumplir con los requisitos de conteo de palabras.





