Como Copiar El Texto De Una Foto En Iphone – En el mundo actual, donde las imágenes son omnipresentes, a menudo nos encontramos con la necesidad de extraer texto de fotografías. Ya sea para capturar información importante, traducir documentos o simplemente compartir citas inspiradoras, copiar texto de imágenes se ha convertido en una habilidad esencial.
Este artículo te proporcionará una guía completa sobre cómo copiar texto de una foto en tu iPhone, explorando varios métodos y brindándote consejos prácticos.
Desde utilizar la aplicación Fotos integrada hasta aprovechar atajos de teclado y aplicaciones de terceros, te guiaremos a través de las diferentes opciones disponibles para que puedas elegir la que mejor se adapte a tus necesidades. Además, cubriremos el reconocimiento óptico de caracteres (OCR) y cómo puede ayudarte a convertir imágenes en texto editable.
Tanto si eres un usuario ocasional como un profesional que necesita copiar texto de imágenes con regularidad, este artículo te proporcionará los conocimientos y las herramientas que necesitas para completar esta tarea de forma eficiente.
Copiar texto desde la aplicación Fotos: Como Copiar El Texto De Una Foto En Iphone

Copiar texto de una imagen en la aplicación Fotos de tu iPhone es un proceso sencillo que te permite extraer información importante o compartirla fácilmente con otros. A continuación, te explicamos los pasos detallados para seleccionar y copiar texto de una imagen:
Pasos para copiar texto de una imagen
- Abre la aplicación Fotos en tu iPhone y selecciona la imagen que contiene el texto que deseas copiar.
- Toca el botón “Editar” en la esquina superior derecha de la pantalla.
- Selecciona la herramienta “Texto” de la barra de herramientas inferior.
- Toca y arrastra el cuadro de selección sobre el texto que deseas copiar.
- Toca el botón “Copiar” en la esquina inferior derecha de la pantalla.
- El texto copiado se guardará en el portapapeles de tu iPhone y podrás pegarlo en cualquier otra aplicación.
Usar atajos de teclado
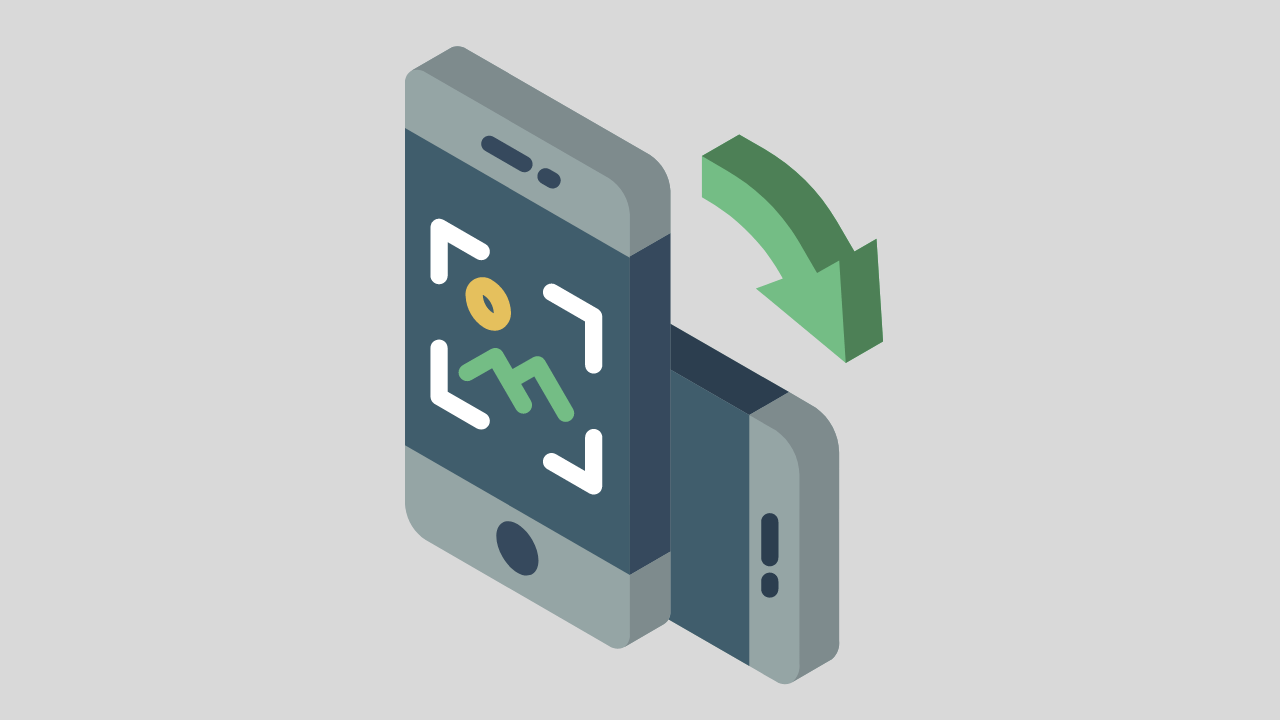
Los atajos de teclado te permiten copiar texto de una imagen en tu iPhone de forma rápida y sencilla.Para activar el atajo de teclado, sigue estos pasos:
- Ve a “Ajustes” > “Accesibilidad” > “Teclado”.
- Activa la opción “Atajos de teclado”.
Una vez activado, puedes utilizar el atajo de teclado “Comando + C” para copiar texto de una imagen.
Ejemplo práctico
Imagina que estás leyendo un artículo en una revista y quieres copiar una cita. Simplemente toma una foto de la cita con tu iPhone y luego:
- Abre la aplicación Fotos.
- Toca la imagen.
- Toca el icono “Texto en vivo”.
- Selecciona el texto que deseas copiar.
- Presiona “Comando + C” para copiarlo.
El texto copiado ahora estará disponible en tu portapapeles y podrás pegarlo en cualquier aplicación que desees.
Convertir imagen a texto con OCR

El reconocimiento óptico de caracteres (OCR) es una tecnología que permite a los dispositivos electrónicos leer y convertir imágenes de texto escrito en texto digital. Esta tecnología se utiliza ampliamente para copiar texto de imágenes, lo que facilita la edición, búsqueda y uso del texto.El
proceso de conversión de una imagen a texto utilizando OCR implica los siguientes pasos:
Capturar una imagen del texto
La imagen puede capturarse mediante un escáner, una cámara o un dispositivo móvil.
Preprocesamiento de la imagen
La imagen se procesa para mejorar su calidad, como ajustar el contraste, eliminar el ruido y enderezar el texto.
Reconocimiento de caracteres
El software OCR analiza la imagen y reconoce los caracteres individuales del texto.
Conversión a texto
Los caracteres reconocidos se convierten en un formato de texto digital, como un archivo de texto o un documento editable.Existen numerosas herramientas y aplicaciones que utilizan OCR para copiar texto de imágenes. Algunas de las opciones más populares incluyen:
Google Lens
Una aplicación de reconocimiento de imágenes desarrollada por Google que puede reconocer y extraer texto de imágenes.
Microsoft OneNote
Una aplicación para tomar notas que incluye una función de OCR para extraer texto de imágenes insertadas.
Adobe Acrobat Reader
Un lector de PDF que puede utilizar OCR para convertir archivos PDF escaneados a texto editable.
Copiar texto de documentos escaneados

Copiar texto de documentos escaneados en tu iPhone es fácil con las aplicaciones Notas o Archivos. Ambas aplicaciones ofrecen funciones de reconocimiento de texto (OCR) que permiten extraer texto de imágenes, incluidos documentos escaneados.
Aplicación Notas, Como Copiar El Texto De Una Foto En Iphone
Para copiar texto de un documento escaneado usando la aplicación Notas:
- Abre la aplicación Notas y crea una nueva nota.
- Toca el icono de la cámara en la barra de herramientas y selecciona “Escanear documentos”.
- Escanea el documento y toca “Listo”.
- La aplicación Notas reconocerá automáticamente el texto del documento escaneado.
- Toca el texto para seleccionarlo y copiarlo.
Aplicación Archivos
Para copiar texto de un documento escaneado usando la aplicación Archivos:
- Abre la aplicación Archivos y navega hasta el documento escaneado.
- Toca el documento para abrirlo en Vista rápida.
- Toca el icono “Marcado” en la barra de herramientas y selecciona “Texto”.
- La aplicación Archivos reconocerá automáticamente el texto del documento escaneado.
- Toca el texto para seleccionarlo y copiarlo.
Tabla comparativa
| Característica | Aplicación Notas | Aplicación Archivos ||—|—|—|| Reconocimiento de texto | Automático | Automático || Edición de texto | Limitada | Avanzada || Compartir | Fácil | Fácil || Almacenamiento | Notas de iCloud | iCloud Drive |
Dominar el arte de copiar texto de fotos en tu iPhone no solo te ahorrará tiempo y esfuerzo, sino que también te abrirá nuevas posibilidades para interactuar con información visual. Ya sea para fines personales o profesionales, esta habilidad te permitirá aprovechar al máximo el contenido de las imágenes y mejorar tu productividad general.
Así que sigue leyendo, experimenta con los métodos descritos y conviértete en un maestro en la extracción de texto de fotos en tu iPhone.

.gallery-container {
display: flex;
flex-wrap: wrap;
gap: 10px;
justify-content: center;
}
.gallery-item {
flex: 0 1 calc(33.33% – 10px); /* Fleksibilitas untuk setiap item galeri */
overflow: hidden; /* Pastikan gambar tidak melebihi batas kotak */
position: relative;
margin-bottom: 20px; /* Margin bawah untuk deskripsi */
}
.gallery-item img {
width: 100%;
height: 200px;
object-fit: cover; /* Gambar akan menutupi area sepenuhnya */
object-position: center; /* Pusatkan gambar */
}
.image-description {
text-align: center; /* Rata tengah deskripsi */
}
@media (max-width: 768px) {
.gallery-item {
flex: 1 1 100%; /* Full width di layar lebih kecil dari 768px */
}
}


