Como Copiar Un Cuadro De Texto En Word – Copiar un cuadro de texto en Word puede parecer una tarea sencilla, pero conocer las técnicas adecuadas puede marcar una gran diferencia en la eficiencia y la precisión. Desde atajos de teclado hasta opciones avanzadas, esta guía integral te proporcionará todos los conocimientos necesarios para copiar texto en Word como un profesional.
Ya sea que necesites copiar texto para pegarlo en otro lugar, crear tablas o automatizar tareas, esta guía te cubrirá con instrucciones paso a paso, consejos prácticos y soluciones innovadoras.
Pasos para copiar texto en Word
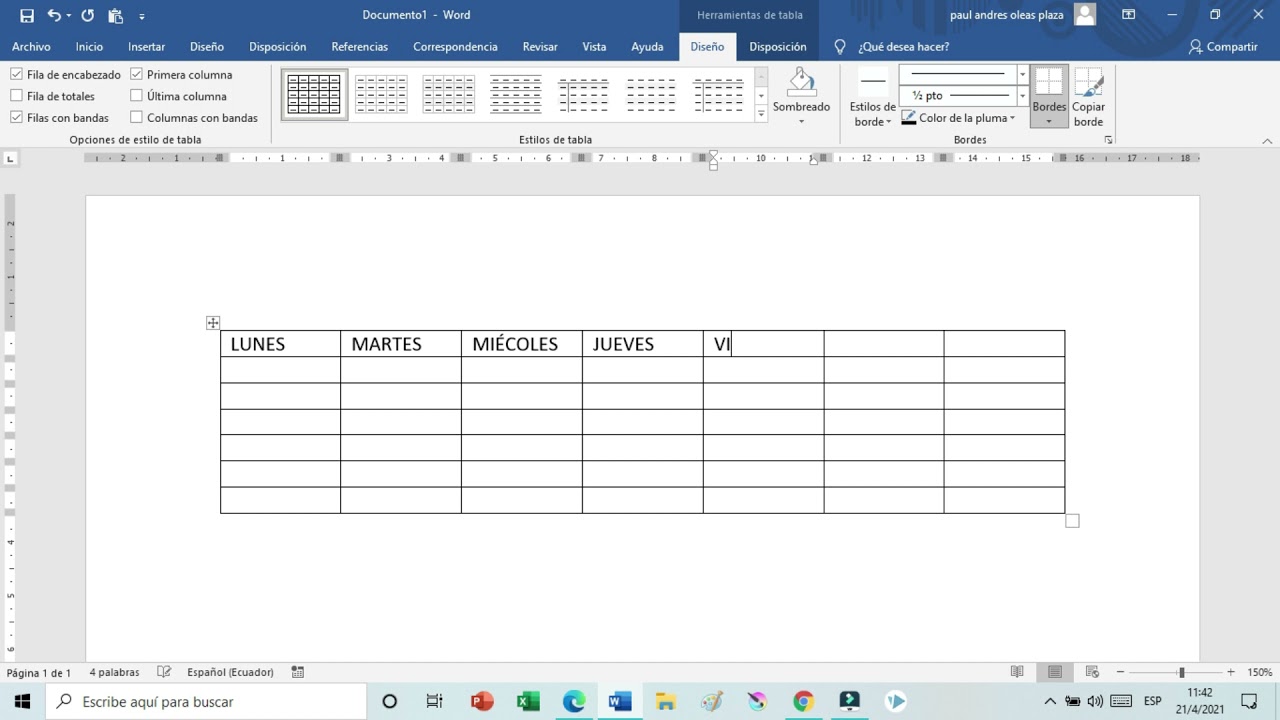
Copiar texto en Word es una tarea sencilla que se puede realizar de varias maneras. Aquí tienes los pasos para copiar texto usando diferentes métodos:
Métodos abreviados de teclado
La forma más rápida de copiar texto es utilizar métodos abreviados de teclado. Para copiar texto seleccionado, presiona
- *Ctrl + C (Windows) o
- *Cmd + C (Mac).
Menú contextual
También puedes copiar texto utilizando el menú contextual. Para ello, haz clic con el botón derecho en el texto seleccionado y selecciona
*Copiar en el menú que aparece.
Función de arrastrar y soltar
Otra forma de copiar texto es utilizar la función de arrastrar y soltar. Para ello, selecciona el texto que deseas copiar, mantenlo presionado y arrástralo a otra ubicación del documento. Suelta el botón del ratón para soltar el texto copiado.
Opciones avanzadas de copia

Además de las opciones básicas de copia, Word ofrece funciones avanzadas que permiten copiar texto con mayor precisión y flexibilidad.
Copiar texto con formato
Para copiar texto con su formato original, incluyendo fuentes, colores y estilos, selecciona el texto y haz clic en la pestaña “Inicio”. En el grupo “Portapapeles”, haz clic en el botón “Copiar” y selecciona “Copiar con formato”.
Copiar texto como imagen
Puedes copiar texto como una imagen para insertarlo en otras aplicaciones o documentos que no admitan texto editable. Selecciona el texto y haz clic con el botón derecho. En el menú contextual, selecciona “Copiar como imagen”. Elige el formato de imagen deseado (por ejemplo, PNG, JPEG) y haz clic en “Copiar”.
Copiar texto a una ubicación específica
Si deseas copiar texto a una ubicación específica en otro documento o aplicación, utiliza el comando “Pegado especial”. Selecciona el texto y cópialo usando el método que prefieras. Luego, en el documento o aplicación de destino, haz clic en la ubicación donde deseas pegar el texto.
Haz clic en la pestaña “Inicio” y en el grupo “Portapapeles”, haz clic en la flecha desplegable debajo del botón “Pegar”. Selecciona “Pegado especial” y elige la opción “Pegado vinculado” o “Pegado especial” según tus necesidades.
Crear tablas con texto copiado
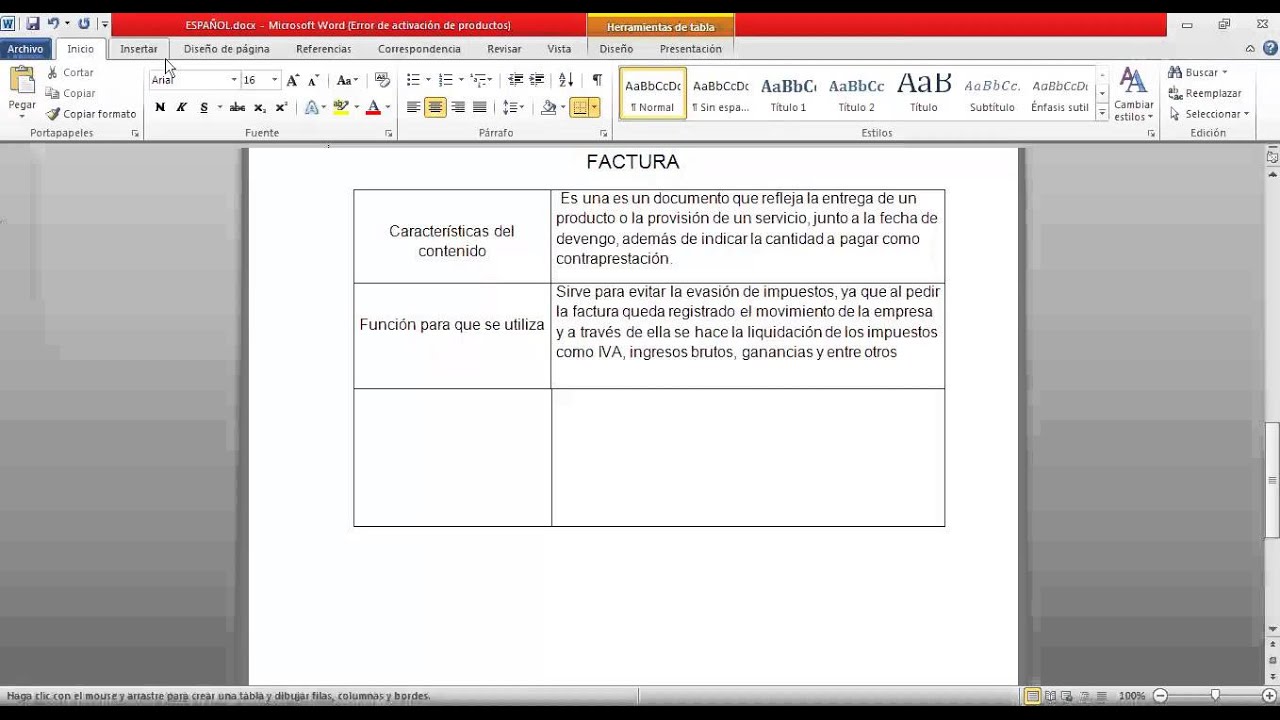
Las tablas son una forma excelente de organizar y presentar texto copiado en Word. Pueden ayudarte a visualizar las relaciones entre diferentes partes del texto y hacer que sea más fácil encontrar información específica.
Hay dos formas principales de crear tablas con texto copiado en Word:
Diseñar una tabla HTML para organizar el texto copiado
Puedes diseñar una tabla HTML para organizar el texto copiado. Para ello, sigue estos pasos:
- Abre un nuevo documento en Word.
- Ve a la pestaña “Insertar” y haz clic en “Tabla”.
- Selecciona el número de filas y columnas que deseas para tu tabla.
- Haz clic en “Aceptar”.
- Copia el texto que deseas pegar en la tabla.
- Haz clic en la celda donde deseas pegar el texto.
- Ve a la pestaña “Inicio” y haz clic en “Pegar”.
Crear una tabla con texto copiado usando bloques de citas
También puedes crear una tabla con texto copiado usando bloques de citas. Para ello, sigue estos pasos:
- Copia el texto que deseas pegar en la tabla.
- Ve a la pestaña “Inicio” y haz clic en “Bloque de citas”.
- Selecciona el estilo de bloque de citas que deseas utilizar.
- Haz clic en “Aceptar”.
- El texto copiado se pegará en un bloque de citas.
- Puedes ajustar el tamaño y la posición del bloque de citas según sea necesario.
Organizar el texto copiado en columnas responsivas
Si deseas organizar el texto copiado en columnas responsivas, puedes utilizar la función “Columnas” de Word. Para ello, sigue estos pasos:
- Copia el texto que deseas pegar en las columnas.
- Ve a la pestaña “Diseño de página” y haz clic en “Columnas”.
- Selecciona el número de columnas que deseas utilizar.
- Haz clic en “Aceptar”.
- El texto copiado se organizará en columnas responsivas.
- Puedes ajustar el ancho y la posición de las columnas según sea necesario.
Automatización de la copia de texto: Como Copiar Un Cuadro De Texto En Word

La automatización de la copia de texto puede ahorrar tiempo y mejorar la precisión en tareas repetitivas. Exploraremos herramientas y técnicas para automatizar este proceso, destacando los beneficios de utilizar macros y proporcionando ejemplos prácticos con código VBA.
Ventajas de utilizar macros para copiar texto, Como Copiar Un Cuadro De Texto En Word
- Automatización de tareas repetitivas.
- Mejora de la precisión y reducción de errores.
- Ahorro de tiempo y aumento de la eficiencia.
Automatización de la copia de texto con código VBA
VBA (Visual Basic para Aplicaciones) es un lenguaje de programación integrado en Microsoft Word que permite automatizar tareas. Aquí tienes un ejemplo de código VBA para copiar texto automáticamente:
Sub CopiarTexto()
'Seleccionar el texto que se desea copiar
Selection.Copy
'Pegar el texto en la ubicación deseada
Selection.Paste
End Sub
Para ejecutar esta macro, sigue estos pasos:
- Abre el Editor de Visual Basic (Alt + F11).
- Inserta un nuevo módulo (Insertar > Módulo).
- Pega el código VBA en el módulo.
- Guarda y cierra el Editor de Visual Basic.
- En Word, selecciona el texto que deseas copiar.
- Ejecuta la macro (Alt + F8).
Con la ayuda de esta guía, habrás dominado el arte de copiar texto en Word, lo que te permitirá trabajar de manera más eficiente y efectiva. Recuerda, la clave es practicar regularmente y explorar las diversas opciones disponibles para encontrar las que mejor se adapten a tus necesidades específicas.





