Como Convertir Un Texto En Dos Columnas En Word – ¿Necesitas dividir tu texto en columnas en Word? ¡No hay problema! En esta guía completa, te mostraremos cómo convertir tu texto en dos columnas utilizando varios métodos, desde tablas HTML hasta estilos de columna integrados. ¡Sigue leyendo y descubre lo sencillo que es!
Aprende a crear columnas personalizadas, ajustar el ancho y la altura, y explorar las ventajas y desventajas de cada técnica. ¡Convierte tu texto en columnas hoy mismo y mejora la legibilidad y la organización de tus documentos!
Crear columnas con tabla HTML

Para crear una tabla HTML con dos columnas, utiliza el siguiente código:
| Columna 1 | Columna 2 |
|---|---|
| Dato 1 | Dato 2 |
Para ajustar el ancho de las columnas, utiliza el atributo “width” en el elemento “th”. Para ajustar la altura, utiliza el atributo “height” en el elemento “tr”.
Dividir texto en columnas con viñetas
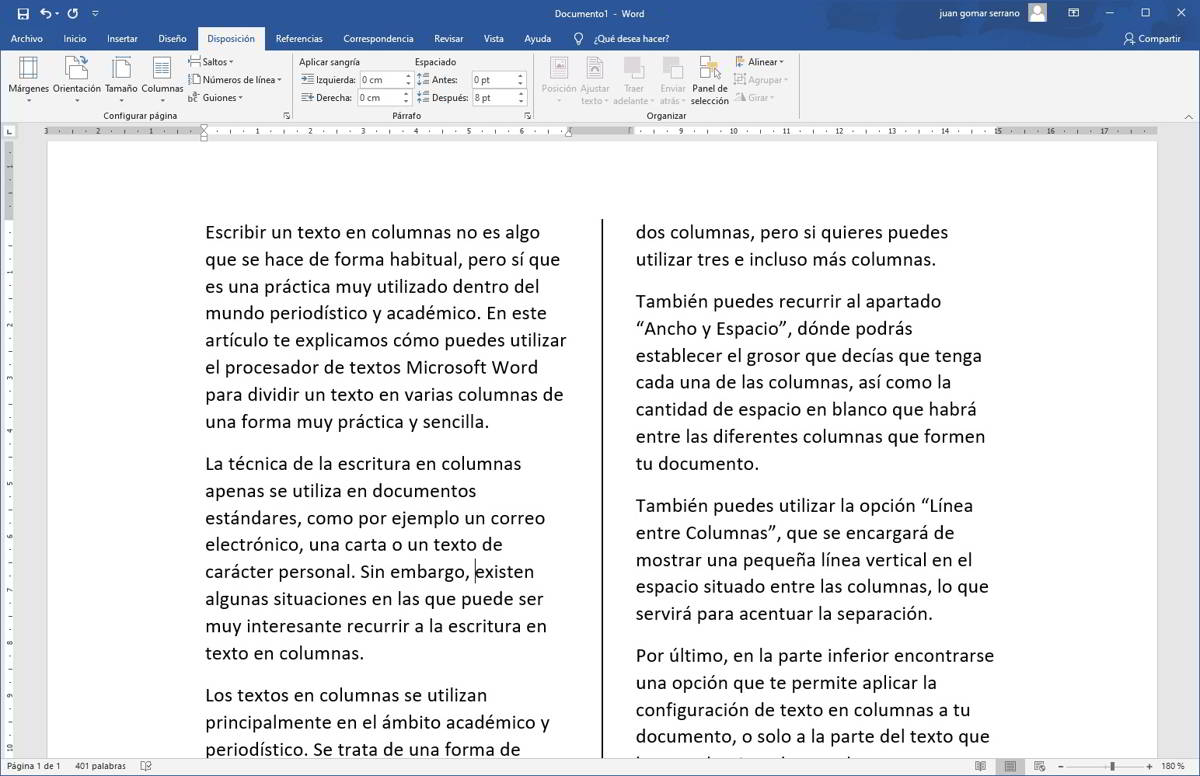
Para dividir texto en columnas utilizando viñetas, sigue estos pasos:
- Selecciona el texto que deseas dividir en columnas.
- Haz clic en la pestaña “Diseño de página” en la cinta de opciones.
- En el grupo “Configurar página”, haz clic en “Columnas”.
- En el menú desplegable, selecciona “Dos”.
- Haz clic en “Más columnas” para personalizar el número de columnas y el espaciado.
- En la sección “Aplicar a”, selecciona “Texto seleccionado”.
- Haz clic en “Aceptar”.
El texto seleccionado se dividirá en dos columnas con viñetas.
Ventajas de usar viñetas para crear columnas
- Las viñetas ayudan a organizar y estructurar el texto.
- Hacen que el texto sea más fácil de leer y escanear.
- Las viñetas pueden añadir un toque visual al texto.
Desventajas de usar viñetas para crear columnas
- Las viñetas pueden ocupar espacio adicional.
- Pueden no ser adecuadas para todos los tipos de texto.
- Las viñetas pueden distraer del contenido del texto.
Usar estilos de columna en Word: Como Convertir Un Texto En Dos Columnas En Word

Los estilos de columna en Word te permiten aplicar rápidamente un diseño uniforme a tu texto. Puedes elegir entre una variedad de estilos predefinidos o crear y personalizar los tuyos propios.
Aplicar estilos de columna predefinidos
Para aplicar un estilo de columna predefinido, selecciona el texto que deseas formatear y luego ve a la pestaña “Diseño de página” en la cinta de opciones. En el grupo “Configurar página”, haz clic en el botón “Columnas” y selecciona el estilo de columna deseado.
Crear y personalizar estilos de columna
Para crear tu propio estilo de columna, ve a la pestaña “Inicio” en la cinta de opciones y haz clic en el botón “Estilos”. En el cuadro de diálogo “Estilos”, haz clic en el botón “Nuevo estilo” y escribe un nombre para tu nuevo estilo de columna.
En la sección “Formato”, puedes personalizar las siguientes opciones:
- Número de columnas
- Ancho de columna
- Espacio entre columnas
- Alineación de columna
Convertir texto en dos columnas usando estilos de columna
Para convertir texto en dos columnas usando un estilo de columna, selecciona el texto y luego aplica el estilo de columna deseado siguiendo los pasos descritos anteriormente. El texto se dividirá automáticamente en dos columnas con el formato especificado.
Convertir texto en columnas con el espaciado entre líneas

El espaciado entre líneas puede utilizarse para crear columnas en un documento de Word. Este método implica establecer un espacio mayor entre las líneas para separar el texto en columnas distintas.
Para utilizar el espaciado entre líneas para crear columnas, sigue estos pasos:
Establecer el espaciado entre líneas
- Selecciona el texto que deseas convertir en columnas.
- Ve a la pestaña “Inicio” en la cinta de opciones.
- En el grupo “Párrafo”, haz clic en el icono “Espaciado entre líneas y párrafos”.
- Selecciona la opción “Múltiples” en el menú desplegable “Espaciado”.
- Ingresa un valor para el espaciado entre líneas. Un valor más alto creará columnas más anchas.
El espaciado entre líneas creará un espacio vertical entre las líneas, separando el texto en columnas distintas.
Ajustar el ancho de la columna
Para ajustar el ancho de las columnas, puedes:
- Ajustar el valor del espaciado entre líneas. Un valor más alto creará columnas más anchas.
- Ajustar el tamaño de fuente del texto. Un tamaño de fuente más grande creará columnas más anchas.
Experimentar con diferentes valores de espaciado entre líneas y tamaño de fuente te permitirá lograr el ancho de columna deseado.
Problemas y soluciones, Como Convertir Un Texto En Dos Columnas En Word
Al utilizar el espaciado entre líneas para crear columnas, puedes encontrar algunos problemas:
- Columnas desiguales:Si el texto no está alineado correctamente, las columnas pueden ser desiguales. Para resolver esto, asegúrate de que el texto esté alineado a la izquierda o a la derecha antes de establecer el espaciado entre líneas.
- Espacio en blanco excesivo:Si el espaciado entre líneas es demasiado grande, puede crear un espacio en blanco excesivo entre las columnas. Para resolver esto, reduce el valor del espaciado entre líneas.
- Texto cortado:Si el ancho de la columna es demasiado pequeño, el texto puede cortarse. Para resolver esto, aumenta el ancho de la columna ajustando el espaciado entre líneas o el tamaño de fuente.
Dividir texto en columnas con reglas horizontales
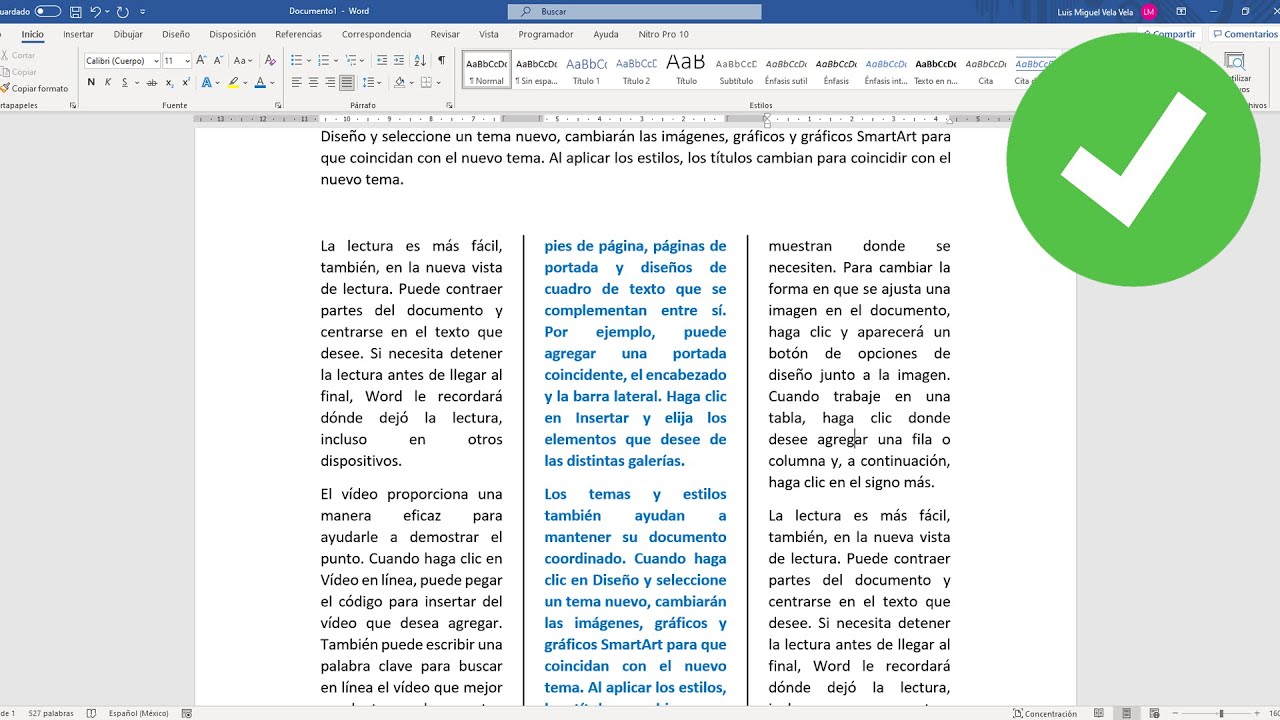
Las reglas horizontales son una forma sencilla y eficaz de dividir el texto en columnas. Para insertar una regla horizontal, sigue estos pasos:
- Coloca el cursor en el punto donde deseas dividir el texto.
- Ve a la pestaña “Insertar” en la cinta de opciones.
- Haz clic en el botón “Línea horizontal”.
Puedes formatear la regla horizontal según tus preferencias. Para ello, haz clic derecho en la regla y selecciona “Formato de línea horizontal”. En el cuadro de diálogo “Formato de línea horizontal”, puedes cambiar el estilo, el color y el grosor de la regla.
Para crear columnas de diferentes anchos, puedes utilizar varias reglas horizontales. Por ejemplo, para crear dos columnas de igual ancho, inserta una regla horizontal en el centro del texto. Para crear dos columnas de diferente ancho, inserta dos reglas horizontales en diferentes posiciones.
¡Enhorabuena! Ahora sabes cómo convertir texto en dos columnas en Word. Utiliza estos métodos para crear documentos profesionales y atractivos que destaquen por su claridad y organización. Recuerda experimentar con diferentes técnicas para encontrar la que mejor se adapte a tus necesidades.





