Como Cambiar El Texto A Mayusculas En Word – Cómo escribir en mayúsculas en Word es una guía completa para dominar el uso de mayúsculas y minúsculas en tus documentos de Word. Desde cambiar todo el texto a mayúsculas hasta aplicar reglas personalizadas, este artículo te proporcionará todos los conocimientos y consejos que necesitas para utilizar las mayúsculas de forma eficaz y mejorar la claridad y el impacto de tus escritos.
Tanto si eres un estudiante que escribe un trabajo como un profesional que crea presentaciones o informes, entender cómo utilizar las mayúsculas correctamente es esencial para comunicar tus ideas con claridad y profesionalidad.
Mayúsculas y minúsculas en títulos y encabezados: Como Cambiar El Texto A Mayusculas En Word

Word te permite aplicar mayúsculas automáticas a títulos y encabezados, lo que puede ayudarte a mantener un estilo consistente en tus documentos.
Para aplicar mayúsculas automáticas, sigue estos pasos:
- Selecciona el texto que deseas convertir a mayúsculas.
- Haz clic en la pestaña “Inicio” en la cinta de opciones.
- En el grupo “Fuente”, haz clic en el botón “Mayúsculas y minúsculas”.
- Selecciona la opción “Mayúsculas” en el menú desplegable.
También puedes personalizar las reglas de mayúsculas y minúsculas haciendo clic en el botón “Opciones de mayúsculas y minúsculas” en el menú desplegable.
Opciones de mayúsculas y minúsculas
El cuadro de diálogo “Opciones de mayúsculas y minúsculas” te permite personalizar las reglas de mayúsculas y minúsculas para títulos y encabezados.
Puedes elegir entre las siguientes opciones:
- Mayúsculas todas:Convierte todo el texto a mayúsculas.
- Mayúsculas iniciales:Convierte solo la primera letra de cada palabra a mayúsculas.
- Título:Convierte la primera letra de cada palabra y los sustantivos a mayúsculas.
- minúsculas:Convierte todo el texto a minúsculas.
También puedes elegir aplicar las reglas de mayúsculas y minúsculas a los títulos de los niveles de encabezado 1 a 9.
Una vez que hayas seleccionado las opciones deseadas, haz clic en “Aceptar” para aplicar los cambios.
Crear estilos personalizados para mayúsculas
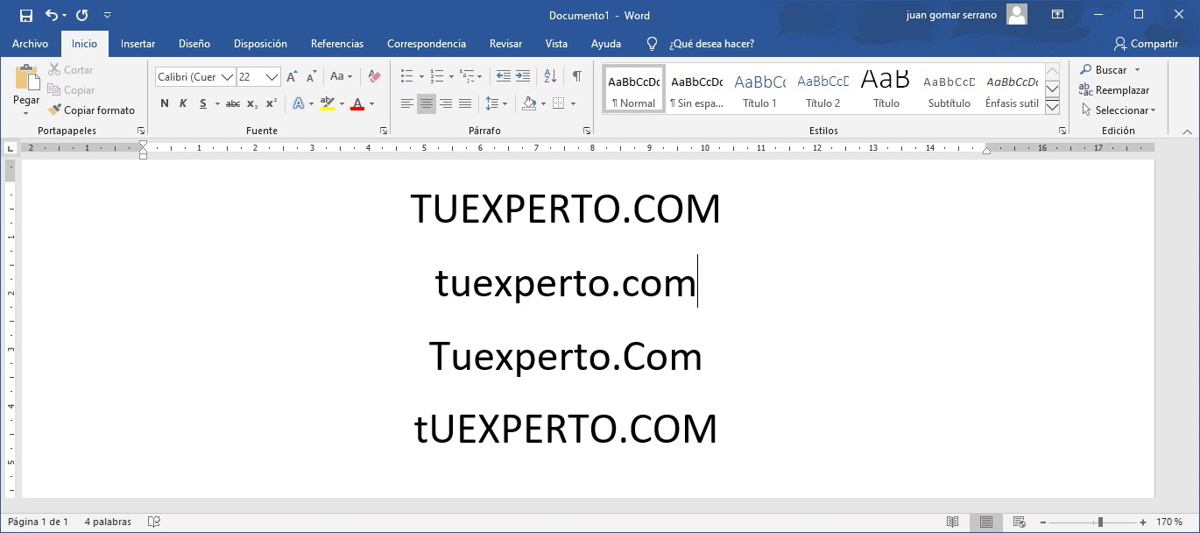
Los estilos personalizados permiten aplicar reglas específicas de mayúsculas a bloques de texto. Estos estilos pueden ser útiles para garantizar la coherencia y el formato deseado en documentos extensos.
Para crear un estilo personalizado con reglas de mayúsculas, sigue estos pasos:
- En la pestaña “Inicio”, haz clic en la flecha junto a “Estilos”.
- Selecciona “Nuevo estilo”.
- En el cuadro de diálogo “Crear nuevo estilo”, introduce un nombre para el estilo.
- En la sección “Formato”, haz clic en el botón “Formato”.
- En el cuadro de diálogo “Fuente”, selecciona la pestaña “Mayúsculas”.
- Elige la regla de mayúsculas deseada (por ejemplo, mayúsculas iniciales, todas mayúsculas o minúsculas).
- Haz clic en “Aceptar” para guardar los cambios.
Ejemplos de estilos personalizados para diferentes tipos de texto
*
-*Título
Todas las mayúsculas
-
-*Subtítulo
Mayúsculas iniciales
-*Cita
Minúsculas, con mayúsculas iniciales para nombres propios
-*Cuerpo del texto
Minúsculas, con mayúsculas iniciales para oraciones y nombres propios
Conversión por lotes de mayúsculas y minúsculas

La conversión por lotes de mayúsculas y minúsculas es una forma de cambiar el caso de todo un documento o una parte de él de una sola vez. Esto puede ser útil para corregir errores, garantizar la coherencia o simplemente ahorrar tiempo.
Hay varias opciones diferentes de conversión por lotes disponibles en Word:
Convertir a mayúsculas
Convierte todo el texto seleccionado a mayúsculas.
Convertir a minúsculas
Convierte todo el texto seleccionado a minúsculas.
Convertir a mayúsculas y minúsculas
Convierte la primera letra de cada palabra a mayúscula y el resto a minúsculas.
Convertir a minúsculas y mayúsculas
Convierte la primera letra de cada oración a mayúscula y el resto a minúsculas.
Instrucciones paso a paso para realizar conversiones por lotes:, Como Cambiar El Texto A Mayusculas En Word
- Seleccione el texto que desea convertir.
- Vaya a la pestaña “Inicio” y haga clic en el botón “Cambiar mayúsculas y minúsculas”.
- Seleccione la opción de conversión deseada en el menú desplegable.
- Haga clic en “Aceptar”.
Trucos y consejos para el uso de mayúsculas

El uso correcto de las mayúsculas es esencial para mejorar la claridad y el impacto de tu escritura. Aquí tienes algunos trucos y consejos que te ayudarán a utilizar las mayúsculas de forma eficaz:Las mayúsculas se utilizan para destacar palabras o frases importantes y para indicar nombres propios.
Al utilizar las mayúsculas correctamente, puedes guiar al lector a través de tu texto y enfatizar los puntos clave.
Uso de mayúsculas para nombres propios
Las mayúsculas se utilizan siempre para los nombres propios, como nombres de personas, lugares y organizaciones. Por ejemplo:
- María Pérez
- España
- Organización Mundial de la Salud
Uso de mayúsculas para títulos y cargos
Las mayúsculas se utilizan para los títulos y cargos de las personas, como presidente, director general y doctor. Por ejemplo:
- Presidente de la República
- Director General de la Organización Mundial de la Salud
- Doctor en Medicina
Uso de mayúsculas para el comienzo de las oraciones
Las mayúsculas se utilizan para comenzar todas las oraciones, independientemente de su longitud. Por ejemplo:
- La casa era grande y acogedora.
- Me gusta leer libros.
- ¿Qué hora es?
Uso de mayúsculas para palabras importantes
Las mayúsculas se pueden utilizar para enfatizar palabras o frases importantes en tu texto. Por ejemplo:
- La PAZ es esencial para el mundo.
- El AMOR es el sentimiento más poderoso.
- La EDUCACIÓN es la clave del éxito.
Uso de mayúsculas para siglas y acrónimos
Las mayúsculas se utilizan para las siglas y acrónimos, como ONU, OTAN y OMS. Por ejemplo:
- Organización de las Naciones Unidas (ONU)
- Organización del Tratado del Atlántico Norte (OTAN)
- Organización Mundial de la Salud (OMS)
En resumen, Cómo escribir en mayúsculas en Word te equipa con las herramientas y técnicas necesarias para dominar el uso de mayúsculas y minúsculas. Al aplicar las estrategias descritas en este artículo, puedes mejorar significativamente la legibilidad, la claridad y el impacto general de tus documentos de Word.
Recuerda que utilizar las mayúsculas de forma eficaz es un arte que requiere práctica y atención a los detalles. Así que no dudes en experimentar con las diferentes opciones y consejos proporcionados en esta guía hasta que encuentres lo que mejor funciona para tus necesidades específicas de escritura.
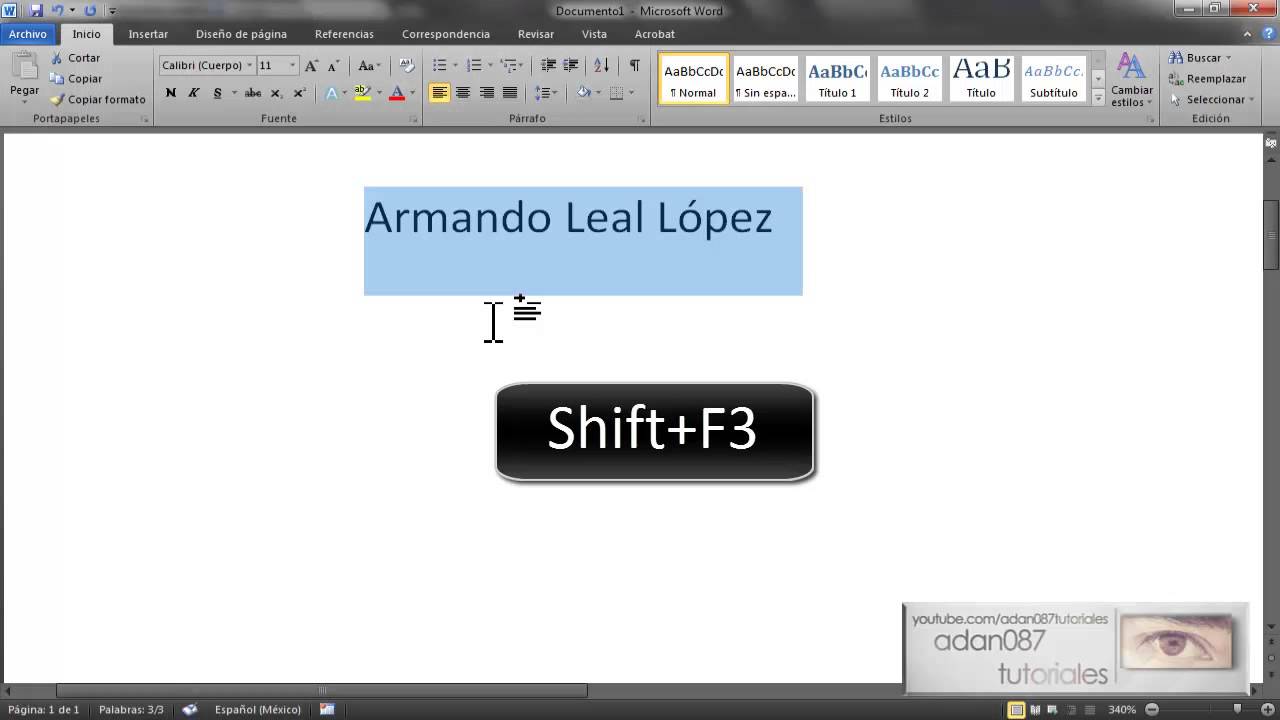
.gallery-container {
display: flex;
flex-wrap: wrap;
gap: 10px;
justify-content: center;
}
.gallery-item {
flex: 0 1 calc(33.33% – 10px); /* Fleksibilitas untuk setiap item galeri */
overflow: hidden; /* Pastikan gambar tidak melebihi batas kotak */
position: relative;
margin-bottom: 20px; /* Margin bawah untuk deskripsi */
}
.gallery-item img {
width: 100%;
height: 200px;
object-fit: cover; /* Gambar akan menutupi area sepenuhnya */
object-position: center; /* Pusatkan gambar */
}
.image-description {
text-align: center; /* Rata tengah deskripsi */
}
@media (max-width: 768px) {
.gallery-item {
flex: 1 1 100%; /* Full width di layar lebih kecil dari 768px */
}
}





