Como Cambiar El Color Del Texto En Premiere – ¡Cambia el color de tus textos en Premiere Pro y dale vida a tus proyectos! Esta guía paso a paso te mostrará cómo crear títulos llamativos, controlar el color con máscaras y animar cambios de color sin problemas.
Desde efectos básicos hasta técnicas avanzadas, te enseñaremos todo lo que necesitas saber para llevar tus textos al siguiente nivel.
Crear títulos con texto de diferentes colores
![]()
¡Hola, amigos de Premiere! ¿Listos para darle un toque de color a sus títulos? Hoy les traemos un tutorial para crear títulos con texto de diferentes colores. ¡Vamos a darle vida a nuestros videos!
, Como Cambiar El Color Del Texto En Premiere
Técnicas para crear títulos con texto de diferentes colores*
-*Usar la herramienta Texto
Selecciona la herramienta Texto en el Panel de herramientas.
Haz clic en el área de trabajo para crear un cuadro de texto.
- Ingresa tu texto y selecciona el color deseado en el Panel de control de efectos.
-*Aplicar estilos de texto
Ve al Panel de estilos de texto.
Selecciona un estilo de texto que incluya un color diferente.
- Aplica el estilo al cuadro de texto.
-*Utilizar capas de ajuste de color
Crea una nueva capa de ajuste de Tono/Saturación.
Arrastra la capa sobre el cuadro de texto.
Ajusta los valores de Tono, Saturación y Luminosidad para cambiar el color del texto.
, Como Cambiar El Color Del Texto En Premiere
Herramientas avanzadas para efectos de color personalizados*
-*Efecto Tono/Saturación
Ajusta el tono, la saturación y la luminosidad del texto.
- Crea efectos creativos como invertir los colores o desaturar el texto.
-*Efecto Mapa de degradado
Crea degradados de color personalizados para el texto.
- Aplica diferentes colores a distintas partes del texto.
-*Efecto Lumetri Color
Controla el balance de blancos, el contraste y otros ajustes de color para el texto.
Logra efectos de color precisos y profesionales.
Utilizar máscaras de texto para controlar el color: Como Cambiar El Color Del Texto En Premiere

Las máscaras de texto son una herramienta poderosa en Premiere Pro que te permiten controlar el color del texto de forma precisa. Al crear una máscara de texto, puedes seleccionar partes específicas del texto y aplicarles diferentes efectos de color.
Esto te permite crear efectos de texto creativos, como texto degradado o texto con múltiples colores.Para crear una máscara de texto, selecciona la capa de texto en la línea de tiempo y haz clic en el botón “Máscara de texto” en el panel Controles de efectos.
Esto creará una nueva máscara de texto que cubrirá todo el texto.Puedes utilizar la herramienta Pluma para dibujar una forma alrededor de la parte del texto que deseas enmascarar. Una vez que hayas creado una forma, puedes utilizar el panel Controles de efectos para aplicar efectos de color a la máscara.
Creación de texto degradado
Para crear un texto degradado, dibuja una forma que cubra la parte del texto que deseas que sea más oscura. Luego, aplica un efecto de degradado al relleno de la máscara. Esto creará un degradado de color que se desvanecerá de oscuro a claro en la parte enmascarada del texto.
Creación de texto con múltiples colores
Para crear texto con múltiples colores, dibuja una forma alrededor de cada parte del texto que deseas que tenga un color diferente. Luego, aplica un color de relleno diferente a cada máscara. Esto creará texto con múltiples colores que se pueden combinar de forma creativa para crear efectos únicos.
Animar cambios de color de texto

Animar cambios de color de texto en Premiere Pro es fácil. Primero, crea un título de texto y selecciona el clip en el panel Línea de tiempo. Luego, haz clic en el botón Efectos en la barra de herramientas y busca el efecto “Color del texto”.
Arrastra y suelta el efecto sobre el clip de título.
En el panel Controles de efectos, encontrarás una opción llamada “Color”. Haz clic en el cuadro de color y selecciona un nuevo color. Puedes crear fotogramas clave para animar el cambio de color arrastrando el indicador de tiempo actual a diferentes posiciones y cambiando el color en cada fotograma clave.
Tabla de fotogramas clave y valores de color
La siguiente tabla muestra un ejemplo de cómo puedes crear fotogramas clave y valores de color para animar un cambio de color de texto:
| Fotograma | Valor de color |
|---|---|
| 0 | #FF0000 |
| 10 | #00FF00 |
| 20 | #0000FF |
Crear efectos de texto avanzados
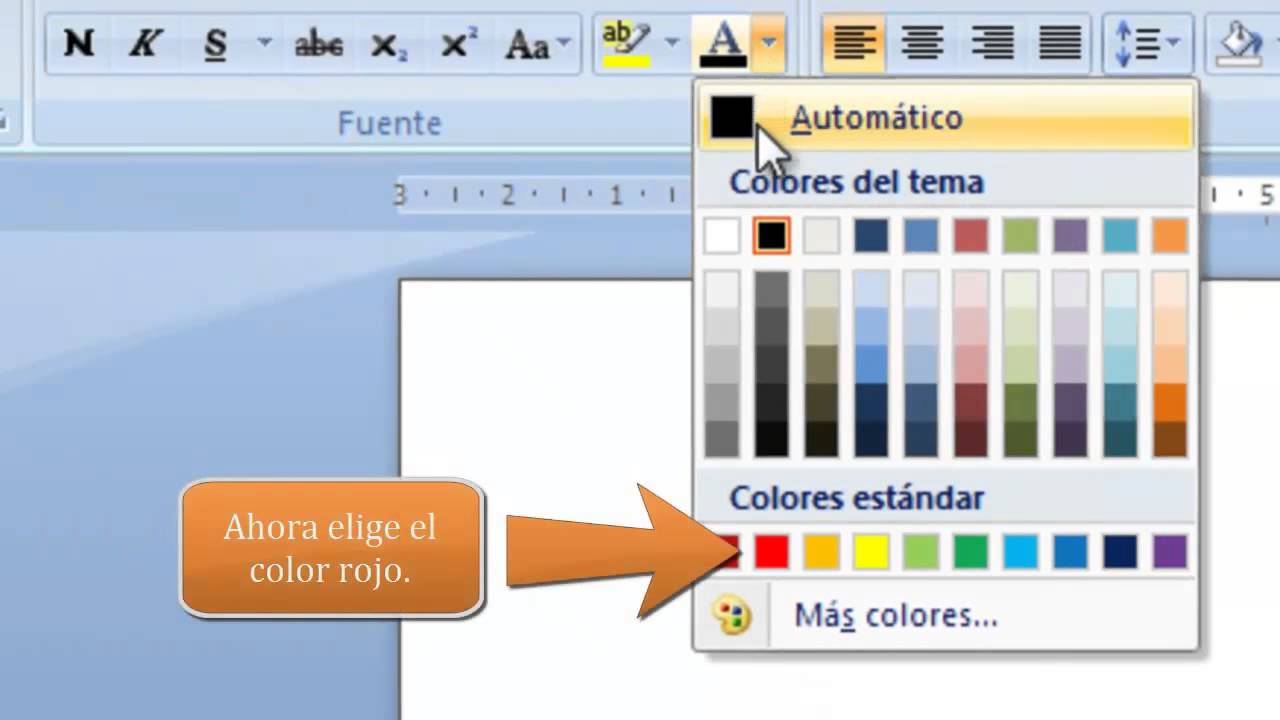
Los efectos de texto avanzados en Premiere Pro amplían las posibilidades creativas, permitiendo crear títulos y gráficos dinámicos. Utilizando expresiones y scripts, puedes controlar con precisión el color, la posición y otros atributos del texto.
, Como Cambiar El Color Del Texto En Premiere
Crear un bloque de citas con ejemplos de código para controlar el color del texto mediante expresiones
Para controlar el color del texto mediante expresiones, puedes utilizar el siguiente código:“`effect(“Fill”)(“Color”) = [0, 1, 0];“`Esto establecerá el color del texto en verde. Puedes modificar los valores de color para obtener diferentes tonos.
¡Ahora tienes el poder de transformar tus textos en elementos visuales impresionantes! Domina estas técnicas y lleva tus videos al siguiente nivel.

.gallery-container {
display: flex;
flex-wrap: wrap;
gap: 10px;
justify-content: center;
}
.gallery-item {
flex: 0 1 calc(33.33% – 10px); /* Fleksibilitas untuk setiap item galeri */
overflow: hidden; /* Pastikan gambar tidak melebihi batas kotak */
position: relative;
margin-bottom: 20px; /* Margin bawah untuk deskripsi */
}
.gallery-item img {
width: 100%;
height: 200px;
object-fit: cover; /* Gambar akan menutupi area sepenuhnya */
object-position: center; /* Pusatkan gambar */
}
.image-description {
text-align: center; /* Rata tengah deskripsi */
}
@media (max-width: 768px) {
.gallery-item {
flex: 1 1 100%; /* Full width di layar lebih kecil dari 768px */
}
}





