Como Cambiar El Idioma De Un Texto En Word – ¿Estás cansado de lidiar con textos en idiomas que no entiendes? ¡No te preocupes! En esta guía, te mostraremos cómo cambiar el idioma de un texto en Word de manera rápida y sencilla. Tanto si necesitas traducir un documento para el trabajo como si quieres leer un artículo en tu lengua materna, te tenemos cubierto.
Sigue nuestros pasos detallados, ilustrados con capturas de pantalla, y podrás cambiar el idioma de tu texto en un abrir y cerrar de ojos. ¡Empecemos!
Pasos para cambiar el idioma del texto en Word
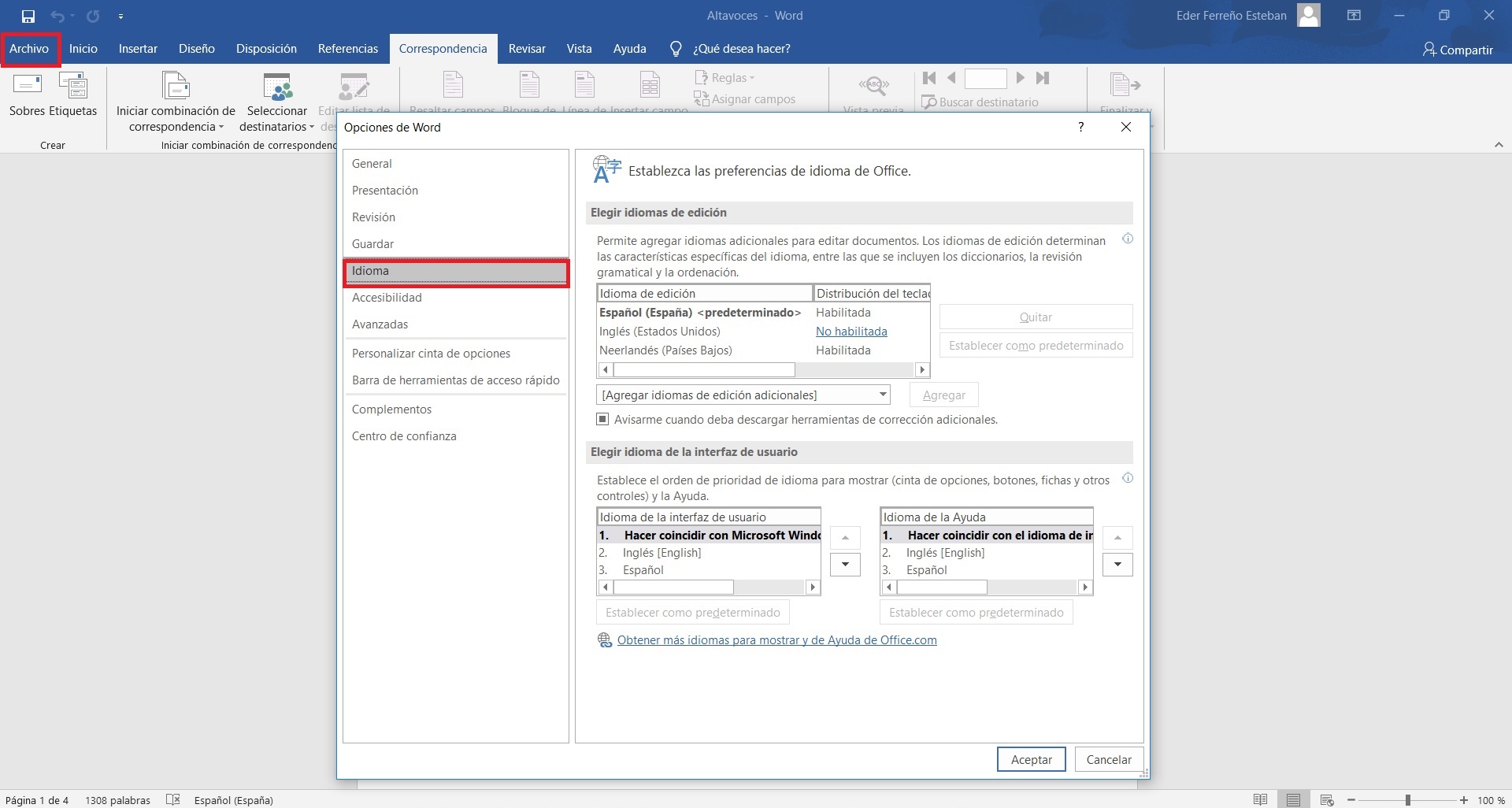
Si necesitas cambiar el idioma del texto en un documento de Word, sigue estos pasos:
- Selecciona el texto que deseas cambiar.
- Ve a la pestaña “Revisar”.
- En el grupo “Idioma”, haz clic en “Idioma”.
- Selecciona el idioma deseado en el menú desplegable.
Opciones de traducción de idiomas: Como Cambiar El Idioma De Un Texto En Word
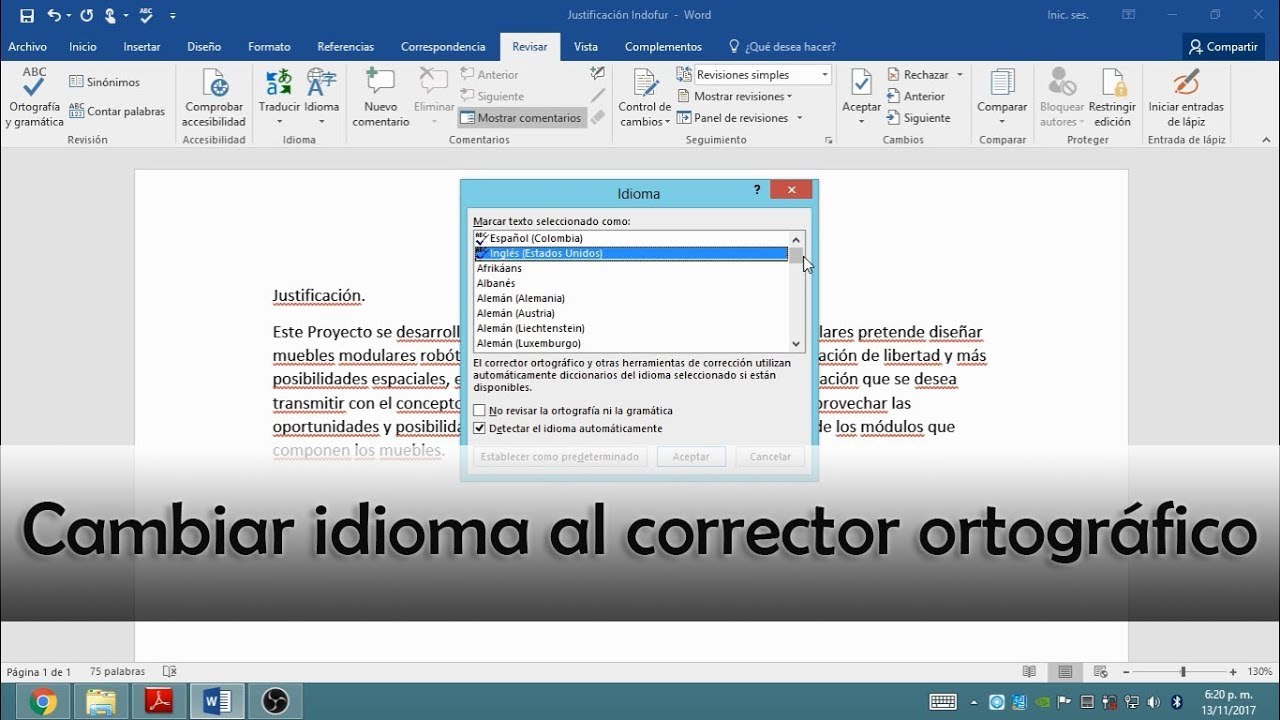
En Word, puedes traducir texto a varios idiomas. Las opciones de traducción están disponibles en la pestaña “Revisar” de la cinta de opciones.
Acceso a las opciones de traducción
Para acceder a las opciones de traducción, sigue estos pasos:
- Selecciona el texto que deseas traducir.
- Ve a la pestaña “Revisar” en la cinta de opciones.
- Haz clic en el botón “Traducir” en el grupo “Idioma”.
Uso de las opciones de traducción, Como Cambiar El Idioma De Un Texto En Word
El panel “Traducir” te permite seleccionar el idioma de origen y el idioma de destino. También puedes elegir entre diferentes opciones de traducción:*
-*Traducción automática
Esta opción utiliza el servicio de traducción automática de Microsoft para traducir el texto.
-
-*Traducción humana
Esta opción te permite enviar el texto a un traductor humano para una traducción más precisa.
-*Diccionario
Esta opción te permite buscar palabras y frases en un diccionario.
Una vez que hayas seleccionado las opciones de traducción, haz clic en el botón “Traducir” para traducir el texto.
Ejemplos de traducciones
Aquí tienes algunos ejemplos de traducciones de texto a diferentes idiomas:*
-*Texto original
El gato está sentado en la alfombra.
-
-*Traducción al español
El gato está sentado en la alfombra.
-*Traducción al francés
Le chat est assis sur le tapis.
-*Traducción al alemán
Die Katze sitzt auf dem Teppich.
Configuración de idioma de revisión
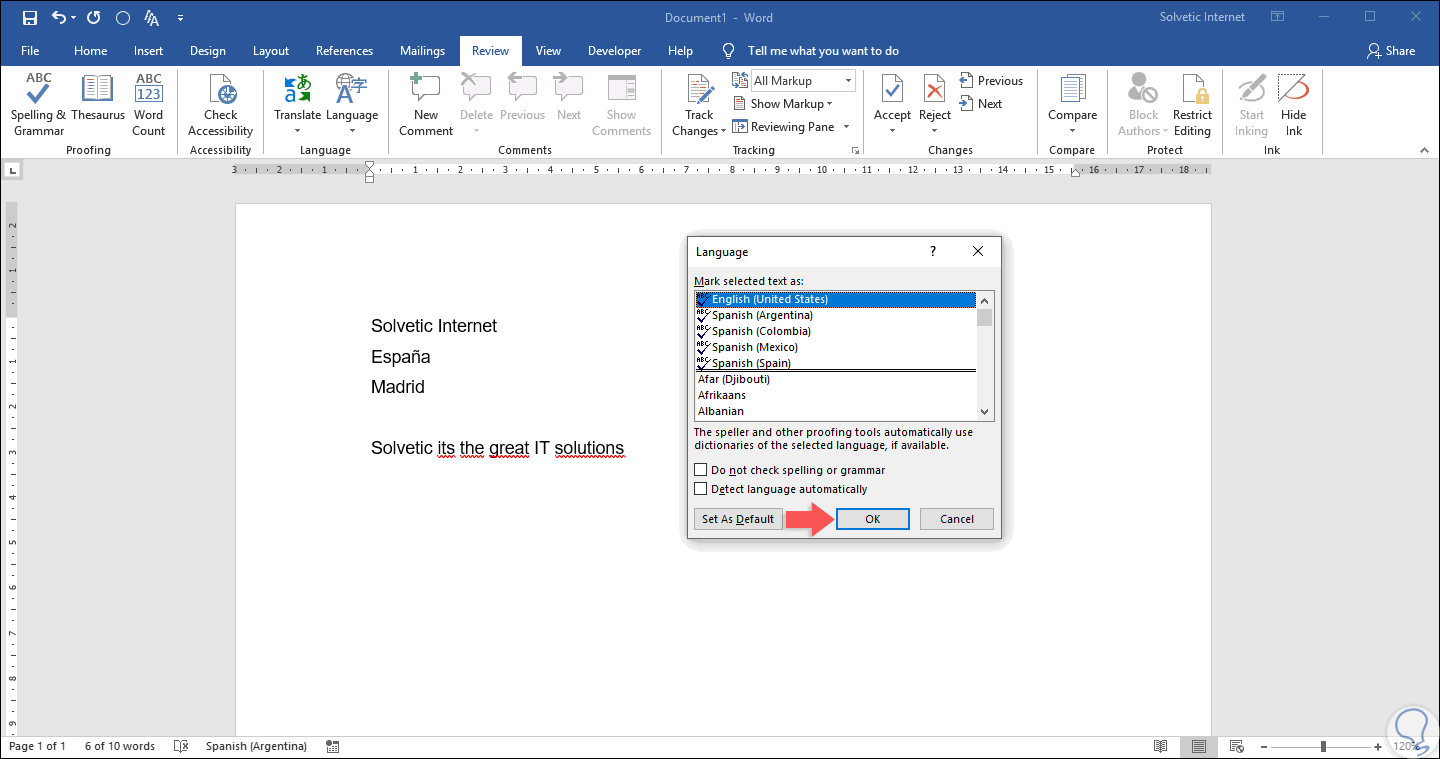
El idioma de revisión determina el idioma que Word utilizará para la corrección gramatical y ortográfica. Es diferente del idioma de la interfaz, que es el idioma que se muestra en los menús y comandos de Word.
Configuración del idioma de revisión
Para configurar el idioma de revisión, sigue estos pasos:
- Ve a Archivo > Opciones.
- En el panel izquierdo, selecciona “Idioma”.
- En la sección “Elegir idioma de edición”, selecciona el idioma deseado en el menú desplegable.
- Haz clic en “Aceptar” para guardar los cambios.
El idioma de revisión ahora se establecerá en el idioma seleccionado. Word revisará la ortografía y la gramática del texto según las reglas del idioma seleccionado.
Uso de complementos para la traducción
Los complementos de traducción amplían las capacidades de Word al permitir traducciones instantáneas y precisas. Existen varios complementos populares disponibles, cada uno con sus características y beneficios únicos.
Complementos de traducción populares
- Traductor de Microsoft:Complemento integrado de Microsoft que ofrece traducciones a más de 60 idiomas.
- DeepL Translator:Complemento avanzado con traducciones precisas y naturales gracias a su potente motor de aprendizaje automático.
- Google Translate:Complemento de Google que proporciona traducciones rápidas y confiables a más de 100 idiomas.
Estos complementos se instalan fácilmente desde Microsoft AppSource o la Tienda Windows. Una vez instalados, se puede acceder a ellos a través de la pestaña “Complementos” en la cinta de opciones de Word. Para utilizarlos, simplemente seleccione el texto que desea traducir, haga clic en el botón “Traducir” del complemento y elija el idioma de destino.
Trucos y consejos para cambiar el idioma del texto
¿Buscas formas de cambiar el idioma de tu texto en Word de forma rápida y sencilla? Aquí tienes algunos trucos y consejos que te ayudarán a hacerlo de manera eficiente:
Métodos abreviados de teclado
Utiliza los métodos abreviados de teclado para cambiar rápidamente el idioma del texto seleccionado:
- Ctrl + Q:Abre el cuadro de diálogo “Idioma”
- Alt + Shift + F1:Cambia el idioma del texto al idioma anterior
Comandos ocultos
Utiliza comandos ocultos para acceder a opciones de idioma adicionales:
- /idioma:Muestra el idioma actual del texto seleccionado
- /idioma [código de idioma]:Cambia el idioma del texto seleccionado al código de idioma especificado (por ejemplo, /idioma es para español)
Función “Buscar y reemplazar”
Usa la función “Buscar y reemplazar” para cambiar el idioma de todo el texto que coincida con una expresión específica:
- Ve a la pestaña “Inicio” y haz clic en “Buscar y reemplazar”
- En el cuadro “Buscar”, escribe la expresión que deseas cambiar
- En el cuadro “Reemplazar con”, escribe la expresión en el idioma deseado
- Haz clic en “Reemplazar todo” para cambiar el idioma de todo el texto coincidente
¡Enhorabuena! Ahora sabes cómo cambiar el idioma de un texto en Word. Recuerda, este sencillo proceso puede ayudarte a comunicarte y comprender textos en diferentes idiomas, ampliando tus horizontes y haciéndote un profesional más versátil.





